In deze zelfstudie bespreken we hoe u automatisch SRT-bestanden kunt genereren die u vervolgens aan uw LikedIn-video's kunt toevoegen. Zoals altijd is deze tutorial ook beschikbaar als video op YouTube. Neem gerust een kijkje.
Als u nog niet weet wat een SRT-bestand is, raden we u aan eerst dit artikel door te nemen, waarin we een kijkje achter de schermen nemen en uitleggen hoe een SRT-bestand is gestructureerd en geformatteerd.
Voordat we meteen naar de stapsgewijze handleiding gaan, moeten we eerst verduidelijken waarom ondertitels belangrijk zijn voor uw LinkedIn-video's en hoe ze kunnen helpen uw kijktijd en retentiepercentage te vergroten.
Hoe ondertitels je video's verbeteren?
Over het algemeen is het maken van video's voor LinkedIn een geweldige kans om in contact te komen met andere professionals en uw expertise met de wereld te delen. Wist je echter dat je je video's gemakkelijk kunt verbeteren door er ondertitels aan toe te voegen? Zie bijschriften als SEO voor video's voor! Je verbetert het niet alleen voor de toegankelijkheid van je publiek, maar ook voor LinkedIn, omdat ze kunnen begrijpen waar je video over gaat.
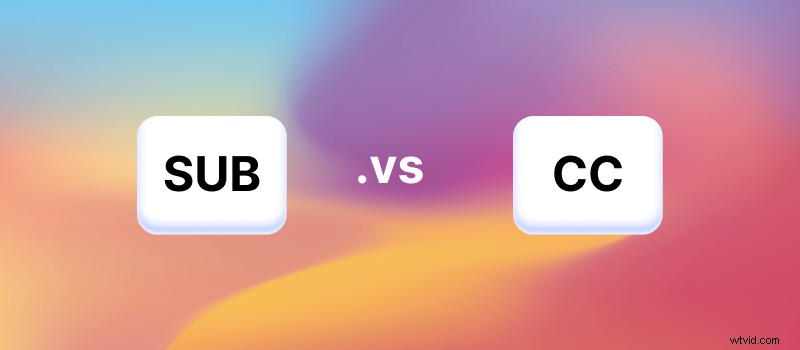
Er zijn twee verschillende soorten ondertitels die u allebei kunt maken met Type Studio. U kunt een SRT-bestand maken dat u samen met uw video naar LinkedIn uploadt of u kunt de ondertitels van uw video branden. Als je een SRT-bestand aanmaakt, kan je kijker actief beslissen of ze de ondertitels aan of uit willen zetten. In feite worden deze ondertitels ondertitels (CC) genoemd omdat ze niet vast aan de video zijn gekoppeld en je de opties geeft om ze aan/uit te zetten.
Ingebrande ondertitels (SUB) kunnen daarentegen niet uit je video worden verwijderd. Ze zijn altijd zichtbaar, ongeacht met welke videospeler ze worden getoond. Een nadeel kan zijn dat je belangrijke delen van je video behandelt. Ook kunnen de algoritmen van platforms zoals LinkedIn ingebrande ondertitels niet begrijpen, omdat ze alleen worden weergegeven als opeenhoping van pixels in je video.
Nu we dat op een rijtje hebben, gaan we kijken hoe u een SRT-bestand voor uw LinkedIn-video kunt maken.
Hoe een SRT-bestand genereren?
Het goede nieuws is dat u geen programma hoeft te downloaden of te installeren om SRT-bestanden te maken. We bouwen Type Studio, een online video-editor die je helpt met al het ondertitelingsgerelateerde werk. Het draait in de browser, dus je kunt je gewoon hier aanmelden Typ Studio Signup. Trouwens, het genereren van SRT-bestanden is gratis.
Als je eenmaal bent ingeschreven, kun je direct aan de slag. Volg deze tutorial in drie stappen om automatisch en zonder gedoe uw eigen SRT-bestand te maken.
#1:video uploaden
Begin met het uploaden van uw video-inhoud. Sleep uw video gewoon vanaf uw computer naar Type Studio. Als alternatief kun je natuurlijk video's uploaden van YouTube, Google Drive of Dropbox met een link. Merk op dat je van tevoren de talen van je video hebt geselecteerd.
Als je een nieuwe video wilt maken, hebben we een webcam en schermrecorder voor je gebouwd.
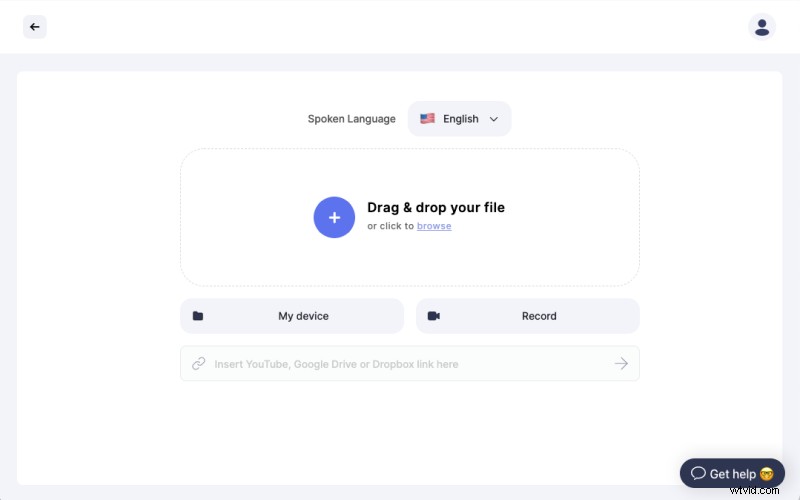
#2:bewerk getranscribeerde tekst
Type Studio transcribeert uw video automatisch naar tekst. Aangezien het transcriberen van AI in opkomst is om ongelooflijk nauwkeurig te worden, kunnen er nog enkele woorden zijn dat de engine zich vergist en wat handmatige correctie nodig heeft. Het zal echter 98% van het werk doen om een SRT-bestand voor u te maken.
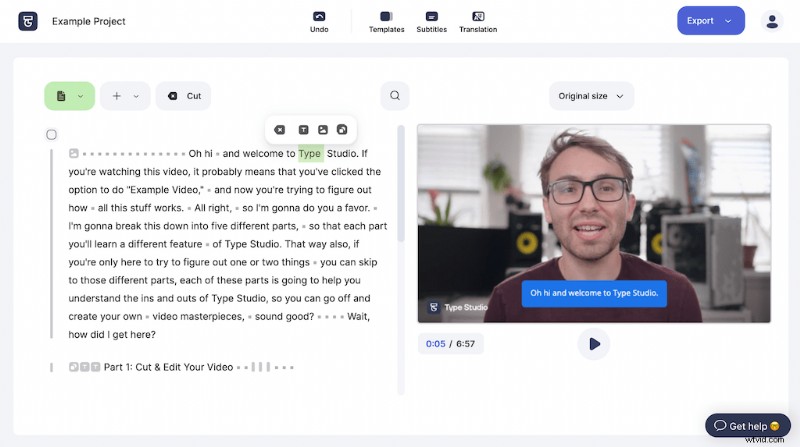
U kunt dus de getranscribeerde tekst doornemen en bewerken waar enige bewerking nodig is. Hiermee corrigeer je ook de ondertitels die je achteraf kunt exporteren. Elke wijziging wordt overgenomen in het specifieke SRT-formaat. Pro-tip:Gebruik de pijltjestoetsen van je toetsenbord om door de tekst te navigeren.
#3:Exporteer het SRT-bestand
Als u klaar bent met het corrigeren van de tekst, kunt u op de knop "Exporteren" in de rechterbovenhoek van het menu klikken en "Ondertiteling" kiezen en vervolgens op "Download .SRT-bestand" klikken. Type Studio zal het bestand binnen enkele seconden voor u genereren.
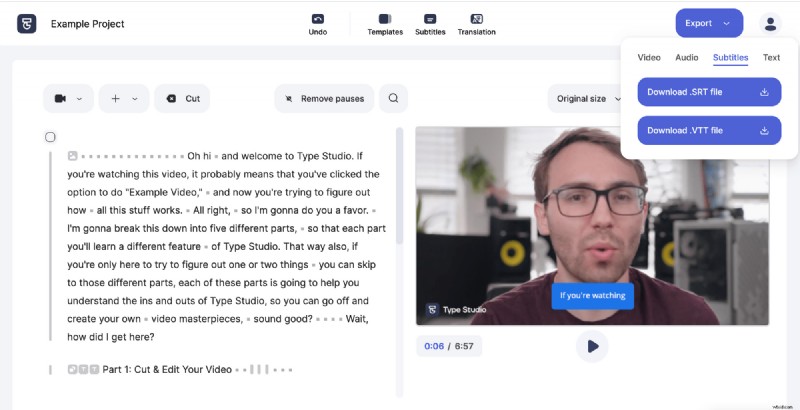
Trouwens. naast SRT-bestanden kun je de ondertitels ook downloaden als VTT-bestand, of als .txt-bestand.
Nu bent u klaar om het SRT-bestand toe te passen op uw video in LinkedIn. Dus laten we eens kijken hoe dat werkt.
Voeg het SRT-bestand toe aan uw LinkedIn-video
De volgende stap is het toevoegen van het SRT-bestand aan uw LinkedIn-video. Log dus eerst in op uw LinkedIn-account en volg septs:
Selecteer je video
Klik op "Video" en selecteer het videobestand dat u wilt uploaden en posten op LinkedIn.
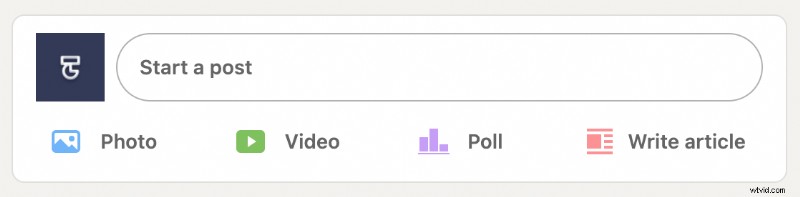
SRT-bestand uploaden
Nadat je de video hebt geselecteerd en geüpload, klik je op "Selecteer bijschrift" rechts onder het videovoorbeeld.
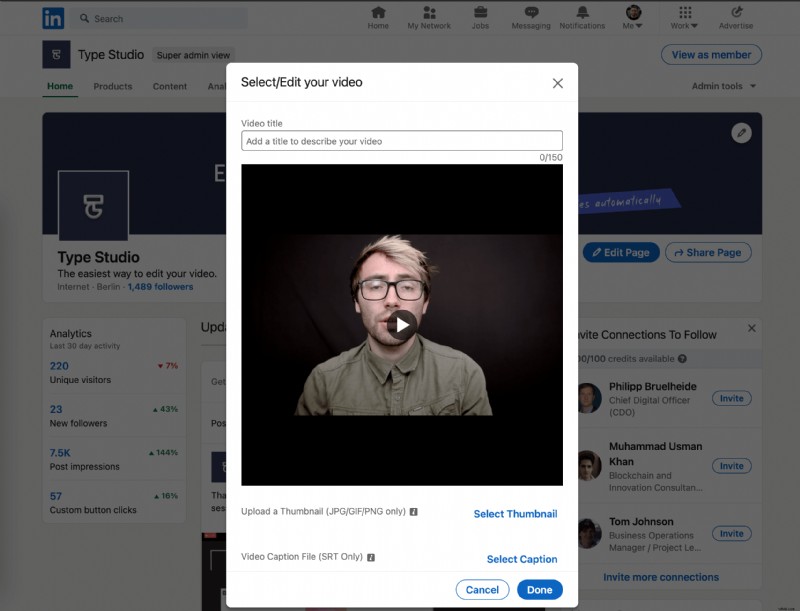
Nu kunt u uw SRT-bestand uploaden dat Type Studio voor u heeft gegenereerd. Zorg ervoor dat de bestandsnaam van het SRT-bestand dezelfde naam heeft als uw video. LinkedIn heeft onlangs wat problemen gehad met afwijkende bestandsnamen.
Pro-tip:upload ook een miniatuur. Het zal u ook helpen om de eerste aandacht te trekken voor mensen die door de nieuwsfeed scrollen.
Goed gedaan, dat is het! Je hebt ondertitels toegevoegd aan je LinkedIn-video. Nu is je video klaar om te worden gepost en ondertitels worden weergegeven als ondertiteling in de native LinkedIn-stijl.
Kanttekening
De ondertitelstijl, zoals de lettergrootte, positie en kleur, wordt door LinkedIn zelf bepaald. Als u de ondertiteling liever in uw video wilt laten branden, kunt u deze ook rechtstreeks aan uw video toevoegen met Type Studio.
