In dit artikel laten we je zien hoe je ondertitels of ondertitels aan je Vimeo-video's kunt toevoegen. Geen zorgen, het is veel makkelijker dan je zou denken. In feite zijn er maar een paar klikken nodig en helemaal geen handmatige ondertiteling.
Maar voordat we beginnen met de stapsgewijze handleiding, laten we eens kijken waarom het toevoegen van ondertitels belangrijk is en hoe u uw kijktijd, toegankelijkheid en interactie met uw video op Vimeo kunt vergroten.
Allereerst kun je bijschriften beschouwen als SEO voor je video. Door ondertiteling aan uw video toe te voegen, kan de engine van Vimeo begrijpen waar uw video over gaat. Uw video wordt waarschijnlijker weergegeven wanneer iemand zoekt naar iets dat uw video adresseert. Ten tweede verbeter je de toegankelijkheid. Denk aan dove mensen of mensen die niet goed kunnen horen. Zelfs mensen die uw taal niet als eerste taal spreken, hebben baat bij ondertiteling.
Welke bestandsindelingen voor ondertitels ondersteunt Vimeo?
Er is eigenlijk een brede mogelijkheid van ondertitelformaten die Vimeo ondersteunt. SubRip (.srt), WebVTT (.vtt), DXFP/TTML (.dxfp), Scenarist (.scc), SAMI (.sami). We raden echter een SRT-bestand aan, aangezien dit het meest gebruikte ondertitelformaat is en wordt gebruikt door alle andere platforms, waaronder LinkedIn, Facebook, YouTube, TikTok enzovoort.
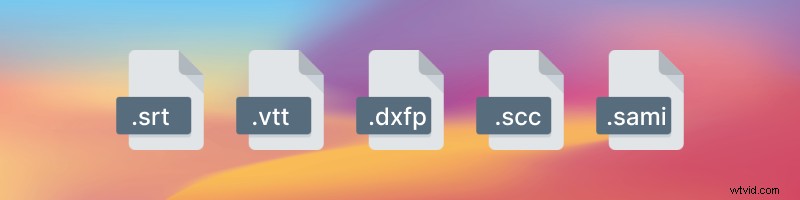
Nu we hebben benadrukt waarom ondertiteling en ondertiteling belangrijk zijn, gaan we kijken hoe je eenvoudig een SRT-bestand kunt maken dat je vervolgens samen met je video uploadt naar Vimeo.
SRT-bestanden maken in 3 eenvoudige stappen
Allereerst het goede nieuws! U hoeft geen programma te downloaden of te installeren om SRT-bestanden te maken. We bouwen Type Studio, een online video-editor die je helpt met al het ondertitelingsgerelateerde werk. Het draait in je browser, dus je kunt je gewoon hier aanmelden Typ Studio Signup. Trouwens, het genereren van SRT-bestanden is gratis. Hier kun je meer leren over ondertitels.
Als je eenmaal bent ingeschreven, kun je direct aan de slag. Volg deze tutorial in drie stappen om automatisch en zonder gedoe uw eigen SRT-bestand te maken.
#1:video uploaden
Begin met het uploaden van uw video-inhoud. Sleep uw video gewoon vanaf uw computer naar Type Studio. Als alternatief kun je natuurlijk video's uploaden van YouTube, Google Drive of Dropbox met een link. Merk op dat je van tevoren de talen van je video hebt geselecteerd.
Als je een nieuwe video wilt maken, hebben we een webcam en schermrecorder voor je gebouwd.
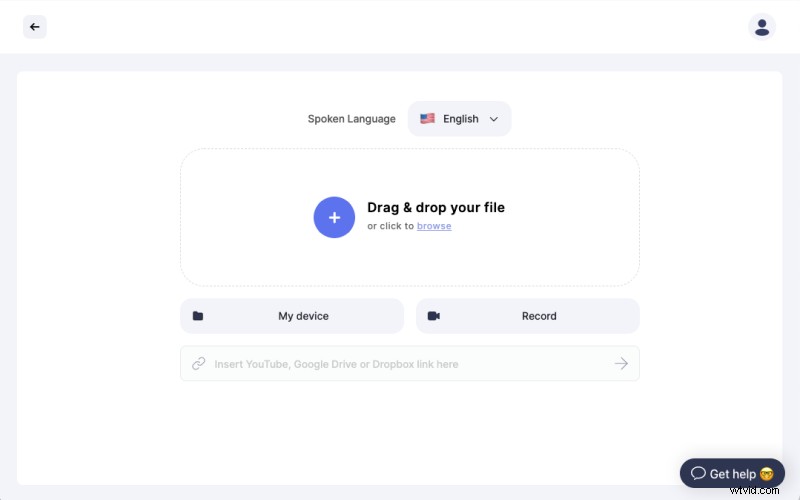
#2:bewerk getranscribeerde tekst
Type Studio transcribeert uw video automatisch naar tekst. Aangezien het transcriberen van AI in opkomst is om ongelooflijk nauwkeurig te worden, kunnen er nog enkele woorden zijn dat de engine zich vergist en wat handmatige correctie nodig heeft. Het zal echter 98% van het werk doen om een SRT-bestand voor u te maken.
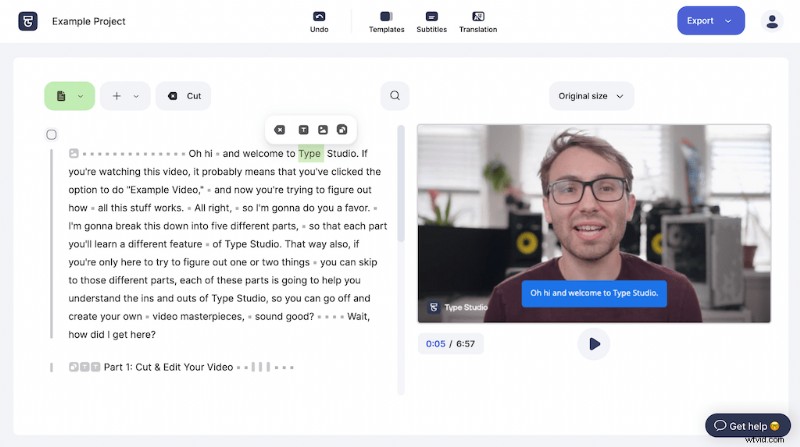
U kunt dus de getranscribeerde tekst doornemen en bewerken waar enige bewerking nodig is. Hiermee corrigeer je ook de ondertitels die je achteraf kunt exporteren. Elke wijziging wordt overgenomen in het specifieke SRT-formaat. Pro-tip:Gebruik de pijltjestoetsen van je toetsenbord om door de tekst te navigeren.
#3:Exporteer het SRT-bestand
Als u klaar bent met het corrigeren van de tekst, kunt u op de knop "Exporteren" in de rechterbovenhoek van het menu klikken en "Ondertiteling" kiezen en vervolgens op "Download .SRT-bestand" klikken. Type Studio zal het bestand binnen enkele seconden voor u genereren.
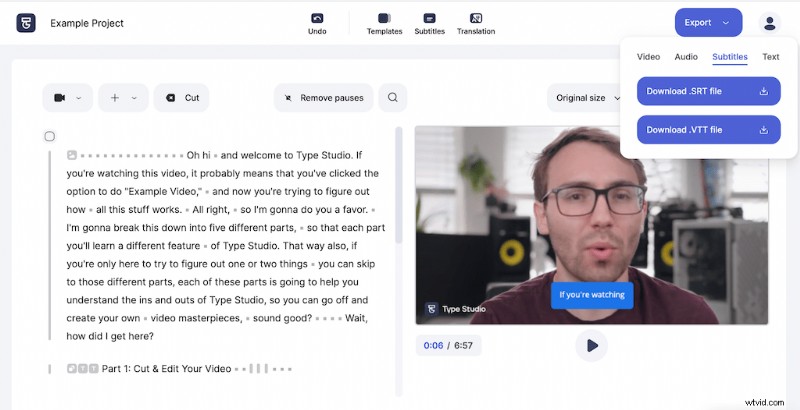
Trouwens. naast SRT-bestanden kunt u ook de ondertitels downloaden als een VTT-bestand, of de getranscribeerde tekst als een .txt-bestand.
Nu ben je klaar om het SRT-bestand toe te passen op je video op Vimeo. Dus laten we eens kijken hoe dat werkt.
SRT-bestand uploaden naar het Vimeo-platform
Het is super eenvoudig om je SRT-bestand naar je video te uploaden. Het enige is dat je moet weten waar je dat moet doen. Maar we staan achter je. Volg de screenshots en je bent klaar om te gaan.
#1 Navigeer naar de geavanceerde instellingen
Zodra je je bestand hebt geüpload, kom je bij je voorbeeld. Klik op het menu "Geavanceerd" in de rechter menubalk.
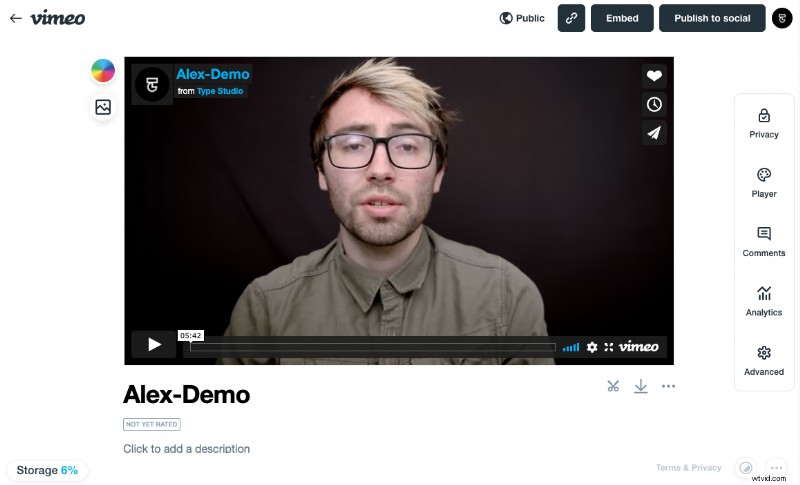
#2 Navigeer naar de ondertitelingsinstellingen
Nu vindt u aan de linkerkant een aantal instellingen. Hier moet u naar het tabblad "Distributie" gaan en vervolgens op "Ondertiteling" klikken.
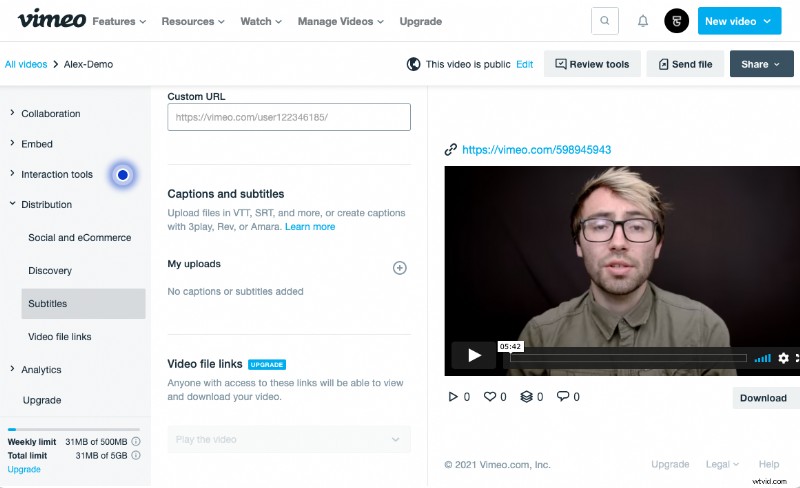
Vervolgens moet je rechts naast "Mijn uploads" op het "+"-symbool klikken.
#3 Taal en ondertitelstijl selecteren
In dit geval selecteer ik Engels als taal en het ondertiteltype "Bijschriften en ondertitels" die ik hier altijd aanraad. Als uw video in een andere taal is, moet u natuurlijk de overeenkomstige taal kiezen.
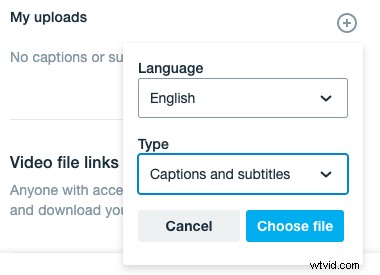
Klik op "Bestand kiezen" en upload uw SRT-bestand. Daarna hoef je ze alleen maar om te schakelen om actief te zijn voor de video en je bent klaar! Maar vergeet niet om het op te slaan!
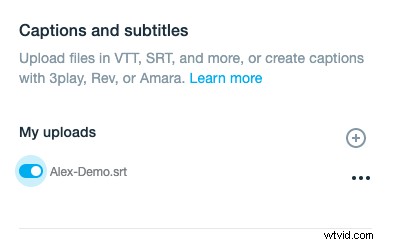
Een veelgestelde vraag
Wat is het verschil tussen bijschriften en ondertitels?
We hebben dit onderwerp in een apart artikel behandeld. We raden je ten zeerste aan om het eens te bekijken, aangezien er enkele grote verschillen zijn tussen ondertitels en ondertitels, ook al zien ze er op het eerste gezicht bijna hetzelfde uit.
