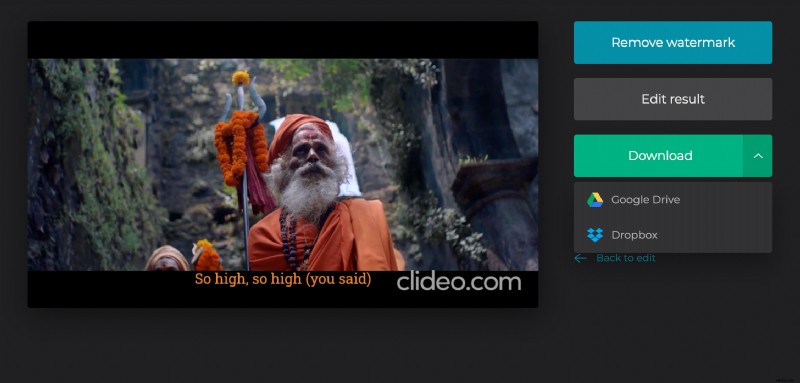Ondertiteling of bijschriften toevoegen aan een Vimeo-video online
Vimeo-ondertiteling , zoals het voorvoegsel "sub" aangeeft, worden onderaan het scherm geplaatst, onder de video. Meestal is het een woord-voor-woord vertaling van de spraak van de personages in een vreemde taal. Als de opname bijvoorbeeld is ingesprongen voor doven, kan het ook een transcriptie zijn in de moedertaal van het publiek.
Vimeo-bijschriften , aan de andere kant, kan overal op elk deel van het scherm worden geplaatst. Zij kunnen aanvullende informatie verstrekken, b.v. culturele notities, hints, transcriptie van achtergrondgeluiden, enz. Bijschriften worden over het algemeen uitgevoerd in dezelfde taal als de video zelf, maar niet noodzakelijkerwijs.
Er zijn twee soorten:
Bijschriften of ondertitels openen zijn ingesloten in het bestand als een integraal onderdeel van de video en kunnen niet worden uitgeschakeld.
Ondertiteling of ondertitels zijn optioneel en kunnen worden in- en uitgeschakeld. Vimeo ondersteunt de volgende ondertitelingsformaten:VTT, SRT, DXFP, SCC, SAMI .
Met Clideo kunt u beide typen maken.
-
Upload een video
Open onze Subtitle Creator van Clideo in elke browser.
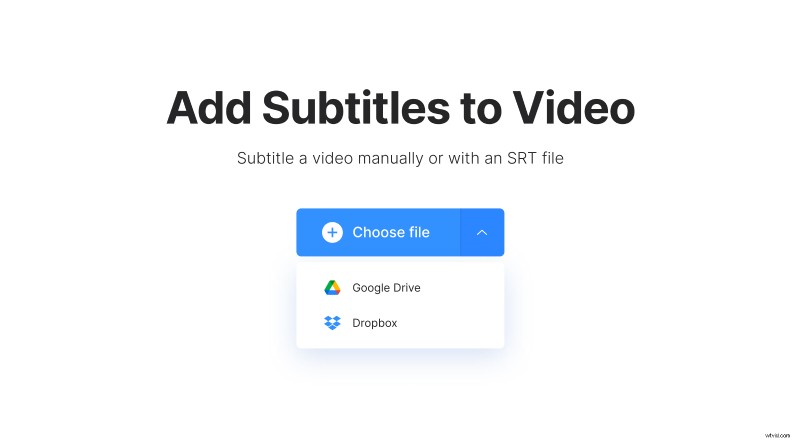
Als je al een "onderschriftloze" video voor Vimeo hebt, klik je gewoon op de knop "Bestand kiezen" om deze toe te voegen. U kunt ook op de kleine pijl aan de rechterkant van de grote blauwe knop op de startpagina van de tool klikken, het vervolgkeuzemenu oproepen en de bestandsopslag toevoegen aan uw Google Drive- of Dropbox-cloudopslag.
Na het maken van ondertitels is het voldoende om ze apart op te slaan als een SRT-bestand.
U kunt ook vanaf het begin een "ondertitelde" video maken - importeer deze gewoon vanaf uw persoonlijke apparaat, Google Drive, Dropbox of een andere online bron.
-
Bijschriften toevoegen of maken
Als u al een kant-en-klaar SRT-bestand heeft, kunt u het nu gewoon uploaden. Zo niet, klik dan op "Handmatig toevoegen".
Zoek het veld "Nieuwe ondertiteling" aan de rechterkant van de speler, stel de timing in en schrijf een opname. Het verschijnt op de tijdlijn onder de video. U kunt de kant-en-klare ondertitel langs de tijdlijn slepen, uitbreiden of korter maken zoals u wilt.
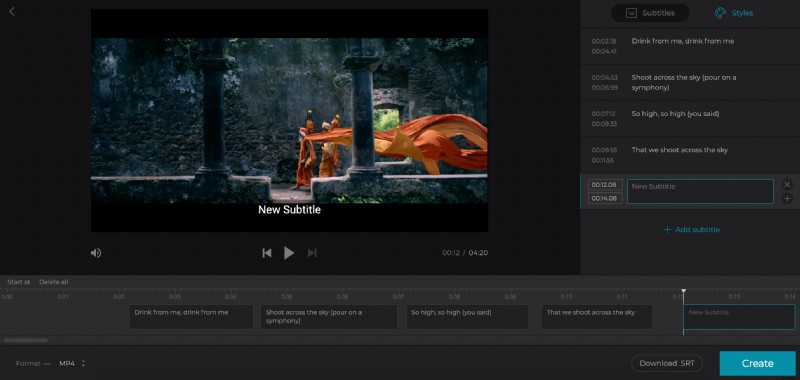
Druk op het teken "Ondertiteling toevoegen" en maak zoveel opnames als je nodig hebt. Schik ze mooi zoals je wilt.
Wanneer u klaar bent met de opnamevolgorde, klikt u op het tabblad "Stijlen" en bepaalt u het lettertype, de stijl, de uitlijning, de letters en de achtergrondkleur.
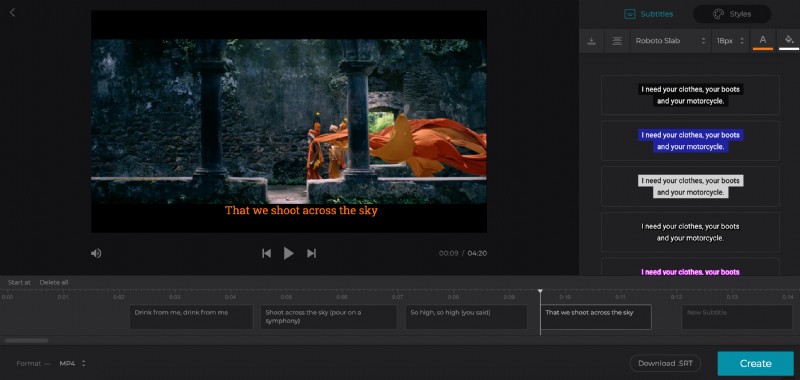
Now, if you want to create closed captions, click “Download .SRT” and add them manually to your Vimeo video. Here is a detailed manual on how to add captions to Vimeo.
If you want open captions, choose an output format (MP4 is the best choice) and click “Create”.
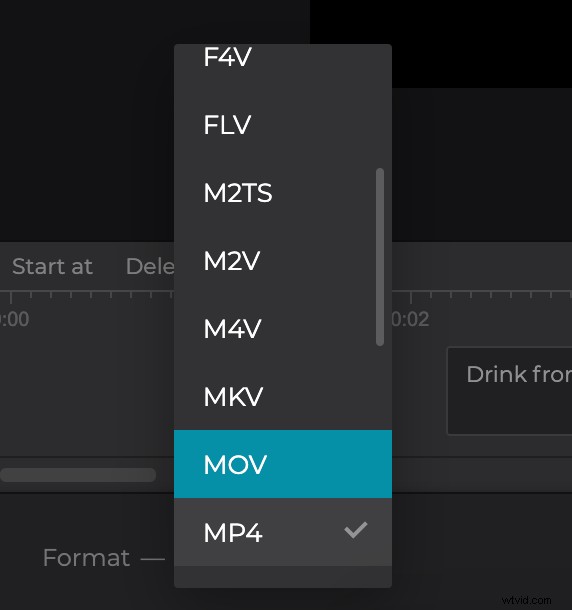
Please note that the tool adds hard subtitles only. Hard subtitles are burned in, or hard coded, as an overlay over your video and cannot be turned off or on later in a player.
-
Download the video
If you’ve chosen the second option at the previous step, now you have a recording with embedded subtitles. Check it in the preview player and save to your personal device or cloud storage account.