Ondertiteling online maken
De eerste vraag is:wat is een ondertitel? Dat is een transcriptie van de soundtrack van de visual, die tegelijkertijd met de audio op het scherm verschijnt. Het is essentieel voor doven of slechthorenden. Subs kunnen ook aanvullende informatie bevatten die nooit in de audio wordt genoemd.
Bovendien hebben we ondertitels nodig als we series of films in vreemde talen bekijken – ongeacht of ze nooit zijn vertaald of als we gewoon onze luistervaardigheid willen verbeteren.
Kortom, we hebben ze inderdaad nodig. Maar hoe voeg je ondertitels toe aan MP4 of video's van een ander formaat?
Meestal hebben we speciale gelicentieerde software, ervaring en tijd nodig. Maar niet met Clideo. Laat ons u een gloednieuwe, online en gratis tool voorstellen, gemaakt om met ondertiteling te werken.
Lees verder en leer hoe u snel en eenvoudig ondertitels aan een videobestand kunt toevoegen!
-
Upload je video
Open Subtitle Maker van Clideo vanaf uw mobiele apparaat, pc of Mac. Het werkt in elke gewenste browser - zorg er gewoon voor dat uw internetverbinding stabiel en snel is.
Om een eerder opgenomen of gedownloade film van uw apparaat te selecteren, drukt u gewoon op een grote blauwe knop "Сhoose file" (het is echt moeilijk te missen, er is maar één knop op de startpagina van de tool).
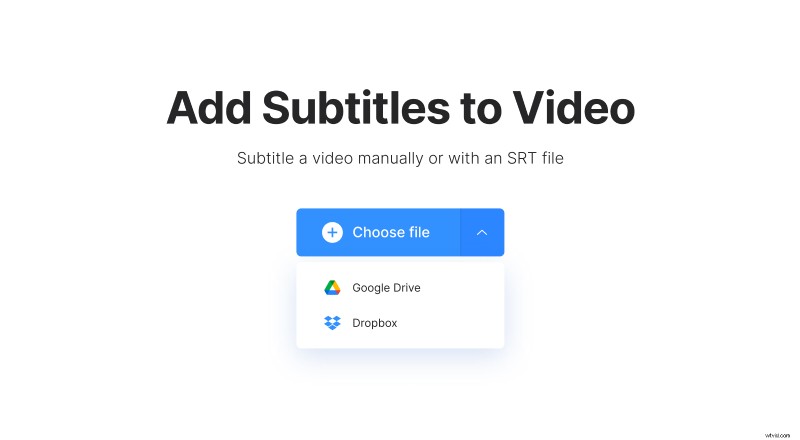
Als u een clip wilt uploaden vanuit Dropbox of Google Drive, klikt u op de pijl aan de rechterkant om een vervolgkeuzemenu op te roepen.
-
Zet ondertitels op de video
Er zijn twee opties beschikbaar:u kunt het SRT-ondertitelingsbestand samenvoegen met een video of ze handmatig invoegen. Laten we ons concentreren op de eerste manier, aangezien dit de meest gecompliceerde lijkt.
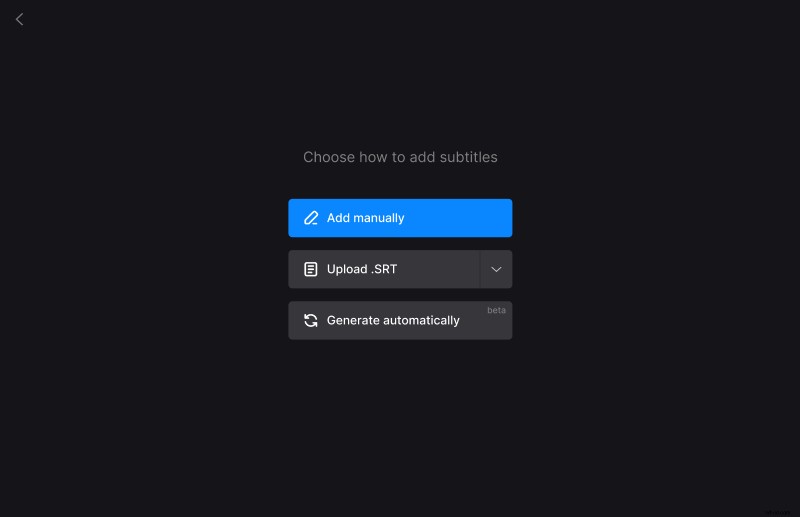
Zoek een leeg veld aan de rechterkant van de geüploade video. Stel de begin-/eindtijd in en schrijf een ondertitel. Voer de video uit om eerst de exacte timing te krijgen. Als u klaar bent, klikt u op "Maken" en sluit u de volgende in. Herhaal het proces zo vaak als nodig is.
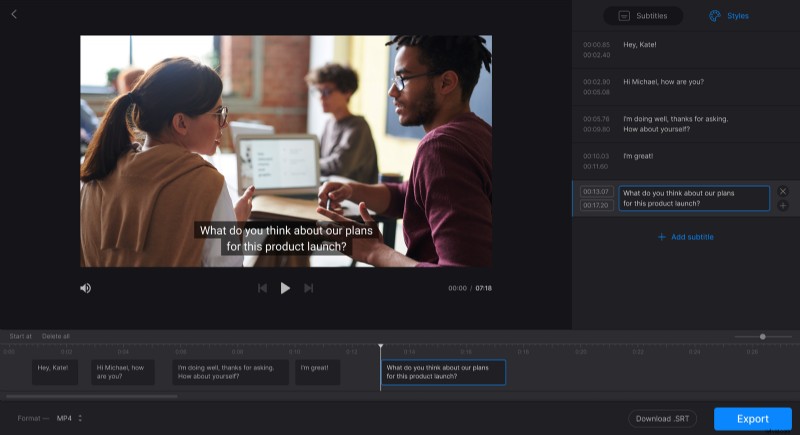
Het maakt niet uit hoe je de subs hebt toegevoegd, handmatig of met een SRT-bestand, klik op het tabblad "Stijlen" om hun lettergrootte, kleur, schilderij, stijl, enz. te wijzigen.
U kunt ook kant-en-klare items bewerken, hun volgorde wijzigen of ze verwijderen. Om alle ondertitels met één klik te verwijderen, klikt u op "Alles verwijderen" onder de video. Druk op "Download .SRT" als u het afzonderlijke bestand met ondertitels wilt ontvangen.
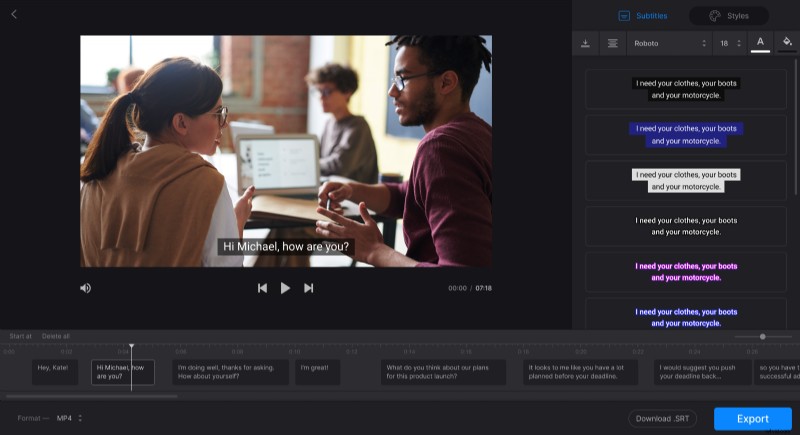
Kies het uitvoerformaat. De standaard is dezelfde als in het oorspronkelijke bestand, maar u kunt elke gewenste extensie instellen, inclusief AVI, MKV, MP4 en andere.
Voel je je blij met het resultaat? Druk op een blauwe knop "Maken" en wacht tot je video klaar is.
Houd er rekening mee dat de tool alleen harde ondertitels toevoegt. Harde ondertitels worden ingebrand of hard gecodeerd als een overlay over uw video en kunnen later niet worden in- of uitgeschakeld in een speler.
-
Download het resultaat
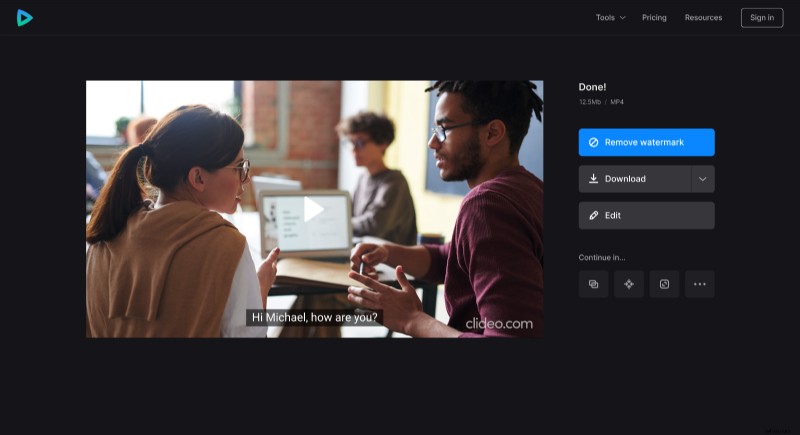
Bewaar het op uw persoonlijke apparaat of een cloudopslag. Geniet van uw nieuwe film met ondertiteling door uzelf of deel deze met anderen op internet.
