Er bestaat een misvatting dat het toevoegen van ondertitels ingewikkeld, tijdrovend en duur is. Dit is helemaal waar als je verouderde en slecht ontworpen tools gebruikt of betaalt voor de dure tijd van iemand die je video handmatig transcribeert en je per minuut factureert.💰
Maar dit is 100% te vermijden. Met de videoworkflowtools van VEED kunt u met één klik op de knop automatisch ondertitels aan uw video's toevoegen.
Hier leest u hoe u snel ondertitels of bijschriften aan uw video kunt toevoegen en gemakkelijk met behulp van VEED.
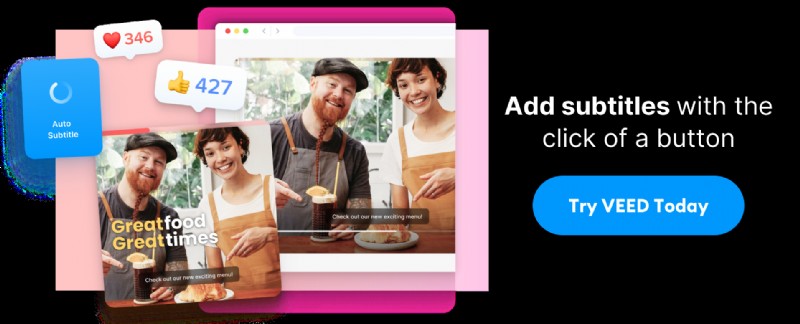
1. Ga naar VEED.IO en upload je video
Als je nog geen VEED-account hebt, maak dan een gratis of betaald account aan. Wanneer u inlogt op uw werkruimte, kunt u klikken op project maken om het uploadscherm te laden.
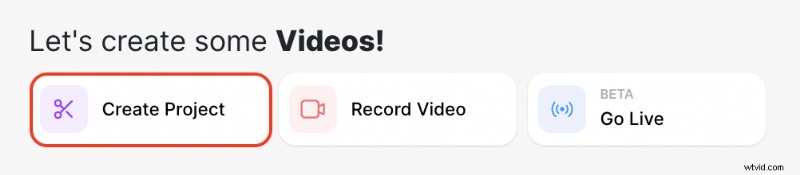
Van daaruit kunt u uw videobestand uploaden door op bladeren te klikken om uw computerbestanden te doorzoeken. Uploaden kan ook viaDropbox of een link.
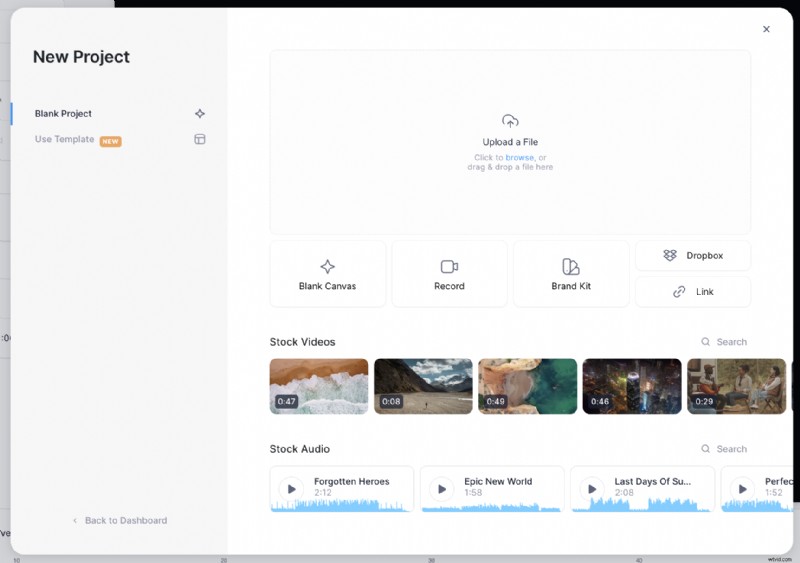
2. Klik op de ondertitels knop om ondertitelingsopties weer te geven
Nu je je video hebt geüpload naar de VEED-editor, hoef je alleen nog maar de Ondertiteling te openen. tabblad.
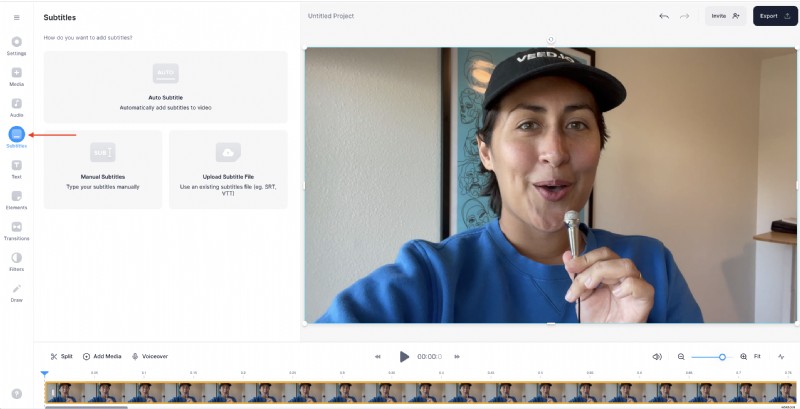
3. Klik op Automatische ondertiteling om automatisch ondertiteling aan je video toe te voegen
Dit genereert automatisch ondertitels voor je video. Je kunt er ook voor kiezen om je eigen SRT-ondertitelingsbestand te uploaden als je al een transcriptie hebt gemaakt, of je kunt zelf handmatig ondertitels typen.
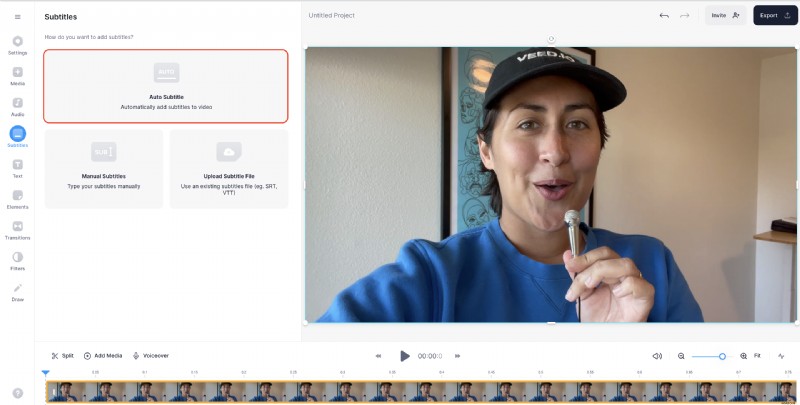
Selecteer vervolgens de gesproken taal in je video dus VEED en klik vervolgens op ondertiteling maken om de generator te starten.
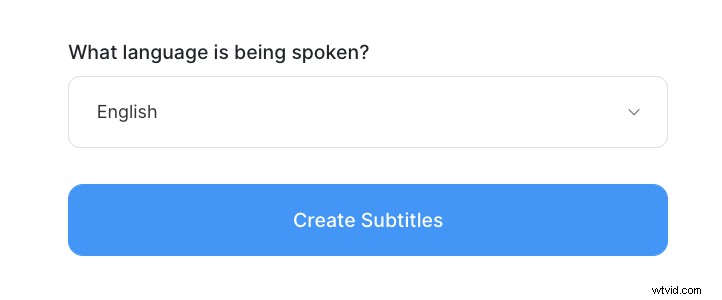
Dit kan enkele seconden of minuten duren, afhankelijk van de lengte van je video en of je downloadt in high-definition of niet. Als je in deze tijd productief wilt zijn, begin dan met het schrijven van geweldige ondertitels voor je video's en het ontwerpen van thumbnails.
4. Bewerk en pas uw ondertitels aan
Je videowerkruimte zou er nu zo uit moeten zien. Ongeacht of AI of een echte mens je video heeft bijgeschreven, het is het beste om een snelle doorloop te maken om eventuele spelling of woorden die verkeerd zijn te controleren en te bewerken.
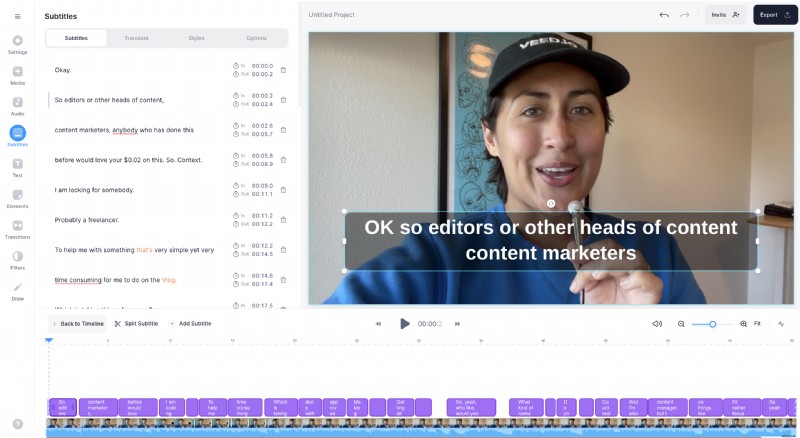
Als je je ondertitels wilt aanpassen, zijn hier enkele dingen die je gemakkelijk kunt doen in het deelvenster voor het bewerken van ondertitels.
Ondertitelregels splitsen
Gesplitste ondertitels door op waar je een ondertitel wilt splitsen in de videotijdlijn en op S te drukken of klikken op Splitsen . U kunt ook in de teksteditor klikken in het gedeelte van de zin dat u wilt splitsen en op enter drukken om te splitsen en een nieuwe regel ondertiteltekst te maken.
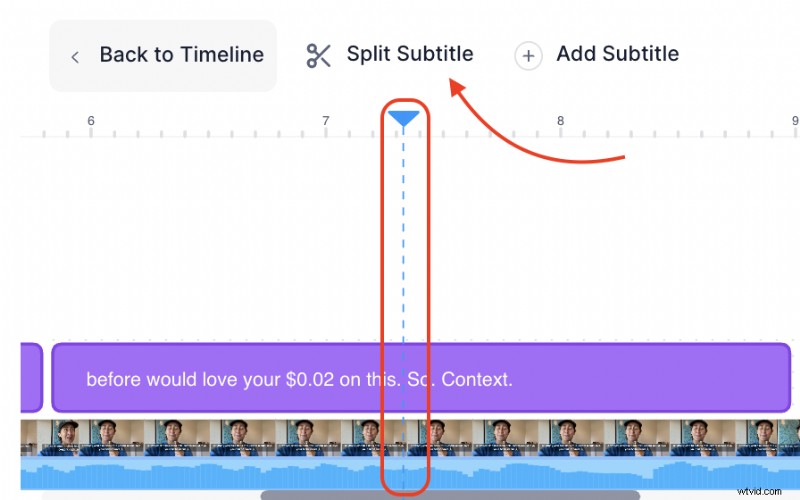
Pro-tip: Plaatsing van ondertitels is net zo cruciaal bij formaten zoals Reels waar, afhankelijk van waar een video wordt getoond op Instagram, de verticale Reel niet altijd op volledige grootte verschijnt. Vermijd het plaatsen van ondertitels aan de uiteinden waar ze van de zijkanten, bovenkant of onderkant kunnen worden afgesneden. Probeer de tekst iets dichter bij het midden te plaatsen. Je kunt de video altijd verplaatsen voordat je hem plaatst.
Ondertitelregels samenvoegen
Beweeg tussen de twee lijnen die u wilt verbinden. Klik vervolgens op samenvoegen om ze te combineren tot één ondertitelregel.
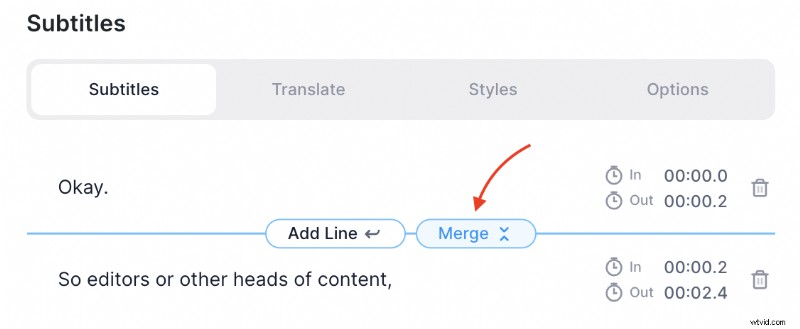
Het lettertype, de kleur en de tekstanimatie van de ondertitel wijzigen
Kies uit een van de voorinstellingen in de schuifregelaars....
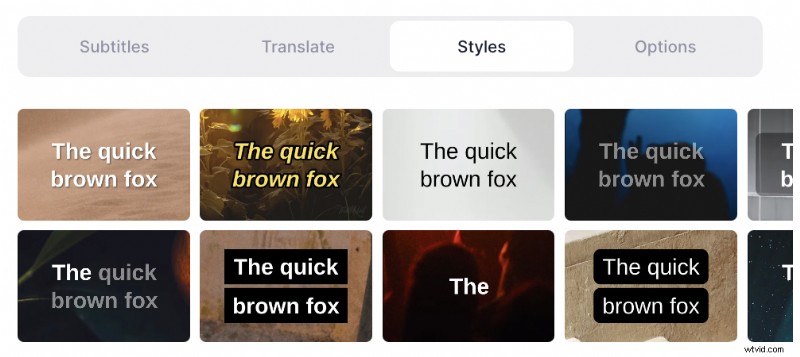
Of stel zelf dingen af in het onderstaande menu door uw lettertype, kleur en animatie te selecteren.
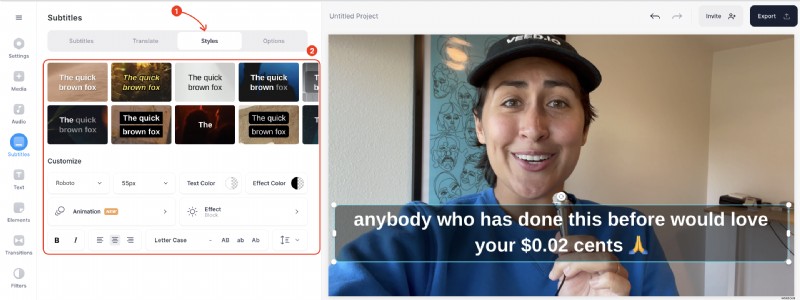
5. Download je video
Om uw video te downloaden, klikt u gewoon op Exporteren knop in de rechterbovenhoek van uw scherm.

Dat opent het tabblad Exportopties. Vergeet niet om Ondertitels branden in te schakelen optie voordat u uw video exporteert. Als alles er goed uitziet, klik dan op Video exporteren .
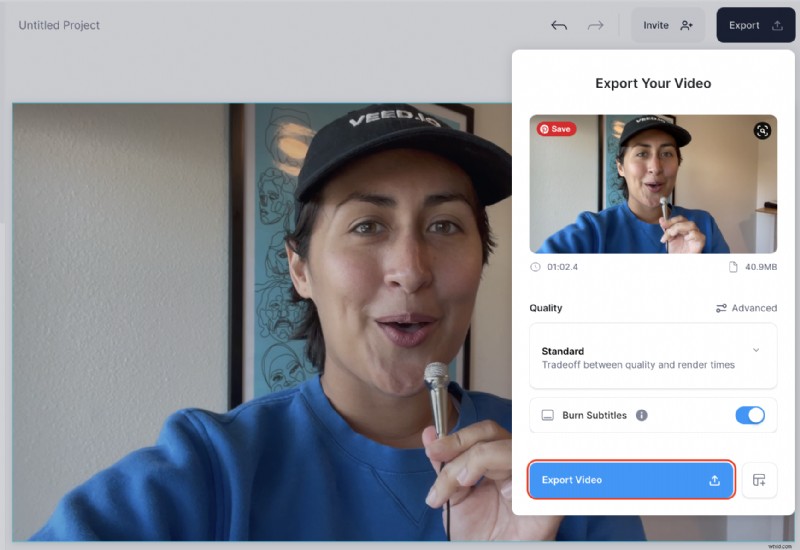
Zodra uw video klaar is met renderen, kunt u deze eenvoudig delen met uw vrienden via de openbare videolink.
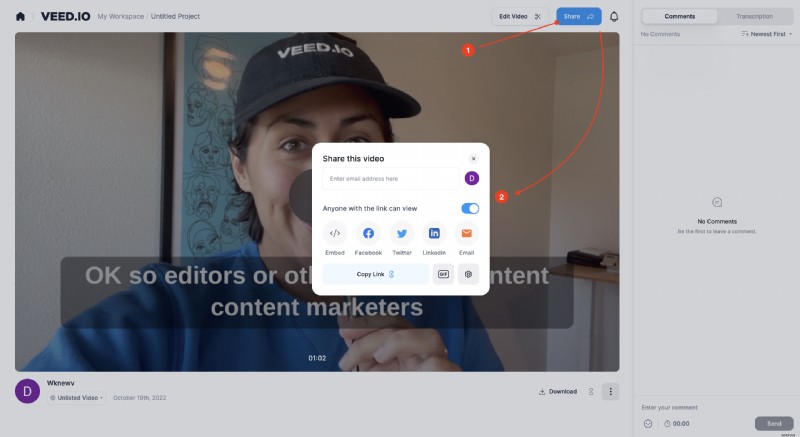
Je kunt het ook downloaden als MP4 of je video converteren naar een GIF.
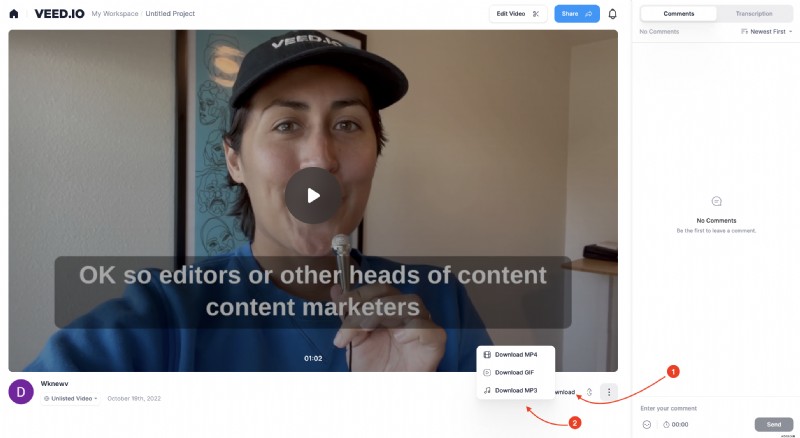
Mensen willen min of meer weten waar een video voor over gaat ze besluiten om alles te bekijken. En door ondertitels aan je video's toe te voegen, kun je het aantal weergaven met wel 40 procent verhogen. Een stap verder gaan door ondertitels toe te voegen, kan het verschil betekenen tussen het verliezen of winnen van een andere kijker. Haal meer resultaat uit uw videocontent en voeg ondertitels toe aan uw volgende video met VEED.
