Er zijn 2 methoden om ondertitels toe te voegen aan een video die in dit bericht wordt geïntroduceerd. De ene gebruikt een gratis video-editor terwijl de andere Windows Media Player gebruikt.
Video's zijn tegenwoordig de ruggengraat van de media geworden. Of het nu gaat om entertainment, onderwijs of zelfs zaken, elk domein is er sterk van afhankelijk voor zijn opdrachten. U vindt online en offline video's in tientallen verschillende talen, vaak met verschillende accenten en dialecten.
Het zou veel gemakkelijker zijn om de inhoud van de video te begrijpen met een ondertitel. En kijkers missen geen enkel moment van de video met ondertiteling erop. In wezen zijn er twee eenvoudige manieren om ondertitels aan een video toe te voegen. We beginnen met de gemakkelijkere en gaan dan verder met de tweede.
Gebruik een gratis video-editor om ondertitels aan een video toe te voegen
Stel je een video-editor voor die ondertitels kan toevoegen. Klinkt als een gewone dag op kantoor voor een aanvraag van dat kaliber, toch? FilmForth is een gratis video-editor met een speciaal Batch Subtitles-menu voor het toevoegen van ondertitels, frame voor frame, met behulp van tijdstempels.
Je kunt ook mooie animaties gebruiken voor de scènes die dit rechtvaardigen via de tekstopties.
Stap 1. Start de gratis video-editor – FilmForth
Start FilmForth en maak snel een nieuw project voor je video. U kunt dat doen door op de knop Nieuw project op het startscherm van de applicatie te klikken. Als u ondertitels wilt toevoegen aan een bestaand project in de editor, raadpleeg dan de knop Een project openen.
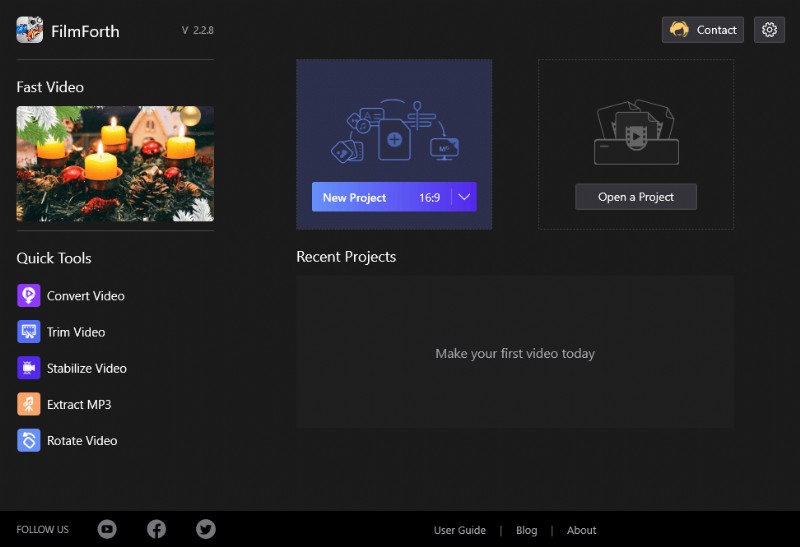
Kies Nieuw project op FilmForth
Importeer daarna de video die ondertitels nodig heeft. U kunt hiervoor slepen en neerzetten of de conventionele knop Video-/fotoclips toevoegen gebruiken.
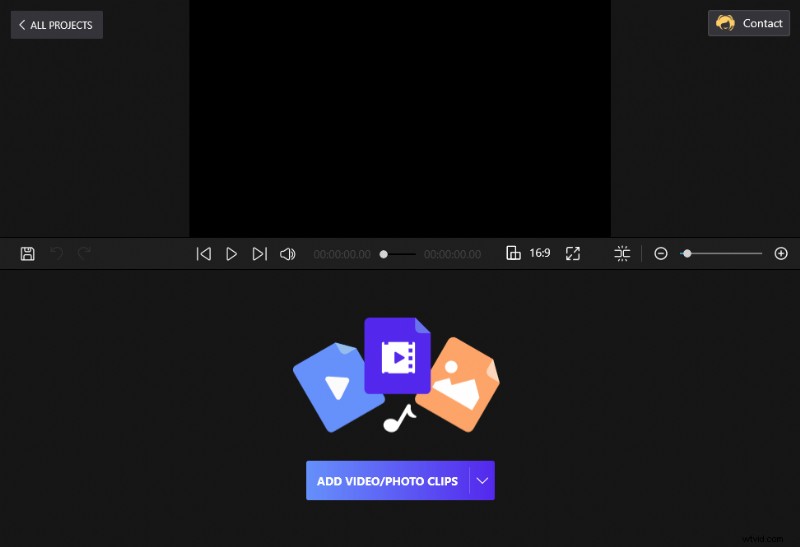
Sleep de videoclips naar FilmForth
Stap 2. Recht op ondertiteling in batches
Tijd om naar de optie Batch-ondertiteling te gaan. Er zijn twee manieren om er toegang toe te krijgen. De eenvoudigere manier is om op de snelkoppeling in de videotijdlijn te klikken. De andere manier is via de knop op de startpagina van het project.
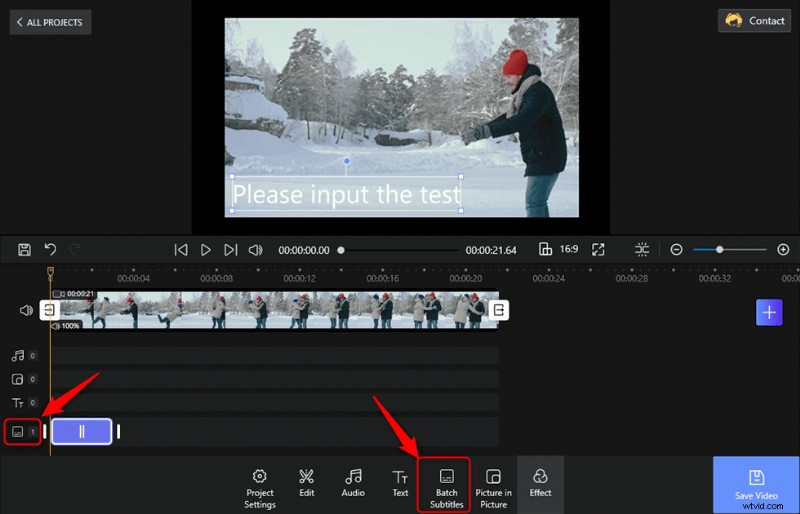
Tik op Batch ondertitels om ondertitels toe te voegen
Stap 3. Voeg ondertitels toe aan de video
Zoek in het menu Batch-ondertitels naar het frame van waaruit u ondertitels wilt toevoegen. Klik vervolgens op de knop Toevoegen vanuit het huidige frame.
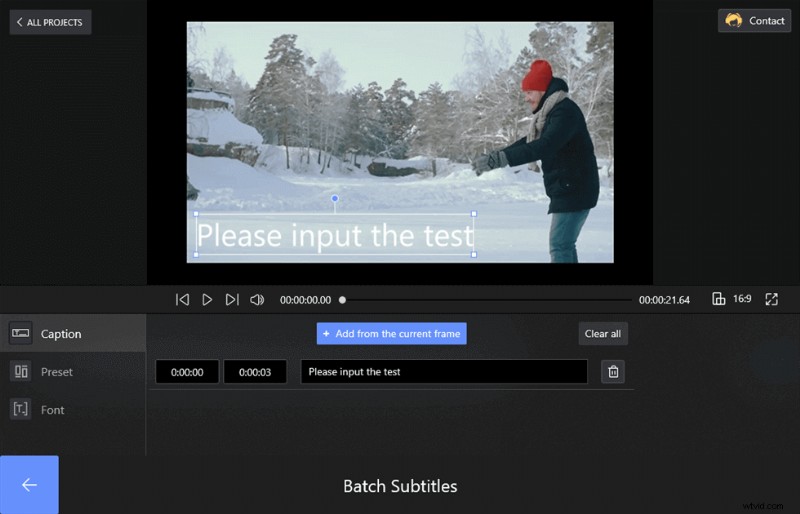
Voeg ondertitels toe door op de knop Toevoegen te klikken
Er verschijnen twee tijdstempelvakken op het scherm, gevolgd door een tekstvak. U vult de ondertitel voor het frame in het tekstdialoogvenster in. Ga naar de linkerkant van de sectie en zoek de tijdstempelvakken. Het linkervak vertegenwoordigt de start en het rechtervak is de eindtijd van het specifieke bijschrift.
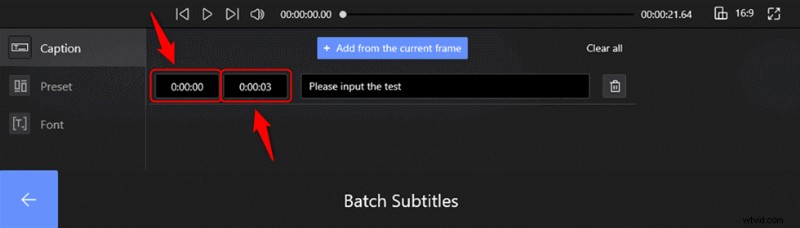
Stel het begin en einde van elke regel in
Je kunt het proces herhalen om frame voor frame ondertitels afzonderlijk toe te voegen.
- Lettertypen:een speciale sectie om het lettertype te kiezen dat past bij het thema van je video. Alle door het systeem geïnstalleerde lettertypen zijn hier beschikbaar voor gebruik. Daarnaast heb je de mogelijkheid om de kleur te wijzigen, randen en schaduwen toe te voegen. Bovendien kunt u een ondoorzichtige achtergrond achter de ondertitel opnemen voor een betere zichtbaarheid.
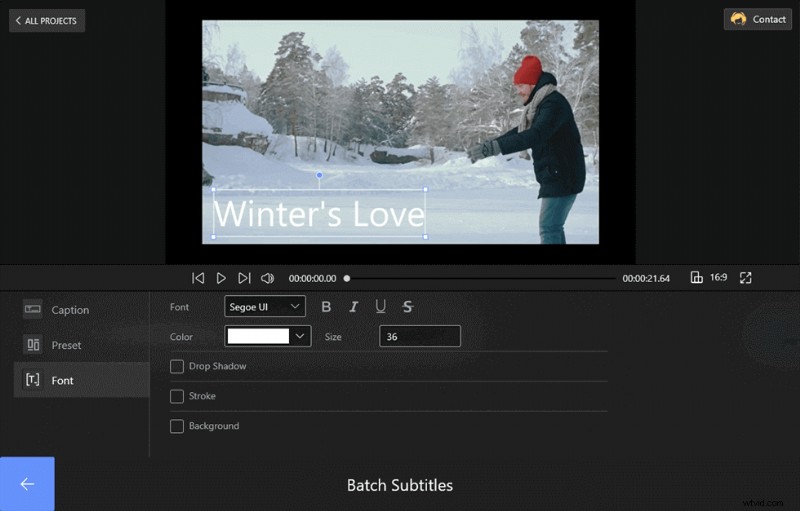
Lettertype instellen in de ondertitel
- Presets:Ga een verdieping hoger en je opent de deur naar het presets-gedeelte, met verschillende preset-instellingen voor de ondertiteltekst. Er zijn meer dan een dozijn keuzes beschikbaar.
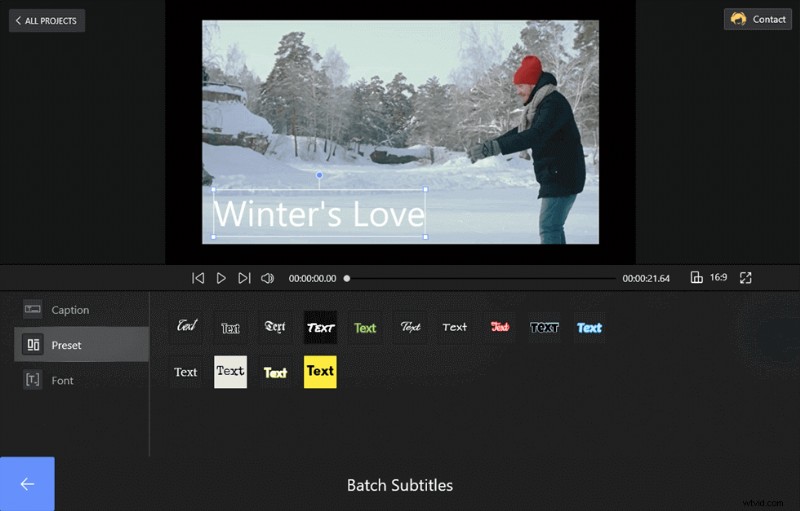
Voorinstellingen instellen op FilmForth
- Proeflezen:er is een ingebouwde proeflezer die de spelling van uw ondertitels controleert. Tot nu toe konden we de spelling van Engelse en Spaanse woorden controleren. Ook kunt u de titels op FilmForth wijzigen, kopiëren of knippen.
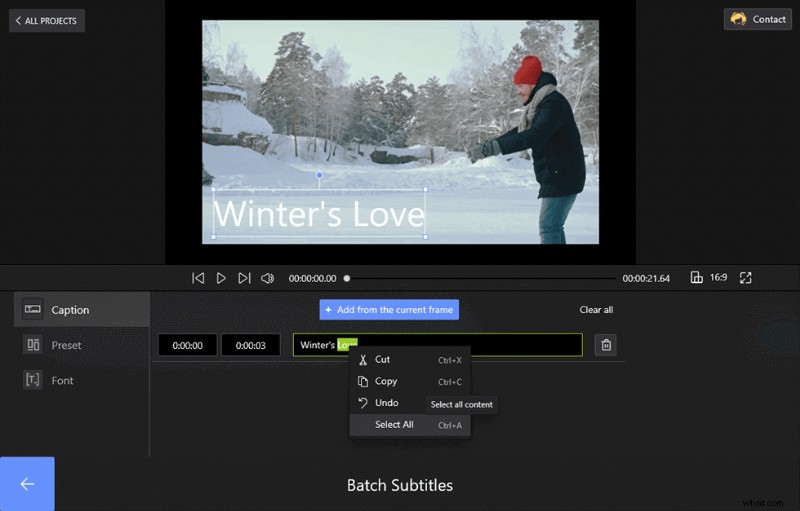
Stel de titels in op FilmForth
Stap 4. Bewaar en exporteer de video
Nu kunt u teruggaan naar de video en de ondertiteling van de video controleren. Druk op de knop Opslaan om de video te exporteren en op de computer op te slaan. Of u kunt de video rechtstreeks op YouTube delen door op de YouTube Share-knop te tikken.
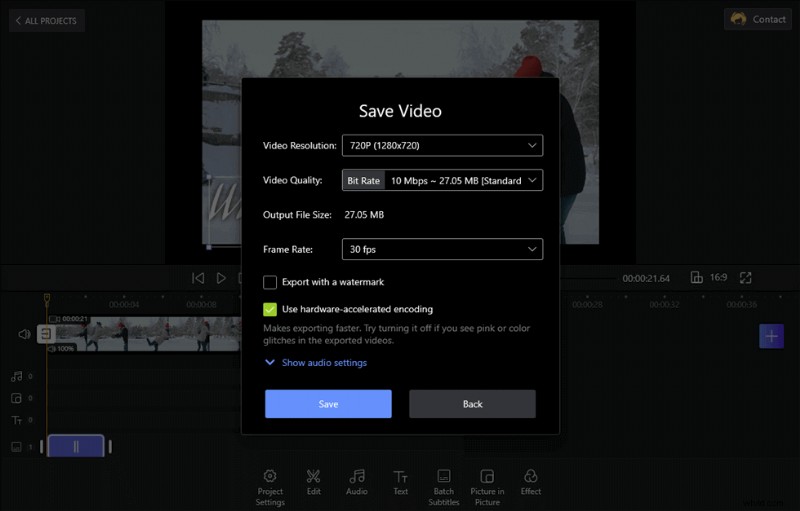
Bewaar en exporteer de ondertitelde video
Trouwens, als je .srt-bestanden hebt om te uploaden, kun je de bestanden rechtstreeks aan je video toevoegen door op de knop Importeer het ondertitelbestand te tikken. Tot nu toe ondersteunt FilmForth de formaten .ass, .srt, .Irc.
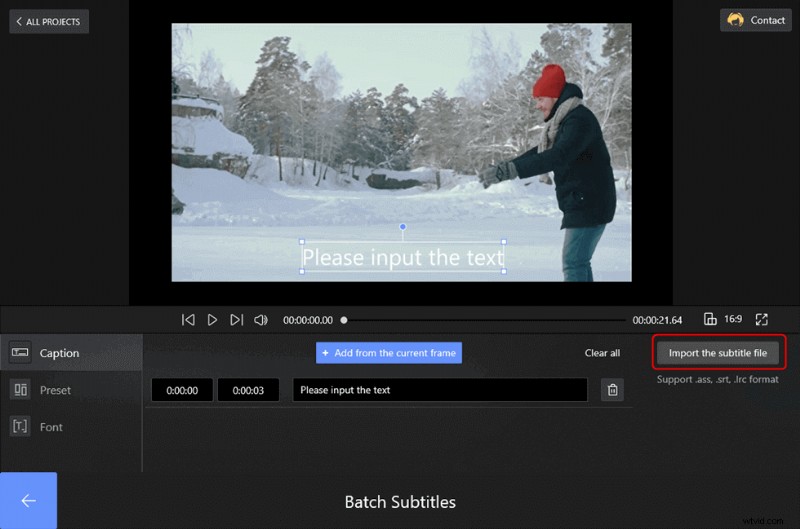
Importeer het ondertitelbestand naar de video
Deze video-tutorial laat je zien hoe je op 2 verschillende manieren ondertitels aan de video kunt toevoegen. Je kunt de stappen volgen om je video met mooie ondertitels te maken.
Ondertiteling toevoegen aan een video via Windows Media Player
De tweede is een vrij langdurig proces dat enkele bestandsnamen vereist om het te laten werken. Zoals u weet, wordt Windows Media Player geleverd met alle recente Windows OS-installaties. Je kunt er de meeste video- en audioformaten op afspelen.
Evenzo is het toevoegen van ondertitels aan een video op Windows Media Player niet zo moeilijk. Als u bijvoorbeeld een video afspeelt op de Windows Media Player, kunt u ondertitels aan een film toevoegen om deze te bekijken. Ze worden niet permanent toegevoegd, maar je kunt video's met ondertiteling bekijken, mits je er een ondertitelingsbestand bij hebt.
Hier leest u hoe u ondertitels kunt toevoegen aan een film of een video in het algemeen wanneer u Windows Media Player gebruikt.
Stap 1. Vereisten om ondertitels toe te voegen aan WMP
Windows Media Player ondersteunt niet veel van de ondertitelformaten, voornamelijk SRT, het meest populaire type op internet.
U kunt dat probleem eenvoudig oplossen door Advanced Codecs van Shark te installeren. Voer de installatie uit en voer een volledige installatie uit voordat u de mediaspeler start.
Stap 2. Start Windows Media Player
Start WMP en ga naar de menubalk bovenaan. Voor veel Windows 10-gebruikers is het standaard verborgen. Maak het zichtbaar door op Ctrl+M op uw toetsenbord te drukken.
Stap 2. Voeg ondertitels toe aan de video
Ga naar Afspelen> Teksten, bijschriften en ondertitels en selecteer Aan indien beschikbaar.
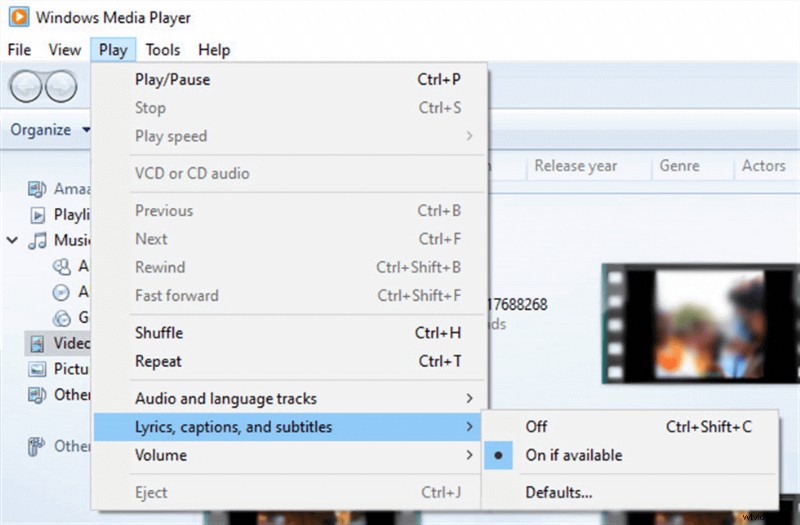
Voeg ondertitels toe aan de video op Windows Media Player
Hierdoor kan de mediaspeler ondertitelbestanden zoeken tijdens het afspelen van een video. Er zijn echter drie voorwaarden waaraan moet worden voldaan om het te laten werken:
- Het ondertitelingsbestand bevindt zich in dezelfde map als de video.
- De naam van het ondertitelbestand is dezelfde als die van de video.
Stap 3. Ondertitelingsnaam wijzigen
We nemen een aflevering van de tv-show FRIENDS om dit te demonstreren. Hier zijn de ondertitels en videobestanden hebben verschillende namen.
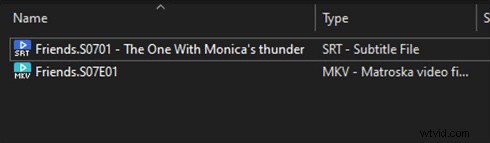
Hernoem het bestand
Neem even de tijd om ze exact hetzelfde te hernoemen, en ze zullen er ongeveer zo uitzien.
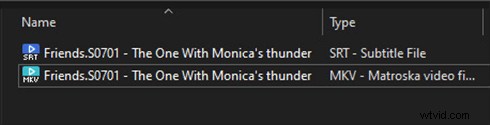
Hernoem het bestand
Conclusie
Je moest speciale codecs installeren om de ondertitels te laten werken op Windows Media Player. Dat is het topje van de ijsberg met betrekking tot gebruikersproblemen op verschillende apparaten tijdens het afspelen van video's met afzonderlijke ondertitelingsbestanden.
Dit zou niet gratis zijn als de ondertitels rechtstreeks aan de video worden toegevoegd, zoals we FilmForth gebruikten. Speel de video af op elk apparaat zonder na te denken over de compatibiliteit van ondertitels.
