Deze pagina bevat stapsgewijze handleidingen voor het vervagen van een video op CapCut, het vervagen van een deel van een video op CapCut en het vervagen van een video-achtergrond op CapCut.
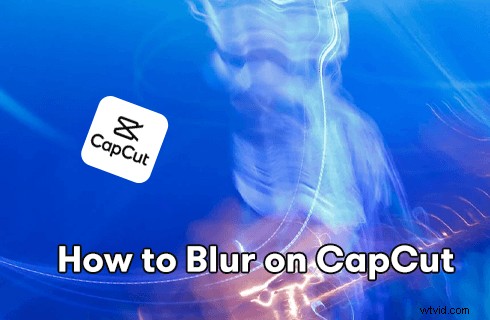
Hoe te vervagen op CapCut
Heb je ooit iets op CapCut willen vervagen? We zien de praktijk de hele tijd op platforms voor het delen van video's zoals YouTube en TikTok, en het is echt te doen met de videobewerkings-app CapCut. Hier in dit bericht vind je de stapsgewijze handleidingen voor hoe je een video geheel of gedeeltelijk vervaagt . Bovendien zijn de stappen om de video-achtergrond te vervagen worden ook geïntroduceerd.
Inhoudstabel:
Wat kunt u doen met CapCut Video BlurEen video op CapCut vervagen
Een deel van een video op CapCut vervagen
Een video-achtergrond vervagen in CapCut
Op te sommen
Wat kunt u bereiken met CapCut Video Blur Effect
Het gebruik van video-vervagingseffecten in CapCut kan uitgebreid en creatief zijn. Je kunt niet alleen privacy of een gevoel van mysterie geven aan de personen in de beelden, maar je kunt ook de achtergrond of het ongewenste deel van de video vervagen, in een poging om afleiding weg te nemen en je publiek meer te laten focussen op de video. belangrijkste scène. En als je een videocommentaar maakt, dan is videovervaging geweldig om de ondertitels leesbaarder te maken.
Meer CapCut-tips :Hoe Velocity Edit te maken op CapCut, Hoe Slow-mo te doen op CapCut, Hoe 3D Zoom te doen op CapCut
Een hele video of een deel ervan vervagen op CapCut
Om aan de slag te gaan, moet u de CapCut-app op uw telefoon hebben geïnstalleerd. Als u de CapCut-app nog niet heeft, kunt u deze vinden in de Google Play Store of Apple Store. Als u bovendien van plan bent video's te bewerken met de CapCut-app op pc, raadpleeg dan hoe u CapCut op pc gebruikt.
Stap 1. Start de CapCut-app
Om een video wazig te maken op CapCut, start u eerst de CapCut-app op uw mobiele telefoon. Maak vervolgens een nieuw project en klik op Toevoegen om de beelden die u wilt vervagen uit uw filmrol te importeren.
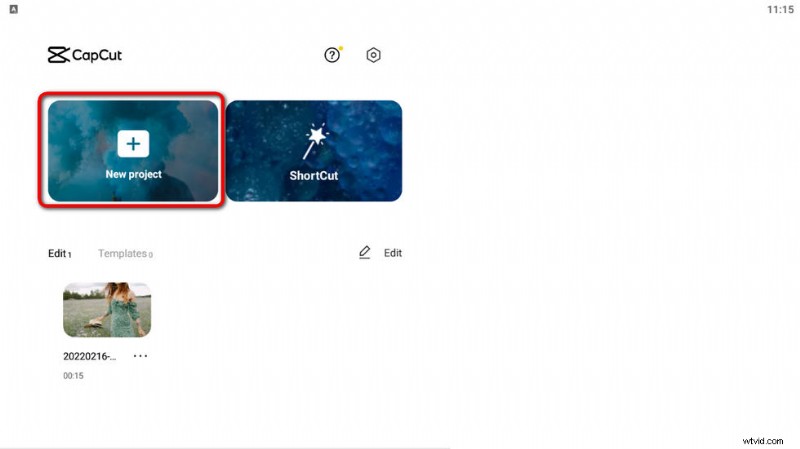
Start CapCut en maak een project
Stap 2:Ga naar CapCut-effecten
Klik in het onderste paneel om de optie Effecten te kiezen uit de bewerkingsopties en vervolgens Video-effect, dat een breed scala aan video-effecten omvat.
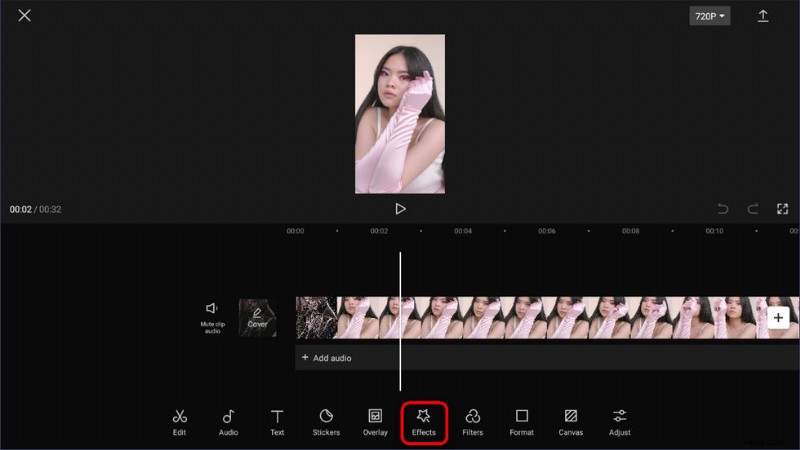
Hiteffecten
Stap 3:Selecteer het vervagingseffect
Wat we nu moeten doen, is het vervagingseffect zoeken en selecteren. Ga naar de categorie Basis en zoek naar het vervagingseffect. Er zijn meerdere vervagingseffecten beschikbaar, zoals bewegingseffect en schuine vervaging, hier gaan we met vervaging.
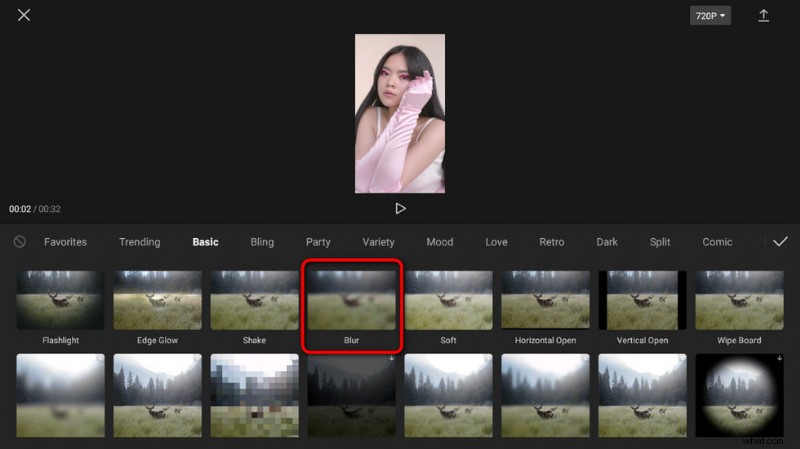
Selecteer het vervagingseffect
Stap 4:pas de vervagingsduur aan
Zodra je op de vervagingsoptie hebt gedrukt, verschijnt de optie Aanpassen zodat we de duur van het vervagingseffect kunnen wijzigen, wat aangeeft in welke delen het vervagingseffect wordt toegepast. Als je van plan bent de hele video te vervagen , sleep het stuur naar rechts.
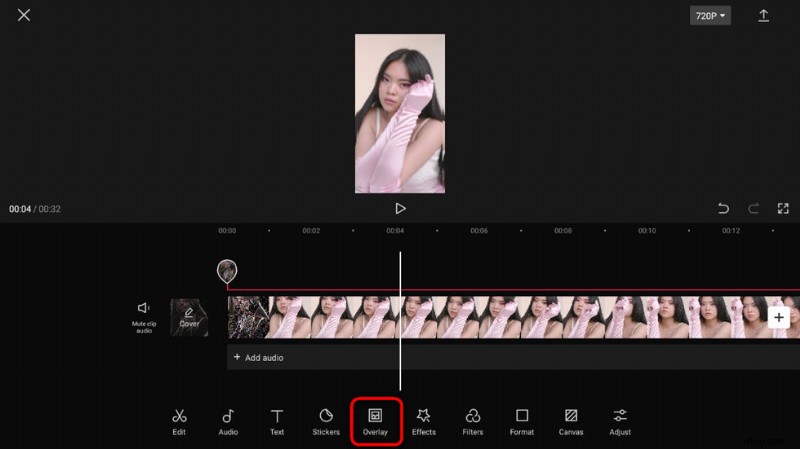
Pas de duur van het vervagingseffect aan
Stap 5. Exporteer de Blur Effect-video
Druk op de vinkknop om het vervagingseffect toe te voegen en terug te keren naar de werkplek. Zoals je kunt zien op de schermafbeelding, kun je de duur van de vervaging in de tijdlijn verder aanpassen. Als je klaar bent, ga je naar de rechterbovenhoek om je vervaagde video te exporteren.
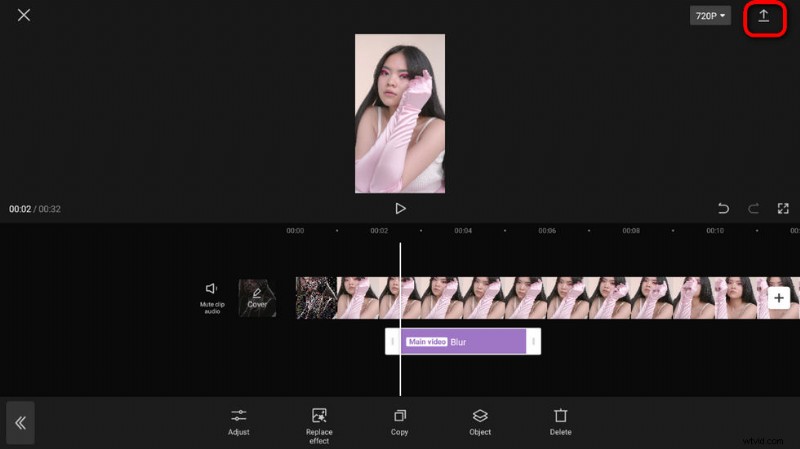
Exporteer de wazige video
Een deel van een video vervagen op CapCut
Soms willen we niet dat de hele scène wazig is, maar slechts een deel ervan. In dat geval moeten we het op een andere manier doen. Door een video-overlay toe te voegen en te vervagen, kunt u een deel van een scène in CapCut vervagen. De eenvoudigste stappen zijn als volgt.
- Om een deel van een video te vervagen of een bepaald object in een video te vervagen , start CapCut, maak een project en importeer de video.
- Ga naar CapCut Overlay-optie en leg dezelfde video over elkaar heen. Voordat u gaat bewerken, moet u de overlay slepen en neerzetten zodat deze perfect bij de achtergrondvideo past.
- Ga, net als in de eerste zelfstudie, naar CapCut-effecten om het vervagingseffect toe te passen op de video-overlay.
- Nu je overlay-video wazig is, gaan we nu de heldere achtergrondvideo laten zien. Druk op Overlay vanaf de hoofdwerkplek en druk op Mask.
- Kies een maskervorm volgens de vorm van het object dat u wilt vervagen. U kunt de positionering en de grootte van de vorm wijzigen.
- Dat is het! Nu kunt u de video exporteren en delen!
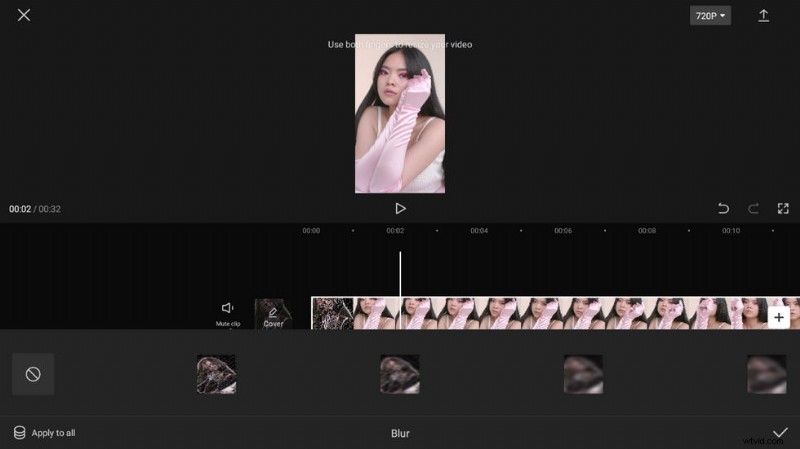
CapCut Vervaag een deel van een video
Een video-achtergrond vervagen in CapCut
Soms moeten we ook de achtergrond van een video vervagen , in plaats van het object in de video te vervagen. Op die manier zal het object voor de achtergrond meer gestrest raken. Om dit te doen, is de methode iets anders, maar het kan nog steeds worden gedaan vanuit de CapCut-app. Hieronder laat ik je stap voor stap zien hoe je een video-achtergrond vervaagt in CapCut.
- Start eerst zoals gewoonlijk CapCut, maak een project en importeer de video.
- Klik op de optie Formaat aan de onderkant van het scherm, dan mag je het deel van de video aanpassen waar je wilt weergeven, en de rest van de video zal wazig zijn.
- Laten we nu teruggaan naar de videobewerkingswerkplek en de Canvas-optie selecteren. En klik op de optie Vervagen.
- Vervolgens ziet u verschillende opties voor het vervagen van de achtergrond. Kies er een die u nodig heeft.
- Wanneer het vervaagde achtergrondeffect wordt toegepast, gebruikt u beide vingers om het formaat van de video te wijzigen, om het gebied dat u precies vrij wilt houden te kalibreren.
- Ga ten slotte terug naar de werkplek en ga naar de rechterbovenhoek om de vervaagde achtergrondvideo te exporteren.
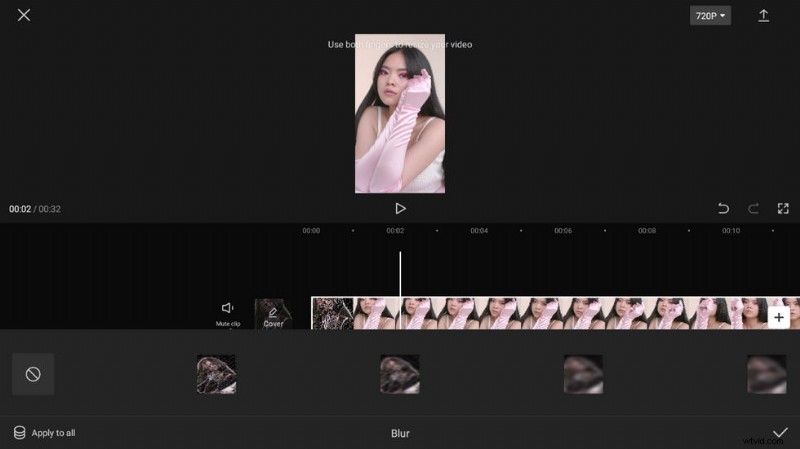
CapCut Video-achtergrond vervagen
Samengevat
CapCut is zo veelzijdig, toch? Nu we er al zijn, hoop ik dat de methoden nuttig zijn, en dat je hebt geprofiteerd van dit bericht en hebt geleerd hoe je een hele video, een deel van een video of de achtergrond van een video kunt vervagen. Nu is het tijd om te delen en indruk te maken op je vrienden en volgers!
Meer gerelateerde artikelen
- Video's inkorten op Windows 10>
- Achtergrond wijzigen op YouTube-kanaal op telefoon>
- Top 3 apps om YouTube naar MP3 voor iPhone te converteren>
- Hoe video uit te faden op Windows 10>
- Gratis tekst toevoegen aan een video op pc>
