Slow motion (slo-mo of slow-mo) is een populair filmeffect. Je kunt eenvoudig een slow-motion video opnemen op je iPhone of met camera's. Nu kunt u eenvoudig een video slow motion maken door slow motion-effecten toe te passen. Dit bericht vertelt je hoe je slow mo kunt doen op CapCut.
CapCut is een van de beste gratis video-editors voor Android en iPhone en is uitgerust met bijna alle functies en hulpmiddelen die u nodig heeft, zoals snelheidsaanpassing, groen scherm, automatisch bijschrift, speciale effecten en meer. En in dit bericht laten we je zien hoe je slow mo kunt doen op CapCut.
Als je de afspeelsnelheid van een video in Windows wilt wijzigen, probeer dan MiniTool MovieMaker.
Slow Mo doen op CapCut
Dit deel laat je zien hoe je een video op CapCut kunt vertragen.
Stap 1. Open de CapCut-app op uw telefoon, klik op Nieuw project naar-knop om een video te kiezen en klik op de Toevoegen om het naar CapCut te uploaden.
Stap 2. Klik op de Bewerken pictogram linksonder en selecteer vervolgens de Snelheid optie.
Stap 3. Kies de Normaal keuze. Sleep vervolgens de snelheidsregelaar naar links om de video te vertragen (tot 0,1x). U kunt ook de Pitch . aanvinken om de toonhoogte van het geluid in de video te wijzigen.
Stap 4. Klik op de knop Spelen om een voorbeeld van de video te bekijken en klik op het vinkje om de wijzigingen toe te passen. Vervolgens kun je deze video exporteren of delen.
Deze methode maakt een vloeiende slow-motionvideo en hier is een tweede manier om het te proberen. Velocity edit (curve speed edit) is een van CapCut's meest populaire functies. Het laat een video verschillende snelheden hebben op bepaalde seconden.
Klik na het voltooien van stap 1 en 2 op de Curve keuze. Klik vervolgens op de Aangepaste en tik er nogmaals op om het bewerkingsmenu te openen. Vervolgens zie je 5 cirkels op de horizontale lijn. Vervolgens kunt u elke cirkel naar beneden verplaatsen naar elke plaats onder de 1x-lijn om de clip te verkleinen. U kunt op Spelen . klikken om een voorbeeld van de video te bekijken en klik vervolgens op het vinkje om wijzigingen op te slaan.
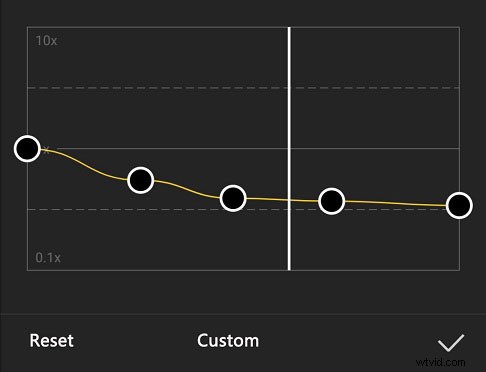
Een video versnellen op CapCut
Nadat we op twee manieren hebben geleerd hoe je CapCut langzamer kunt laten werken, gaan we leren hoe je een video op CapCut kunt versnellen.
Stap 1. Open de CapCut-app, klik op Nieuw project om een video toe te voegen.
Stap 2. Klik op de Bewerken pictogram en kies vervolgens de Normaal . Sleep vervolgens de snelheidsregelaar naar rechts om de videosnelheid tot 100x te verhogen. Klik op het vinkje om wijzigingen toe te passen.
U kunt ook de Curve . selecteren en klik op Aangepast . Sleep na het openen van het bewerkingsmenu een willekeurige cirkel naar boven en van 1x. Je kunt de cirkel ook naar rechts of links verplaatsen om een snelheid voor een bepaald gedeelte in te stellen. Sla vervolgens uw wijzigingen op en exporteer de video.
Videosnelheid wijzigen met MiniTool MovieMaker
MiniTool MovieMaker is een gratis video-snelheidseditor voor Windows, waarmee u een video gemakkelijk kunt vertragen of versnellen. Bovendien kun je met deze video-editor video's inkorten, splitsen, roteren, spiegelen en tekst toevoegen, overgaan, filteren op de video, de videokleur bewerken, enz.
Hier leest u hoe u de videosnelheid kunt wijzigen met MiniTool MovieMaker.
Stap 1. Open MiniTool MovieMaker na installatie, sluit het pop-upvenster en klik op Mediabestand importeren s om je video te uploaden.
Stap 2. Sleep de video naar de tijdlijn. Ga in het venster Video-eigenschappen naar Snelheid , sleep de snelheidsregelaar naar links of rechts om de clip te vertragen of te versnellen.
U kunt ook op de Snelheid . klikken pictogram boven de tijdlijn en kies vervolgens Langzaam of Snel en selecteer vervolgens een waarde.
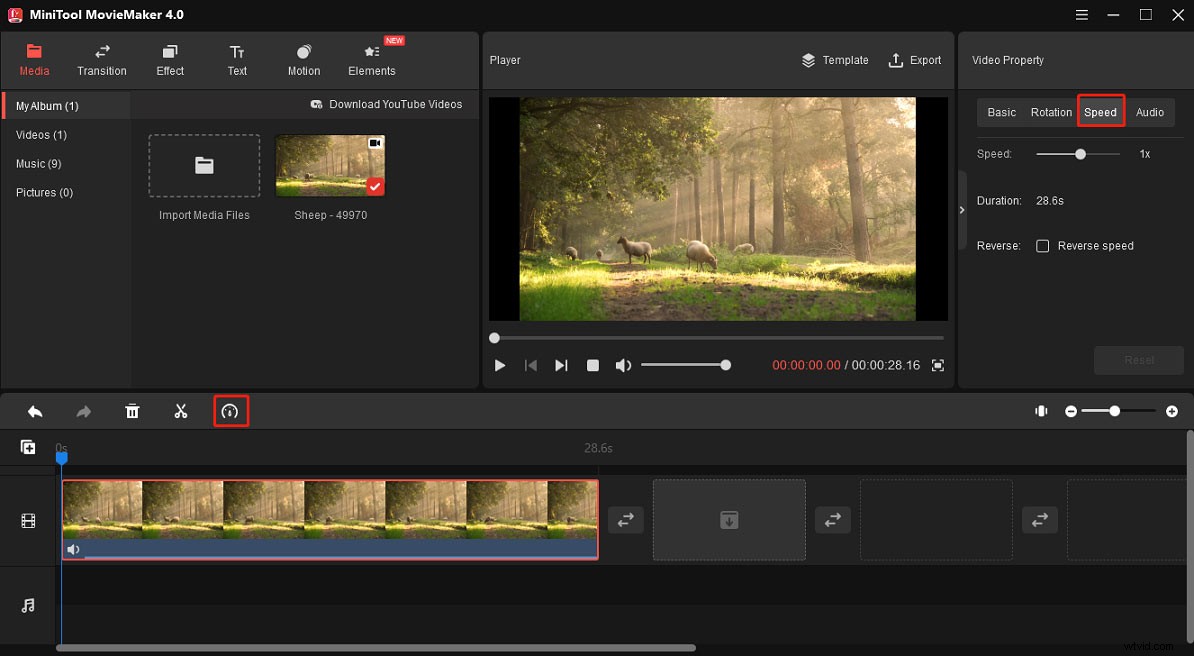
Stap 3. Je kunt doorgaan met het bewerken van deze video. Om het te exporteren, klikt u op de knop Exporteren . Kies vervolgens een uitvoermap en -indeling en klik op de knop Exporteren .
Conclusie
Nu kun je eenvoudig een slow-motion video maken met de CapCut-app. En als je een videosnelheidsregelaar voor Windows nodig hebt, wordt MiniTool MovieMaker hier aanbevolen. Het is gratis en eenvoudig te gebruiken.
