Hoe maak je een instructievideo? Begin met plannen en scripten, volg het script om stap voor stap op te nemen en gebruik ten slotte een video-editor, zoals MiniTool MovieMaker, om de opgenomen video's samen te voegen en de instructievideo te optimaliseren.
Het maken van een instructievideo is een geweldige manier om de voordelen van een product of dienst te laten zien. Vraag je je af hoe je een instructievideo maakt? Check dit bericht en het zal veel gemakkelijker zijn om een boeiende instructievideo te maken. Laten we beginnen!
Hoe maak je een instructievideo?
Stap 1. Schrijf een script
Het doel van een goede instructievideo is om het publiek te begeleiden om iets te bereiken. Selecteer eerst de onderwerpen die door de video moeten worden behandeld, bijvoorbeeld "hoe het scherm op een Windows-computer op te nemen". Dit soort hands-on video is meestal gemakkelijker om op te vallen en de aandacht van het publiek te trekken.
Nu je het onderwerp in gedachten hebt, is het tijd om op te schrijven wat je in je instructievideo moet opnemen. Maak een nieuw Word-document en vermeld de methoden die in de video zullen worden gebruikt, de software die voor elke methode moet worden gebruikt en de bijbehorende stappen.
Stap 2. Een instructievideo opnemen
Als alles klaar is, kun je ervoor kiezen om je instructievideo op te nemen of op te nemen. Gezien de eenvoud van het opnemen van een video, wordt hier aandacht besteed aan het opnemen van een instructievideo op basis van het door mij geschreven script.
Daarom moeten we hier MiniTool Video Converter noemen. Het is een volledig gratis schermrecorder voor Windows 10 waarmee u een deel van uw scherm of het hele scherm kunt vastleggen. En u kunt beslissen of u audio van het systeem of de microfoon wilt opnemen, of beide.
Hier leest u hoe u een instructievideo opneemt met MiniTool Video Converter.
Download MiniTool Video Converter van de officiële site en installeer het op uw Windows. Nadat de installatie is voltooid, dubbelklikt u erop om de hoofdinterface te openen en klikt u vervolgens ergens in het scherm Klik om op te nemen.
Open de vervolgkeuzelijst Volledig scherm om het gebied te selecteren dat moet worden opgenomen en bepaal of u geluid van het systeem of de microfoon wilt opnemen. Klik op het tandwielpictogram rechtsboven om de uitvoermap, het uitvoerformaat, de videoframesnelheid, de videocodec, de videokwaliteit en nog veel meer te wijzigen.
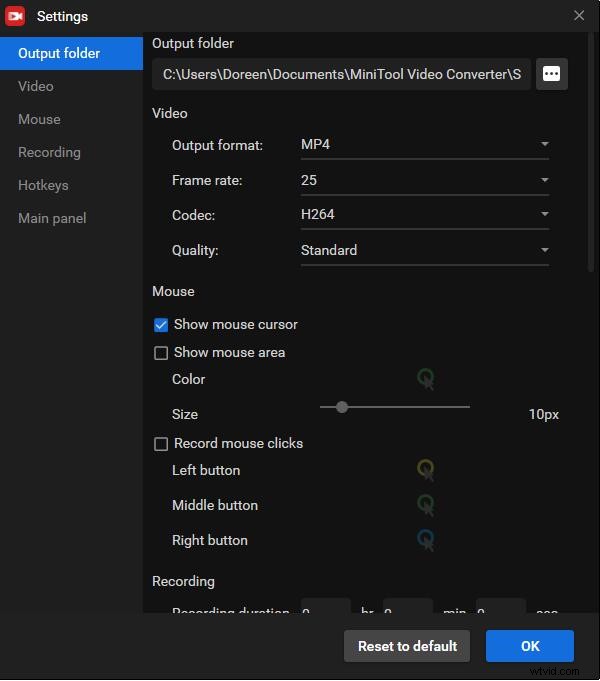
Druk op de rode Opnemen pictogram of F6 om te beginnen met het vastleggen van het scherm. Nu kunt u uw script volgen. Druk na het voltooien van een methode op F9 om de opname te pauzeren. Wanneer u klaar bent om methode 2 op te nemen, drukt u op F9 om de opname te hervatten. Nadat u alle methoden hebt voltooid, drukt u op F6 om de opname te stoppen.
Vervolgens verschijnt de instructievideo die u opneemt in de lijst. U kunt er met de rechtermuisknop op klikken om een voorbeeld te bekijken, de opgenomen video te verwijderen, de naam van de video te wijzigen en de map te controleren waarin deze zich bevindt.
Stap 3. Bewerk de instructievideo
Als het gaat om het bewerken van de opgenomen instructievideo, is MiniTool MovieMaker de beste optie. Het is een gratis en veilige video-editor die je alle bewerkingstools biedt die je nodig hebt. Sterker nog, het kan een breed scala aan beeld-, audio- en videoformaten verwerken.
Met deze freeware kun je eenvoudig overgangen, effecten, bewegingen, teksten, maar ook muziek toevoegen aan video, video splitsen/bijsnijden, video draaien/spiegelen, video omkeren, videosnelheid wijzigen, enz. Bovendien kun je zelfs sla je instructievideo op in MP4, AVI, MOV, WMV, F4V, MKV, TS, 3GP, MPEG-2, WEBM, GIF en MP3.
Volg de onderstaande stappen om uw instructievideo te bewerken met MiniTool MovieMaker.
Download MiniTool MovieMaker door op de onderstaande knop te klikken en installeer het op uw Windows. Start het programma en sluit het pop-upvenster om de hoofdinterface te openen. Klik op de knop Mediabestanden importeren om de opgenomen video te importeren. En sleep het vervolgens naar de tijdlijn.
- Video knippen:verplaats de markering naar het begin van het segment dat u wilt verwijderen en klik op het schaarpictogram om Snel splitsen te selecteren en verplaats het vervolgens naar het einde van het segment dat u wilt verwijderen en klik op het schaarpictogram om Snel splitsen te selecteren . Klik met de rechtermuisknop op de clip die u wilt verwijderen en selecteer Verwijderen .
- Video bijsnijden:beweeg uw muis over een rand van de videoclip om het bijsnijdpictogram te krijgen en sleep het pictogram vervolgens naar voren of naar achteren om de ongewenste frames bij te snijden.
- Videosnelheid wijzigen:markeer de video op de tijdlijn en klik op het ventilatorpictogram om de optie Langzaam te selecteren of Snel optie.
- Muziek toevoegen:klik op de Muziek optie onder Media en importeer vervolgens uw muziekbestand of gebruik een van de ingebouwde muzieknummers.
- Tekst toevoegen:klik op de Tekst tabblad, kies de gewenste ondertitelingsstijl en klik vervolgens op + om het aan het tekstspoor toe te voegen. Voer vervolgens uw tekst in en klik op OK .
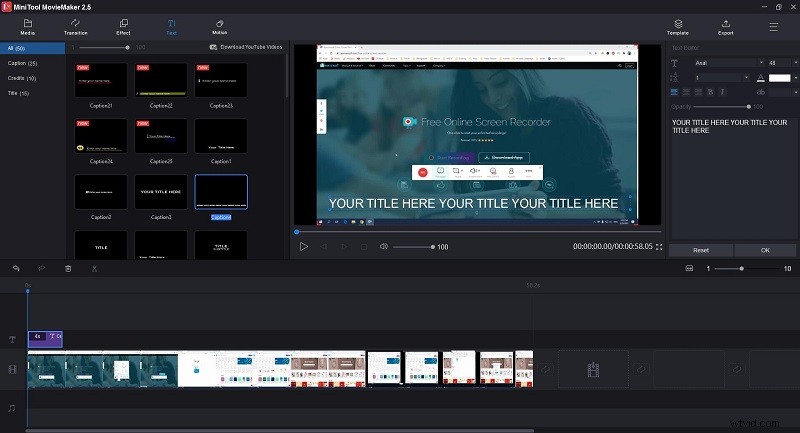
Tik na het bewerken op Exporteren om het exportvenster te openen. Hier kunt u de video hernoemen, het videoformaat wijzigen, de doelmap specificeren en de videoresolutie aanpassen. Als u klaar bent, klikt u op Exporteren om de laatste instructievideo op te slaan.
Hier leest u hoe u een instructievideo maakt. Deel het met jullie allemaal!Klik om te tweeten
Beste software voor het maken van instructievideo's
Naast de hierboven genoemde methode is er een eenvoudigere manier om een instructievideo te maken - met behulp van een programma dat tegelijkertijd schermopname- en videobewerkingsfuncties biedt, waarvan de meeste tegen betaling.
WeVideo
WeVideo is een online video-editor die compatibel is met Chromebook, Android, iPhone, Mac en Windows. Het biedt meer dan 1 miljoen stockmedia in het bedrijfsplan, inclusief video's, afbeeldingen en muziektracks, die een commerciële licentie hebben en gratis te gebruiken zijn.
Bovendien, als u uw abonnement opwaardeert naar Unlimited, kunt u uw hele scherm of individuele vensters opnemen en tegelijkertijd uw scherm en webcam vastleggen. Je kunt ook voice-overs, overgangen, effecten, slow motion en meer toevoegen aan je instructievideo.
Functies :
- Maak vierkante, verticale en horizontale video's
- Bijsnijden, groen scherm, voice-over en slow motion
- Scherm en webcam samen opnemen
- Onbeperkt gebruik van meer dan 1 miljoen stuks commercieel gelicentieerde media
- 720p HD- en 4K Ultra HD-resoluties
Camtasia
Camtasia is een van de beste schermrecorders en video-editors, waardoor het eenvoudig is om professioneel ogende instructievideo's op te nemen en te maken op Windows en Mac. Of je nu ervaring hebt of dit de eerste keer is dat je een instructievideo maakt, het geeft je alles wat je nodig hebt.
Hiermee kun je alles op je computerscherm opnemen - websites, software, videogesprekken, gameplays, enz. En slepen en neerzetten van teksten, overgangen, effecten en meer op de opname. Om je video meeslepender te maken, kun je je eigen muziek toevoegen of een nummer uit de muziekbibliotheek kiezen.
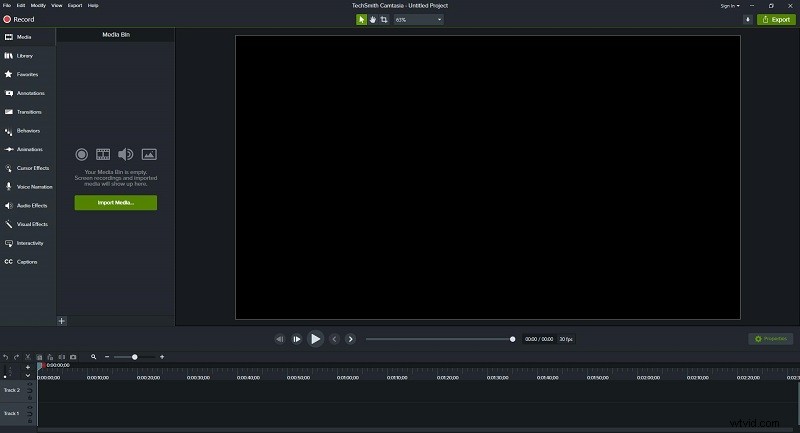
Kenmerken:
- Vooraf gemaakte videosjablonen
- Neem alles op uw computerscherm op
- Uw audioclips opnemen en bewerken
- Een bibliotheek met royaltyvrije muziek en geluidseffecten
- Maak van je presentatie een video
ScreenFlow
ScreenFlow is een alles-in-één programma voor schermopname en videobewerking. Als het gaat om schermopname, kunt u het gebied van het scherm aangeven dat u wilt vastleggen en beelden van een webcam vastleggen. Bovendien ondersteunt het ook multiscreen-opname en iOS-opname.
Ondertussen is er een ingebouwde stockmediabibliotheek met toegang tot meer dan 500.000 unieke mediaclips en kunt u overgangen, tekstanimaties, video-animaties, annotaties uit de vrije hand, meerkanaals audio, grafische animaties en logo's toevoegen aan opgenomen video's.
Kenmerken:
- Neem uw iPhone- of iPad-scherm op
- Een bibliotheek met meer dan 500.000 afbeeldingen, audiotracks en videoclips
- Krachtige tools voor videobewerking
- Ondertitelingsondersteuning
- Vele animaties en bewegende beelden
- Maak geanimeerde GIF's en APNG's van elk videoproject
Gerelateerd artikel:Hoe maak je een Boomerang-video
Gratis camera
Free Cam is een multifunctioneel programma waarmee je je scherm kunt opnemen en de opgenomen video's kunt finetunen. U kunt uw hele scherm opnemen, een geselecteerd gedeelte van het scherm of een enkel venster. Om je instructievideo informatiever te maken, kun je ervoor kiezen om een voice-over op te nemen.
Nadat je je scherm hebt opgenomen, kun je onnodige fragmenten uit de video verwijderen. Als er ruis is, kunt u deze op uw gemak uit de hele clip verwijderen. Daarnaast kun je ook het volume aanpassen, fade-in/out-effecten toevoegen of het geluid in bepaalde delen van de video dempen.
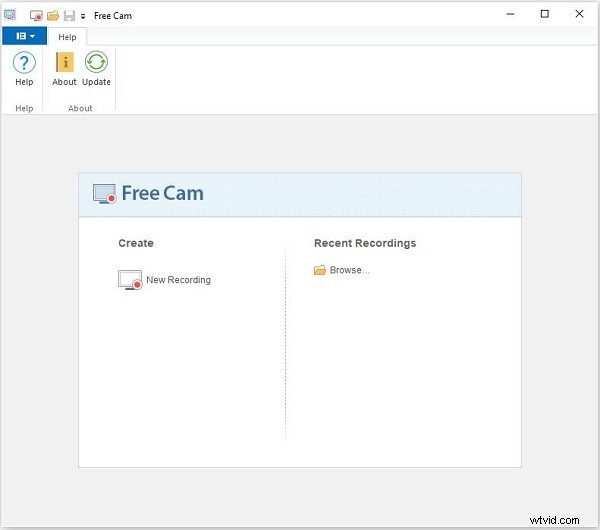
Kenmerken:
- Geen watermerken, tijdslimieten of advertenties
- Selecteer een opnamegebied
- Neem je voice-over en systeemgeluiden op
- Markeer je muis
- Knip onnodige fragmenten uit de video
- Verwijder achtergrondgeluid
- Je audio polijsten
Kortom
Heb je onder de knie hoe je een instructievideo maakt nadat je dit bericht hebt gecontroleerd? Niet zo moeilijk als je denkt, toch? Als dit bericht nuttig voor je is, deel het dan met je vrienden of familie.
Als je problemen of suggesties hebt bij het gebruik van MiniTool-software, laat het ons dan weten via [email protected] of deel ze in de opmerkingen hieronder.
