CapCut is een populaire video-editor voor TikTokers. Wilt u een groen scherm op CapCut gebruiken om verbluffende video's te maken? Maar hoe gebruik je een groen scherm op CapCut? Maak je geen zorgen, dit bericht wordt geleverd met een stapsgewijze handleiding voor het maken van groen scherm op CapCut.
CapCut is een video-editor die beschikbaar is op Android- en iOS-apparaten en beschikt over meerdere bewerkingstechnieken zoals splitsen, snelheidsaanpassing, bijsnijden, stickers toevoegen, filters, tekst, overlay, Chroma Key en meer.
Deze video-editor stelt gebruikers ook in staat om een groen scherm op CapCut te gebruiken om de achtergrond van de video te verwijderen en deze te vervangen door een andere. En in dit bericht wordt uitgelegd hoe u groen scherm op CapCut kunt gebruiken met duidelijke stappen.
Als je je video wilt bewerken voordat je hem uploadt naar TikTok op pc, probeer dan MiniTool MovieMaker, een gratis video-editor zonder watermerken.
Groen scherm gebruiken op CapCut
Met CapCut kun je een groen scherm maken met twee methoden, de tool voor het verwijderen van achtergronden en de Chroma Key-optie. Daarvoor moet u de gewenste greenscreen-video in uw filmrol hebben. En zorg dan dat de CapCut-app op uw apparaat is geïnstalleerd.
Methode 1. Gebruik het gereedschap Achtergrondverwijderaar
Hieronder vindt u gedetailleerde stappen voor het gebruik van een groen scherm op CapCut met de tool voor het verwijderen van achtergronden.
Stap 1. Open de CapCut-app, klik op de Nieuw project , selecteer een video als achtergrond en tik op de Toevoegen om het te openen.
Stap 2. Tik op de Overlay menu onderaan en klik vervolgens op Overlay toevoegen om de clip met groen scherm uit uw galerij te kiezen en klik op Toevoegen .
Stap 3. Veeg de menubalk naar rechts en klik op Achtergrond verwijderen knop. CapCut verwijdert automatisch de groene schermachtergrond.
Stap 4. Ga door met het bewerken van je video en exporteer je video.
Methode 2. Gebruik Chroma Key-optie
Als alternatief kunt u de Chroma Key-optie gebruiken om de video-achtergrond te verwijderen. Hier leest u hoe u Chroma Key in CapCut gebruikt.
Stap 1. Start de CapCut-app op uw apparaat, klik op Nieuw project , en kies een video als achtergrond en tik op de knop Toevoegen om het te openen.
Stap 2. Als u klaar bent, klikt u op de Overlay en dan Overlay toevoegen om uw groene schermclip uit uw filmrol te selecteren en klik op de knop Toevoegen .
Stap 3. Scroll door de menu's onderaan naar rechts en tik op Chroma Key en je krijgt een kleurenkiezer.
Stap 4. Houd de kleurkiezer ingedrukt en beweeg rond om de kleur te selecteren die je wilt verwijderen.
Stap 5. Als u klaar bent, klikt u op de Intensiteit optie en sleep de schuifregelaar naar rechts om de intensiteit van de kleurverwijdering aan te passen en totdat de gekozen kleur is verwijderd.
Stap 6. Klik op de Schaduw en verplaats de schuifregelaar om een schaduweffect aan je video te geven.
Stap 7. Als u klaar bent, klikt u op het vinkje om het Chromakey-effect toe te passen. Sla uw video vervolgens op en exporteer deze.
Als je iets wilt leren over de snelheidsbewerkingsfunctie van CapCut, bekijk dan dit bericht - Wat is een Velocity Edit &Hoe maak je een Velocity Edit [opgelost].
Beste CapCut-alternatief voor pc - MiniTool MovieMaker
Momenteel brengt CapCut de officiële pc-versie niet uit. Als u een alternatief voor CapCut voor pc nodig heeft, wordt MiniTool MovieMaker hier aanbevolen. Deze gratis video-editor biedt de meest elementaire videobewerkingsfuncties die je nodig hebt, waaronder kleurcorrectie, transformatie, snelheidsregeling, tekst, overgangen, filters en meer.
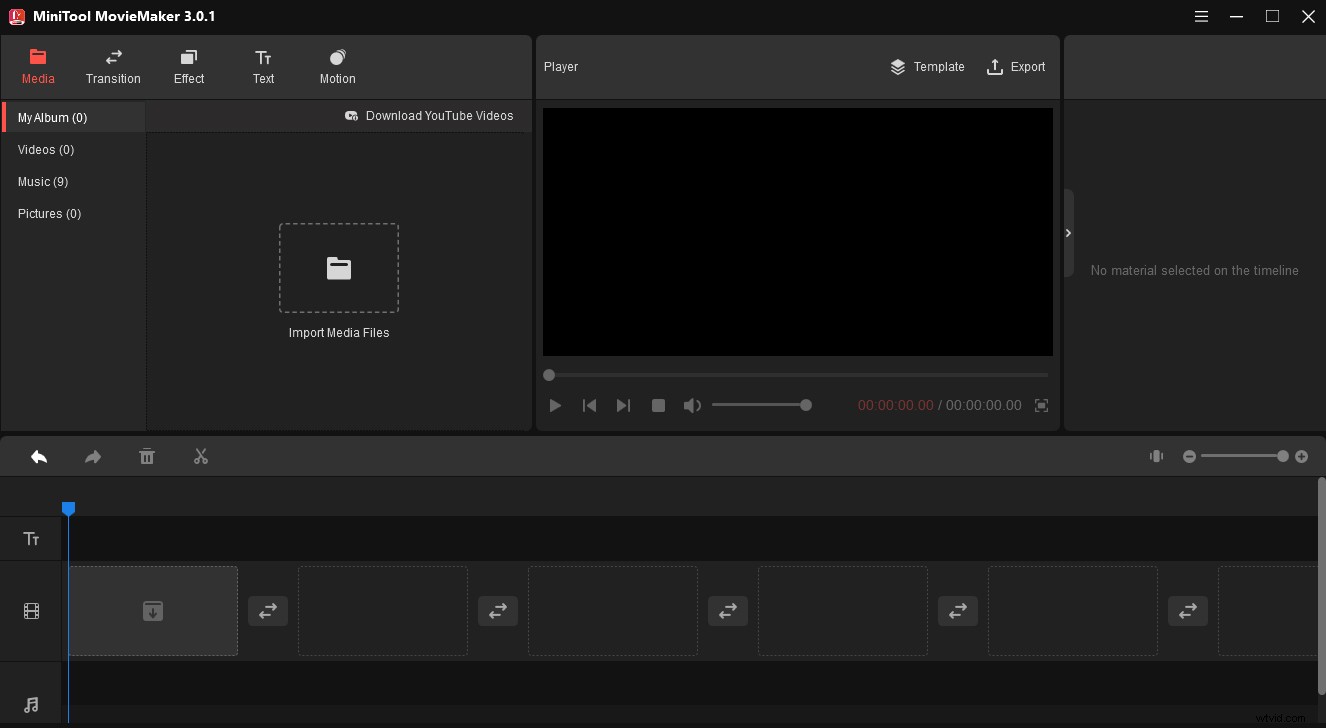
Als je meer CapCut-alternatieven voor pc wilt weten, bekijk dan dit bericht - CapCut voor pc - 8 alternatieven voor CapCut voor pc en online.
Conclusie
Dat is alles over het gebruik van groen scherm op CapCut. Volg gewoon de bovenstaande methoden en maak uw unieke video's met CapCut.
