Groen scherm is een uitstekende videobewerkingsvaardigheid die u in deze handleiding gaat leren. Leer van de stapsgewijze handleiding om eenvoudig een groen scherm op CapCut te maken.
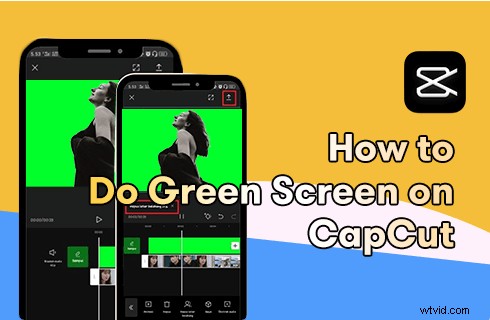
CapCut groen scherm
Groen scherm is een videobewerkingsvaardigheid die wordt gebruikt om je animatiekarakter te laten bewegen op een achtergrondvideo of video-achtergrond wijzigen op een gemakkelijkere manier, en het wordt vaak gebruikt in films, tv-shows en videocreaties. En hier in dit bericht zullen we het hebben over het bewerken van groene schermen op mobiele telefoons.
Om dit te doen, hebben we de populaire app voor mobiele bewerking nodig:CapCut. Klinkt het niet spannend om een film te maken op je telefoon? Lees verder voor meer informatie over hoe u groen scherm op CapCut kunt gebruiken om de video-achtergrond te wijzigen!
Wat is CapCut
CapCut is een gratis alles-in-één app voor videobewerking die werkt op mobiele telefoons met Android en iOS. CapCut wordt door TikTok gebruikt als standaard video-editor, en het heeft tal van aantrekkelijke videobewerkingsfuncties, waardoor het over de hele wereld immens populair is geworden.
Onder deze functies is de videobewerking op groen scherm een opmerkelijke, waarmee je de video-achtergrond kunt wijzigen met de CapCut-app op je smartphones.
Meer CapCut-gidsen: Hoe maak je een Velocity Edit in CapCut, Hoe doe je Slow-mo op CapCut, Hoe doe je 3D Zoom op CapCut
Wat is bewerken van groene schermen
Green screen is een term in film- en videotechnieken zoals chromakey. Met de green screen-techniek kunnen videomakers video-achtergrond achter een bewegend object toevoegen of wijzigen.
Aan de andere kant is het veranderen van de video-achtergrond een nogal gebruikelijke vaardigheid bij het maken van films die in tal van filmproducties wordt gebruikt.
Met de steun van koorden en touwen en de groene achtergrond kan een acteur bijvoorbeeld gemakkelijk de hartverscheurende bergbeklimmingscène uitvoeren zonder daadwerkelijk op een klif te hoeven klimmen. Dit alles is te danken aan de videobewerkingstechniek op een groen scherm.
Meer zelfstudies over groen scherm :Video-achtergrond verwijderen, 10 beste Chroma Key-software
Groen scherm op CapCut doen met Chroma Key (stap voor stap)
Deze zelfstudie laat zien hoe u de CapCut Chroma Key-functie gebruikt om de video-achtergrond uit te toetsen en overlay-objecten weer te geven bovenop de achtergrondvideo. Om te beginnen, moet u de video-overlay voorbereiden, die een groene achtergrond heeft.
Deze tutorial wordt gedemonstreerd op een mobiele telefoon. Als u van plan bent video's op pc te bewerken, raadpleegt u onze handleiding over het gebruik van CapCut op pc.
Stap 1. Start de CapCut-app
Om groen scherm te doen met CapCut, start u eerst de CapCut-app op uw iOS- of Android-mobiele telefoon. Als je CapCut nog niet op je mobiel hebt geïnstalleerd, kun je het gemakkelijk vinden in de Google Play Store of Apple App Store, zoek gewoon naar de naam "CapCut" in het zoekvak. Druk op de knop Nieuw project in het CapCut-startscherm om een nieuw bewerkingsproject in de CapCut-app te maken.
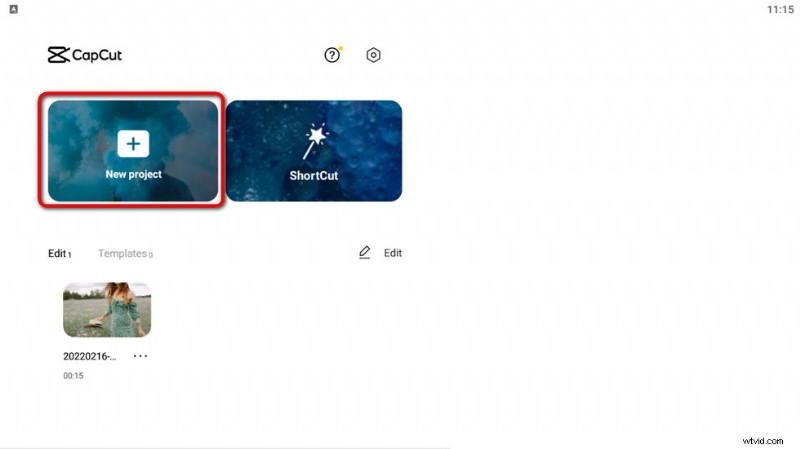
Klik op Nieuw project
Stap 2. Importeer de achtergrondvideo
Selecteer een video uit de galerij om toe te voegen aan de CapCut-app om te gebruiken als video-achtergrond en klik vervolgens op Toevoegen rechtsonder om de toevoeging te bevestigen.
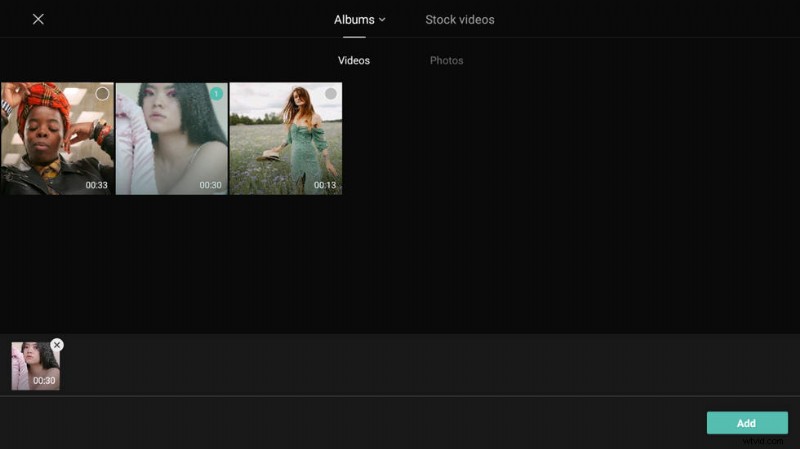
Video toevoegen aan Capcut
Stap 3. Klik op de CapCut-overlayoptie
Om groen scherm te doen, hebben we de CapCut Overlay-functie nodig. Druk op Overlay vanaf de hoofdwerkplek van CapCut en druk vervolgens op Overlay toevoegen. Selecteer vervolgens de overlay-video met bewegende objecten bovenop de groene schermachtergrond.
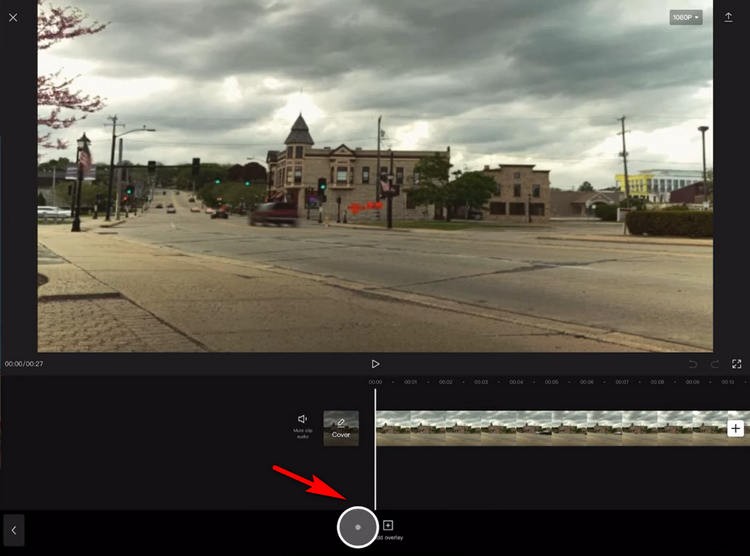
Ga naar CapCut-overlay
Stap 4. Chromakey uit de overlay-achtergrond
Mogelijk moet u de rand van het achtergrondvideoframe een beetje bijsnijden om te passen bij de groene schermoverlay. Druk vervolgens op Chroma Key en plaats het op de groene schermoverlay en scrol vervolgens de intensiteitsschuif naar rechts. Door de intensiteit van de Chroma key te verhogen, worden uw overlay en achtergrond duidelijker weergegeven.
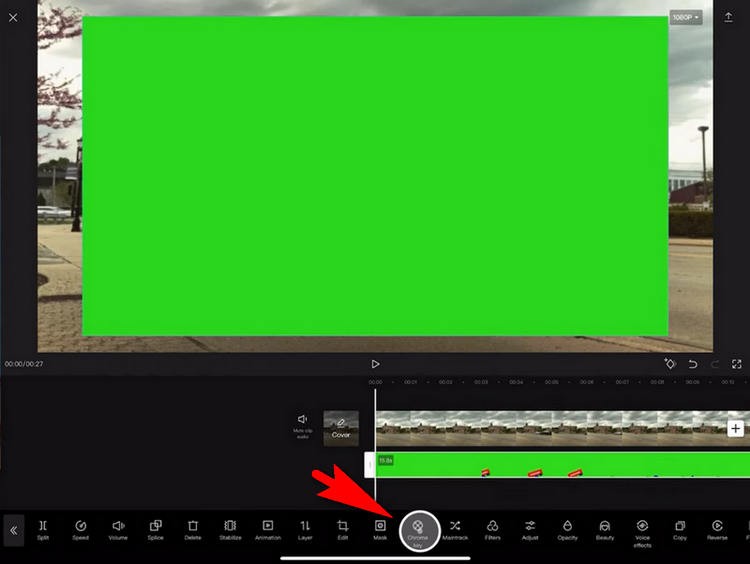
Overlay-video-achtergrond verwijderen
Stap 5. Video opslaan en exporteren
Tijdens het bewerken kunt u altijd een voorbeeld van de uitvoer bekijken vanuit het bovenste venster. Wanneer je tevreden bent met je werk, druk je op de exportknop in de rechterbovenhoek om je video op te slaan en te exporteren.
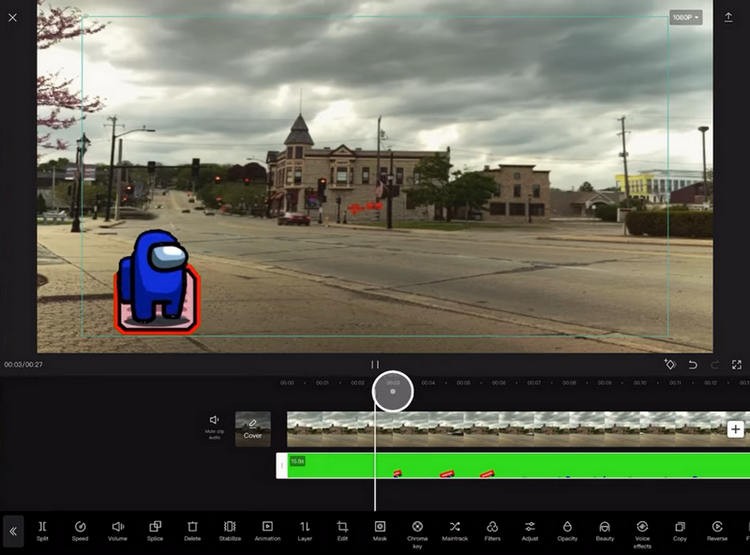
Bewaar en exporteer video van CapCut
Groen scherm gebruiken op CapCut:veelgestelde vragen
Kan CapCut de achtergrond verwijderen?
Ja, met CapCut green screen en Chroma Key-functie kunt u eenvoudig video-achtergrond verwijderen met simpele klikken.
Hoe zet je video's op een groen scherm?
Om video's op een groen scherm te plaatsen, start u de CapCut-app, gaat u naar de optie Overlay en voegt u de gewenste overlay toe aan uw video. Plaats vervolgens Chroma Key op de achtergrondvideo en pas de intensiteit aan.
Hoe verander je de groene schermachtergrond in CapCut?
Om de achtergrond van het groene scherm in CapCut te wijzigen, hebt u de CapCut Chroma Key-functie nodig. Nadat u een overlay aan de achtergrondvideo hebt toegevoegd, kunt u de achtergrond van het groene scherm wijzigen door de intensiteit van de Chroma Key te verhogen.
Hoe verwijder ik de achtergrond van CapCut zonder groen scherm?
Nee, u kunt de achtergrond van CapCut niet verwijderen zonder een groen scherm. Om de achtergrond van een video te verwijderen, heb je Overlay of Chroma Key nodig, en beide zijn CapCut-functies.
Hoe voeg je een bewegend object toe aan een video?
Als u een bewegend object aan een video wilt toevoegen, zoals een virtueel personage, is een videobewerkingstechniek genaamd groen scherm vereist als u niet wilt dat de overlay de achtergrondvideo bedekt. CapCut is een gratis app voor videobewerking voor Android en Mac waarmee je eenvoudig bewegende objecten aan video's kunt toevoegen.
Samengevat
CapCut green screen-bewerking is handig wanneer u de achtergrond voor uw toekomstige video's wilt wijzigen, vooral op een smartphone. Daarom hoop ik dat je veel aan deze gids hebt gehad en hebt geleerd hoe je een groen scherm kunt gebruiken om de video-achtergrond op CapCut te wijzigen.
Voor inzichten of problemen, laat altijd een bericht achter in het commentaargedeelte hieronder en laat het ons weten.
