Dit bericht had 2 oplossingen geïntroduceerd die stap voor stap video-achtergrond met of zonder groen scherm kunnen verwijderen. De videozelfstudie over het verwijderen van een video-achtergrond onthult ook de stappen.
Video wordt vaak opgenomen op de meest ongunstige plaatsen. Je hebt misschien niet de keuze voor een ideale opstelling en achtergrond. Zolang de audio en verlichting goed aanvoelen, is het GO-tijd.
Op andere dagen worden ze opgenomen in een studio met een goede opstelling, samen met een greenscreen. Voor later houden ze rekening met het potentieel van het hebben van verschillende achtergronden, waar en wanneer dat nodig is. De achtergrond kan later in de postproductie worden gewijzigd. Een bekwame video-editor kan u helpen de ongewenste achtergrond te verwijderen en te vervangen door een van uw keuzes.
We hebben twee manieren om dit te doen, beide vereisen de Chroma Key-techniek. Het is een compositietechniek waarbij video en afbeeldingen over elkaar worden gelegd op basis van de kleurschakeringen. En het goede nieuws is dat Chromakey zowel op groene schermen als zonder werkt.
Videotutorial:achtergrond verwijderen uit video
Deze videotutorial laat je zien hoe je in stappen achtergronden uit video's kunt verwijderen. Je kunt het niet missen.
Video-achtergrond verwijderen met groen scherm
Een groen scherm is in wezen een gekleurd scherm waarmee je elke achtergrond in de video kunt laten vallen. Er zijn veel video-editors die de video-achtergrond kunnen verwijderen met een groen scherm met behulp van Chroma Key. Maar de meeste video-editors brengen kosten in rekening voor de functie.
Dus laten we in dit deel FilmForth ontmoeten, een gratis video-editor die Chroma Key ondersteunt. Het beste is dat FilmForth geen cent in rekening brengt voor deze functie en niet op een watermerk blijft plakken.
Maar de nauwkeurigheid van de verwijdering hangt af van de helderheid van de scherpgestelde objecten. Laten we nu de volgende gedetailleerde stappen leren.
Stap 1. Start de video-editor
Start FilmForth na installatie vanuit de Microsoft Store. Maak vervolgens een nieuw project voor de video. Klik op de nieuwe projectknop om te beginnen met het verwijderen van de video-achtergrond met een groen scherm.
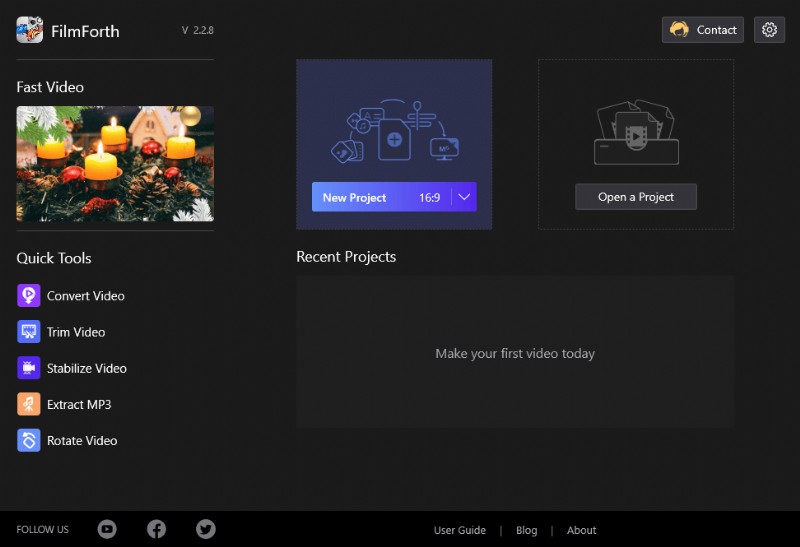
Nieuw project op FilmForth
Hier is een switcheroo voor jou. We zullen eerst de vervangende achtergrondafbeelding toevoegen voordat we de video toevoegen. Profiteer van de knop Video-/fotoclips toevoegen om de gewenste achtergrondafbeelding te importeren. Doe hetzelfde maar sneller met de methode slepen en neerzetten.
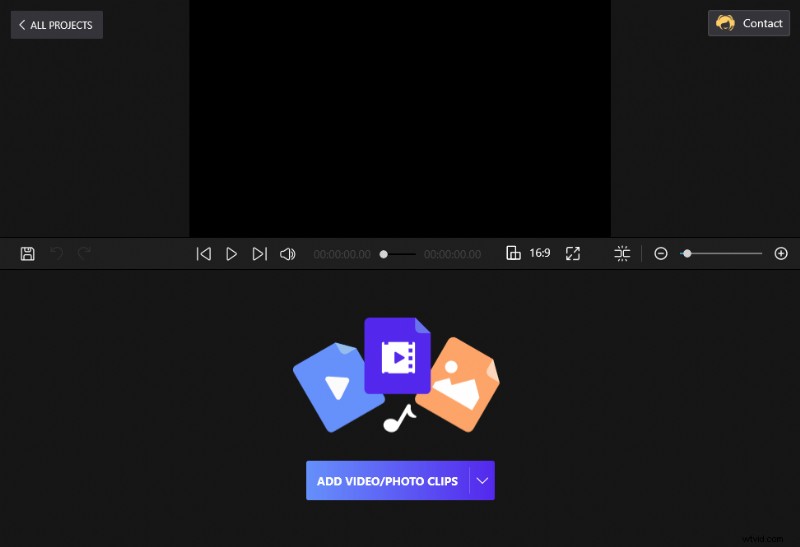
Sleep de clips naar FilmForth
Stap 2. Selecteer de Chroma Key-functie
In deze stap gebruiken we de Picture in Picture-functie om de betreffende video toe te voegen. Zodra de afbeelding is toegevoegd, gaat u naar het Picture in Picture-menu voor de snelkoppeling in de tijdlijn. De traditionele manier is om naar het startscherm van het project te gaan.
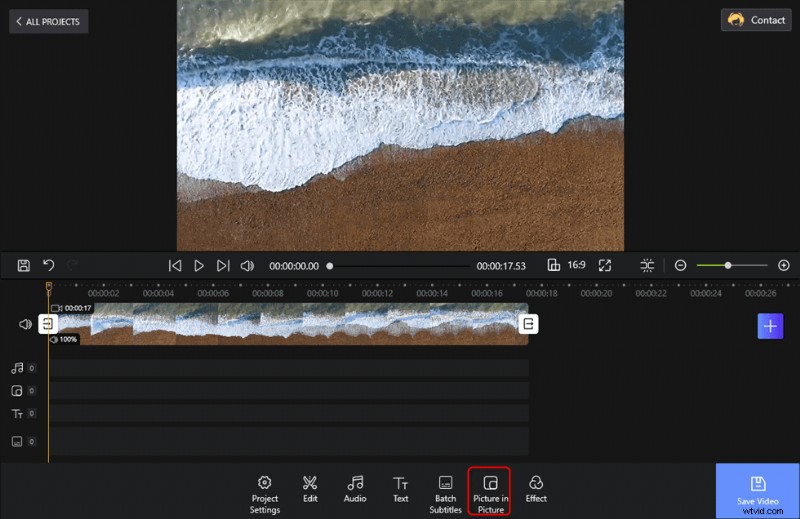
Tik op Picture in Picture op de werkbalk
Zoek onderaan de knop Pic in Pic toevoegen. Klik erop en selecteer de optie Video of foto's uploaden. Dat zal de regisseur openen, en dat is jouw cue om de video te importeren waarvan de achtergrond moet worden verwijderd.
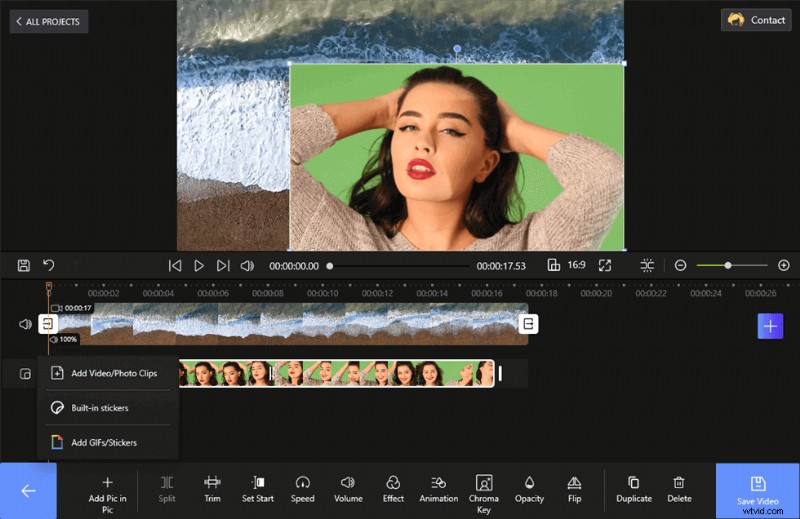
Upload de video om de achtergrond te verwijderen met een groen scherm
Wijzig het formaat van de video zodat deze op het scherm past, met behulp van de formaatknoppen aan de vier randen van de overlay-video. Selecteer de videolaag op de tijdlijn en pic-in-pic-opties verschijnen onderaan. Ga vanaf daar naar het Chroma Key-menu.
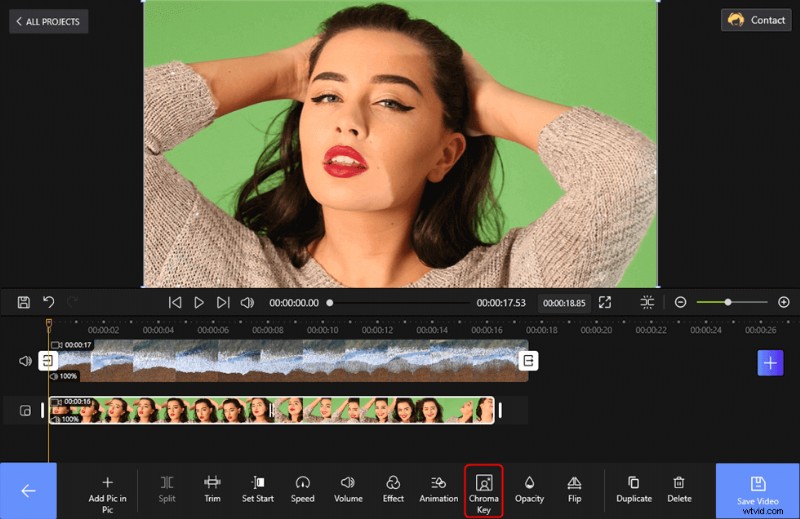
Wijzig het formaat van de overlayvideo en selecteer de chromasleutel
Stap 3. Verwijder de video-achtergrond
Schakel de Chroma Key Effect-knop in door deze naar rechts te schuiven. Nu kiezen we de schaduw van het groene scherm dat in de video wordt gebruikt. Later wordt het verwijderingsniveau bepaald door het tolerantieniveau.
Klik op de kleurkiezer en het ronde gereedschap verschijnt in het videovoorbeeldvenster. Verplaats het om de exacte kleur van het gebruikte greenscreen te krijgen. Ga lager om het tolerantieniveau van de Chroma key te verhogen. Kalibreer het om de juiste hoeveelheid te krijgen zonder de objecten in de video te verwijderen.
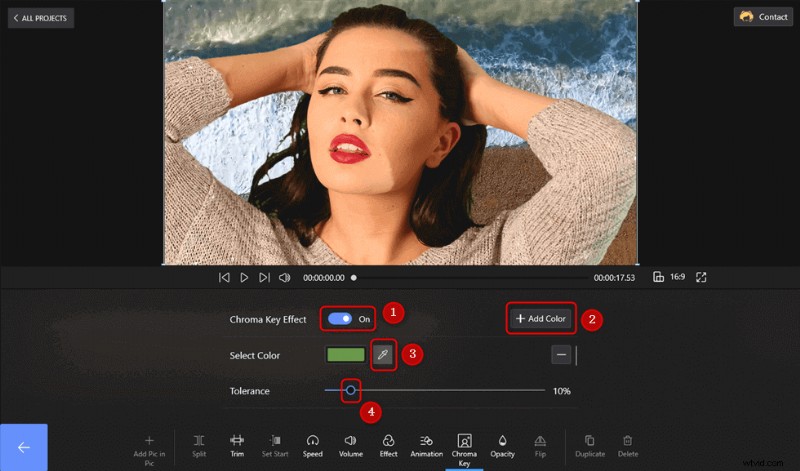
Verwijder het groene scherm
U moet weten - Er kunnen meerdere tinten groen op het scherm verschijnen vanwege schaduwen en andere redenen. Geen probleem; gebruik de kleur toevoegen en voeg nog een chromasleutel toe voor die tint groen.
Video-achtergrond verwijderen zonder groen scherm
Op dit moment moet u het idee hebben ontwikkeld dat een groen scherm een must is. De werkelijkheid is het tegenovergestelde. Je kunt de achtergrond van een video verwijderen, zelfs zonder groen scherm. Het proces is eenvoudig; u maakt verschillende exemplaren van de Chroma Key voor elk van de kleuren op de achtergrond. Het wordt complex met meer gedetailleerde achtergronden.
We hebben al geleerd om de basisstappen van het maken van projecten en het toevoegen van afbeeldingen en video's uit te voeren. Laten we meteen beginnen met het wijzigen van het formaat van de overlay-video en vervolgens met de Chromakey.
Stap 1. Upload de video naar de editor
Formaat wijzigen en verplaatsen in de video, bij voorkeur naar het midden. Nadat je de video zonder scherm hebt toegevoegd, gaan we naar de Chroma Key vanuit het Picture in Picture-menu. Vergeet de snelkoppeling in de videotijdlijn niet.
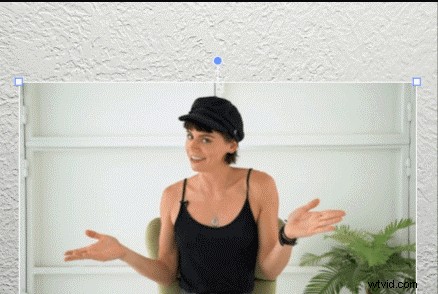
Upload video om het formaat te wijzigen
Stap 2. Verwijder de achtergrond met behulp van Chroma Key
Bekijk de video en de achtergrond goed. Je zult merken dat er twee tinten wit zijn. Dit betekent dat we twee exemplaren van de Chroma Key moeten maken, waarbij we de twee wittinten moeten uitkiezen met behulp van de kleurkiezer. Kies de kleuren van verschillende kleuren en stel het tolerantieniveau in op het ideale bereik van 10-14.
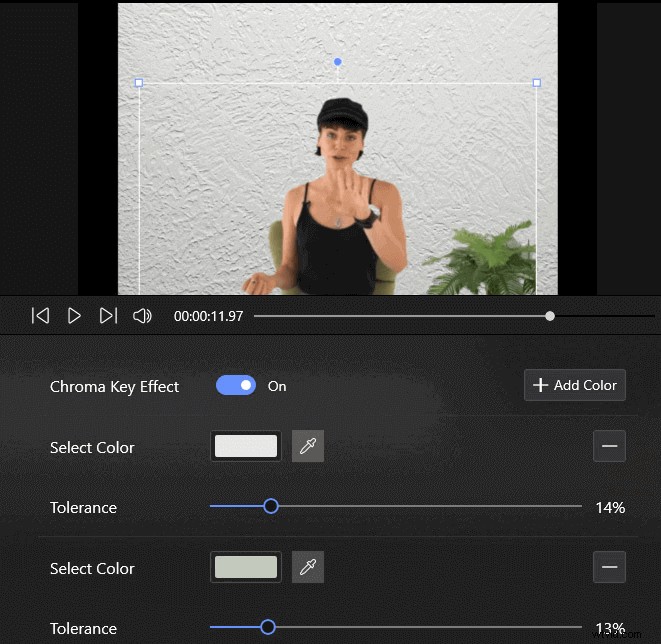
Verwijder de video-achtergrond zonder groen scherm
Kalibreer het volgens de zichtbaarheid en vermijd het hogere tolerantieniveau. Het begint met het verwijderen van de primaire objecten, mensen van de video. We verlieten de plant om esthetische redenen. U kunt het ook verwijderen.
Conclusie
Het maakt niet uit of je de video-achtergrond wilt verwijderen met of zonder groen scherm, FilmForth kan het met groot gemak maken door de Picture in Picture-functie te gebruiken. Met slechts een paar klikken kunt u de video-achtergrond naar wens wijzigen. Is het niet het proberen waard?
