Dit artikel onthult de gedetailleerde 4 stappen om een diavoorstelling op PowerPoint te maken. U kunt eenvoudig leren hoe u muziek, tekst en overgangseffecten aan de diavoorstelling op PowerPoint kunt toevoegen.
In dit bericht worden stappen voor het maken van diavoorstellingen met PowerPoint geïntroduceerd, omdat PowerPoint aan al uw behoeften kan voldoen tijdens het maken van een diavoorstelling. Enkele functies van PowerPoint waarin u mogelijk geïnteresseerd bent.
- PowerPoint is over het algemeen gratis voor Windows-gebruikers, aangezien Microsoft Officials in sommige regio's standaard zijn toegevoegd.
- Het bezit veel geweldige overgangseffecten, ondersteunt geanimeerde teksttoevoegingen en gratis te gebruiken ingebouwde muziek, enz.
- Er is geen watermerk gemarkeerd tijdens het exporteren van de diavoorstelling. Dit zou het beste deel zijn.
Met PowerPoint heb je niet veel trucjes nodig om een mooie diavoorstelling te maken. Er zijn slechts 4 stappen. Laten we nu de gedetailleerde 4 stappen volgen en leren hoe u een diavoorstelling maakt in PowerPoint.
Video-zelfstudie:een diavoorstelling maken op PowerPoint
In deze zelfstudie kunt u eenvoudig 2 methoden leren om een diavoorstelling te maken. U kunt direct naar 1:58 gaan en de gedetailleerde stappen krijgen om een diavoorstelling op PowerPoint te maken.
Stap 1. Start PowerPoint en ga aan de slag
U kunt PowerPoint starten vanuit het startmenu. Er zijn enkele sjablonen die u kunt toepassen om een diavoorstelling te maken. Of tik gewoon op de lege presentatie om helemaal opnieuw te beginnen.
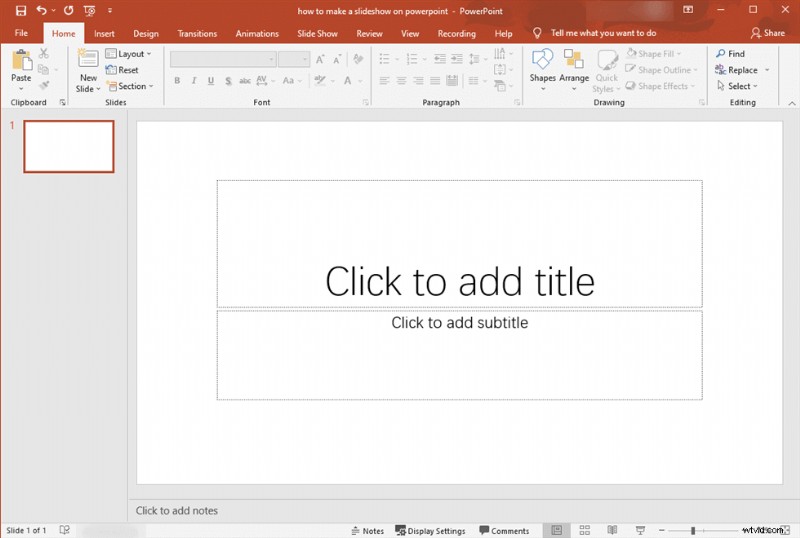
Start PowerPoint en ga aan de slag
Als we een lege presentatie hebben met het voorblad. Aan de linkerkant hebben we de dia's in een miniatuuroverzicht. U kunt de muisaanwijzer gebruiken om meerdere dia's te herschikken.
Er zijn ook enkele sjablonen waaruit u kunt kiezen. Tik eerst op de knop Bestand bovenaan. En het dashboard van de sjabloon wordt geopend. Hier heb je een verzameling sjablonen die klaar zijn voor gebruik. U kunt ook de online bibliotheek van Office opzoeken voor sjablonen.
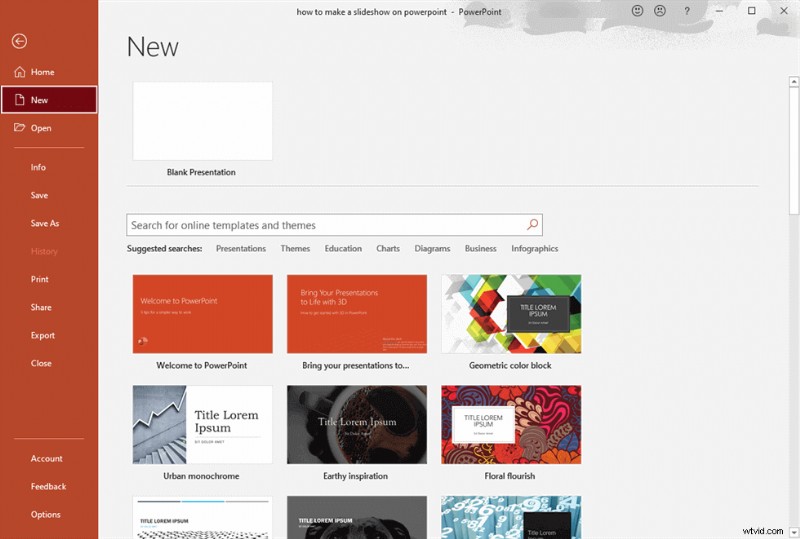
Kies een sjabloon
Als gemiddelde gebruiker kun je met PowerPoint een diavoorstelling maken met behulp van de vooraf gemaakte sjablonen. Dat doen we niet omdat de aanpassingen die nodig zijn aan de sjablonen voor velen intimiderend kunnen zijn. Laten we in plaats daarvan de lege presentatie selecteren en helemaal opnieuw beginnen.
Stap 2. Upload afbeeldingen naar PowerPoint
Sleep de foto's naar de lege pagina of tik op Afbeeldingen uit het invoegen om foto's van de computer te uploaden. U kunt ook direct Ctrl+M gebruiken om clips toe te voegen. U kunt foto's in één keer uploaden door op het fotoalbum te tikken.
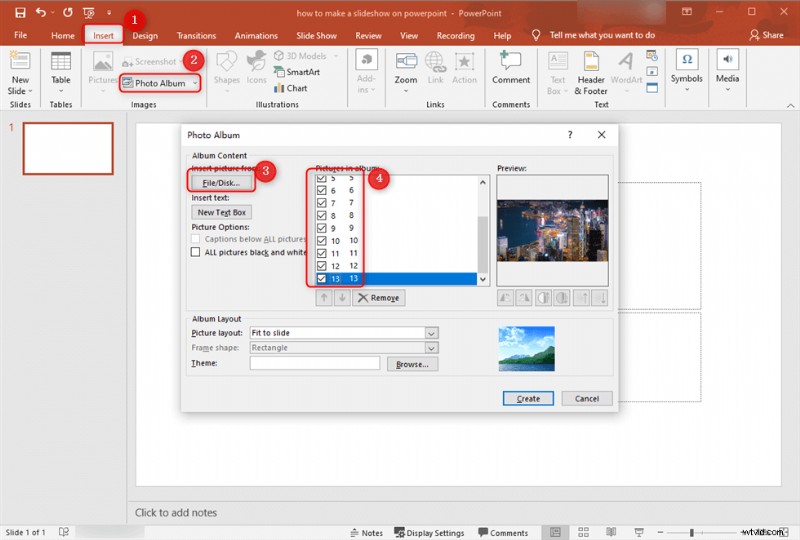
Foto's toevoegen aan PowerPoint
Standaard verschijnt het diaformaat met titel en ondertitel. U kunt naar het menu Nieuwe dia's gaan en een ander formaat kiezen. En de volgende keer dat u een nieuwe dia toevoegt, wordt het gekozen formaat erop toegepast.
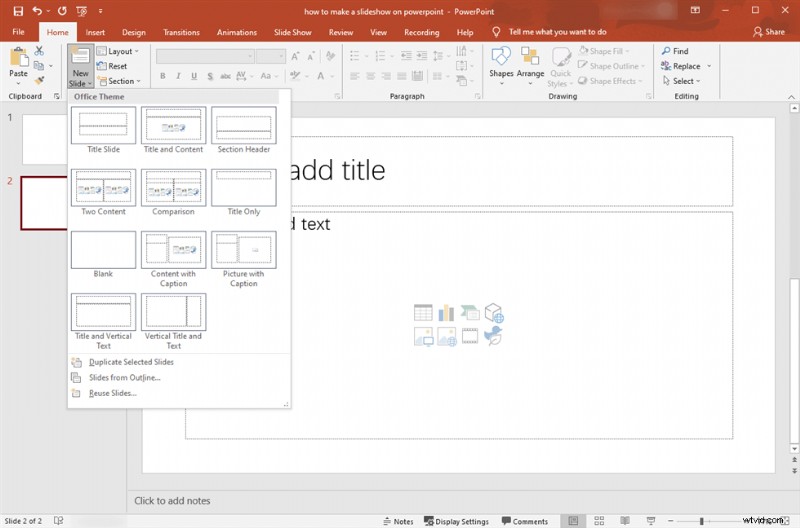
Kies een ander formaat dia
Stap 3. Bewerk de diavoorstelling
Een mooie diavoorstelling moet geanimeerde tekst, ondertitels, muziek en geschikte overgangseffecten bevatten. Hier in deze stap leert u hoe u tekst, muziek en overgangen toevoegt aan de diavoorstelling op PowerPoint.
Tekst de diavoorstelling op PowerPoint
Door tekst aan de diavoorstelling toe te voegen, is de diavoorstelling veel gemakkelijker te leren. Dus hoe voeg je tekst toe aan de diavoorstelling en hoe animeer je de tekst? Ga gewoon naar Invoegen> Tik op het tekstvak> Teken rechtstreeks een tekstvak op de dia of kies Teken horizontaal tekstvak of verticaal tekstvak.
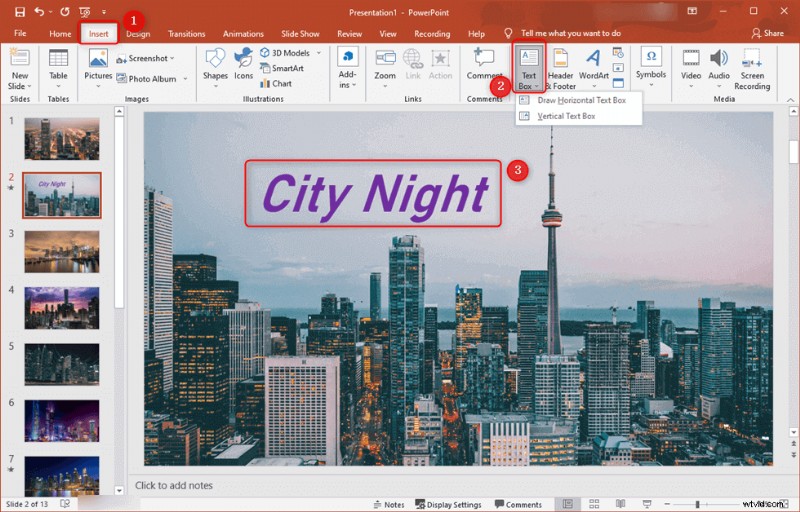
Tekst toevoegen aan diavoorstelling op PowerPoint
Voeg de tekst in die u wilt toevoegen. Vervolgens kunt u de tekst een andere vorm geven en de tekst naar wens animeren.
Terug naar de Home-optie, hier kunt u het tekstlettertype instellen en de gewenste tekststijl tekenen. De vorm, kleur en plaatsing van de tekst kunt u naar eigen inzicht instellen.
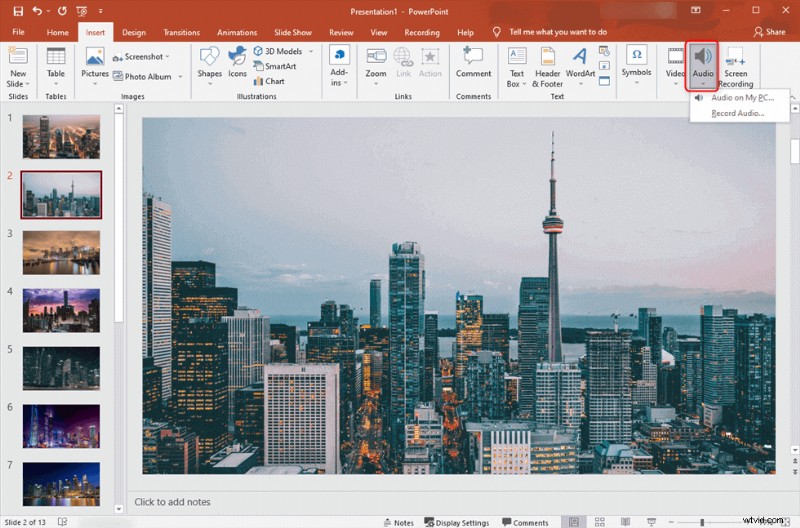
Bewerk de tekst
Nadat u de tekstaanpassing hebt voltooid, kunt u naar het gedeelte Animaties op locatie 1 gaan. Hier ziet u veel animaties die u kunt toepassen op de tekst die u aan de dia's hebt toegevoegd. Dan kan het onderdeel Timing je helpen bij het instellen van de animatietekst Duration en Delay. Doe ze zoals je nodig hebt.
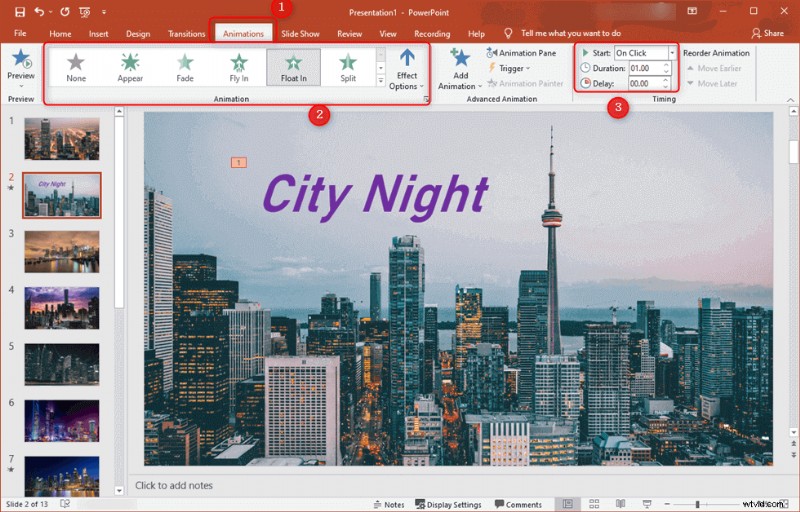
Animeer de tekst
Muziek toevoegen aan de diavoorstelling op PowerPoint
Elke dia die minder dan formeel is, rechtvaardigt muziek om de stemming te bepalen en een sfeer te creëren. U kunt binnen enkele stappen muziek toevoegen aan de PowerPoint-diavoorstelling.
Ga naar het tabblad Invoegen> selecteer de knop Audio> tik op Audio op mijn pc... of kies Audio opnemen...
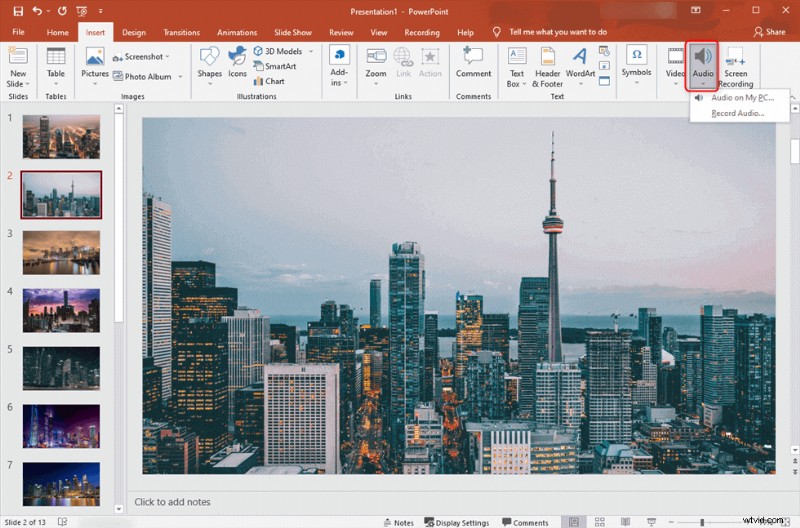
Muziek toevoegen aan diavoorstelling op PowerPoint
Kies je voor de knop Audio from My PC, dan laad je je achtergrondmuziek van je lokale computer. Het enige dat u hoeft op te merken, is ervoor te zorgen dat de duur overeenkomt met de tijd van de PowerPoint-presentatie.
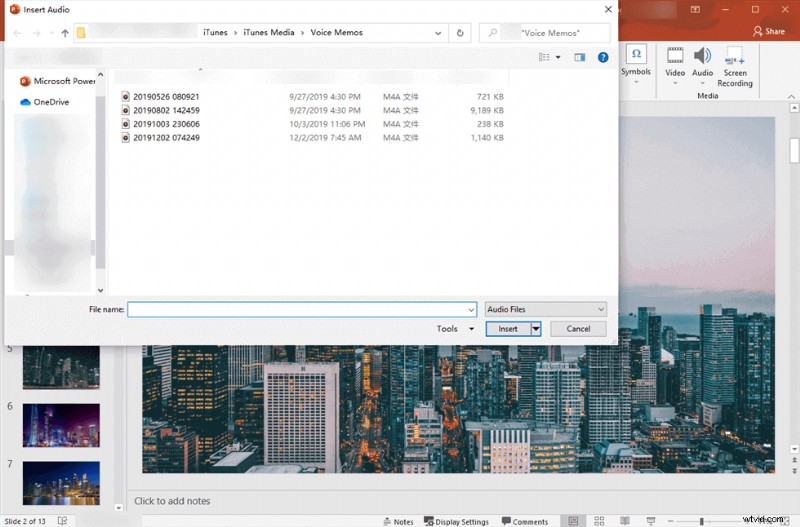
Muziek van pc toevoegen aan diavoorstelling
Als u op Audio opnemen klikt..., moet u uw audio zelf opnemen.
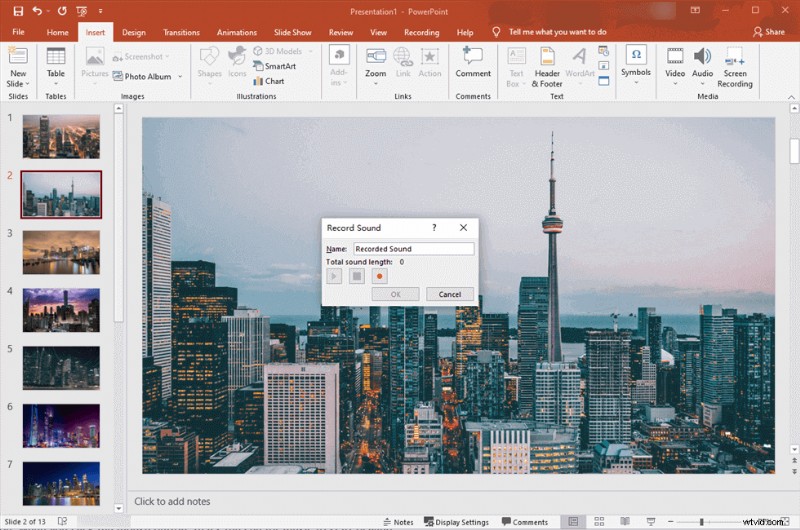
Zelf audio opnemen
Er verschijnt een knop voor het afspelen van audio op de dia en het afspeelmenu wordt geopend. Checklist voor het weergavemenu. Het bevat Preview, Bookmarks, Editing, Audio Options en Audio Styles.
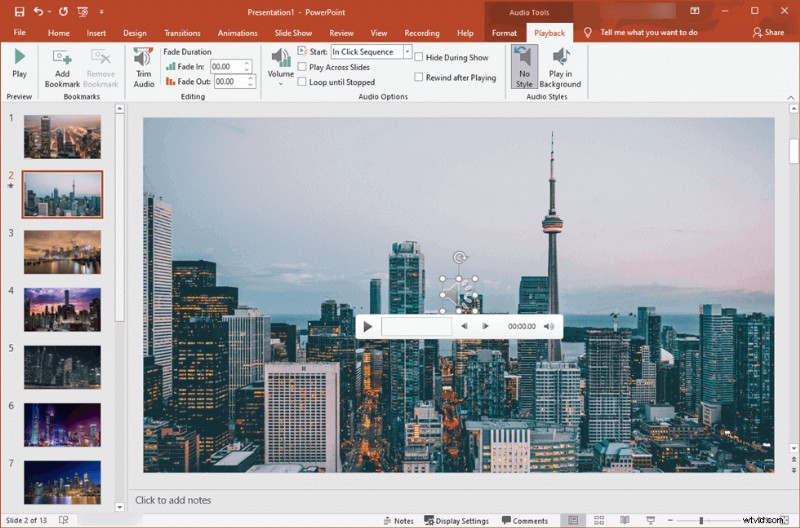
Pas de audio aan
Audio-opties omvatten Start, Afspelen over dia's, Herhalen tot stoppen, Verbergen tijdens show. En ze staan afzonderlijk voor:
- Speel dia's af:de audio blijft actief terwijl de diavoorstelling wordt afgespeeld.
- Herhalen tot stoppen:de audio wordt herhaaldelijk en continu afgespeeld wanneer de actieve dia wordt weergegeven.
- Verbergen tijdens show:dit betekent dat de audio wordt verborgen op de dia wanneer de diashow wordt uitgevoerd.
Audiostijlen hebben geen stijl en spelen op de achtergrond. Selecteer de optie Afspelen op achtergrond. Hierdoor blijft de muziek op de achtergrond spelen, ongeacht de acties die plaatsvinden in de diavoorstelling.
Selecteer automatisch in de Startreeks. Sequenties uitgelegd:
- Automatisch:de muziek wordt vanzelf afgespeeld terwijl de diavoorstelling begint.
- Wanneer erop wordt geklikt:wanneer u op de muisknop klikt, is dat het teken dat de muziek begint te spelen.
- In klikvolgorde:deze is gekoppeld aan de andere acties die worden ingesteld door een trigger. Zoals animaties. Er zijn geen letterlijke klikken vereist.
U moet muziek toevoegen aan PowerPoint-diavoorstellingen in de aanvaardbare formaten die PowerPoint ondersteunt.
Overgangen tussen dia's toevoegen in PowerPoint
Overgangen voegen een overgang toe tussen twee dia's zonder de stroom te onderbreken. PowerPoint biedt een overvloed aan overgangen die naar wens kunnen worden ingesteld.
Ga naar het tabblad Overgang > Selecteer de gewenste overgang> Stel de duur van de overgang in> Stel de geavanceerde dia in.
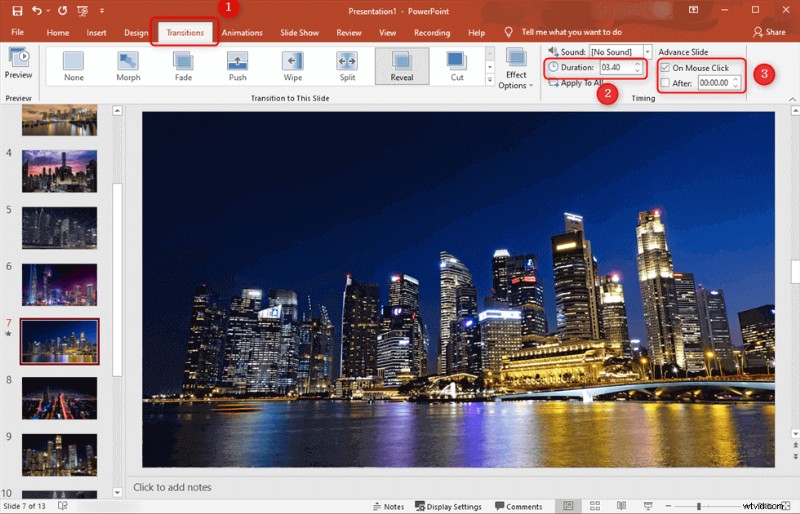
Overgangen toevoegen aan een diavoorstelling in PowerPoint
Daarna gaan we naar het onderdeel Timing. Hier is het beter om elke optie één voor één te bespreken.
- Duur:het geeft de tijd aan waarvoor de overgang zal plaatsvinden. Met andere woorden, de duur bepaalt de snelheid.
- Bij muisklik:wanneer u dit vakje aanvinkt, zullen de overgangen voor de dia plaatsvinden wanneer de klik plaatsvindt. Het werkt als een trigger voor de actie van de overgang.
- Na tellen:muisklikken is mogelijk niet beschikbaar in sommige scenario's. U kunt instellen hoe lang de dia wordt weergegeven voordat u naar de volgende gaat.
- Toepassen op alles:we kunnen een enkele overgang toepassen op alle dia's om de uniformiteit te behouden.
In andere gevallen, wanneer elke dia een andere overgang moet hebben, kunt u dat ook doen. U kunt elke dia afzonderlijk selecteren voor verschillende overgangen en de eerder genoemde opties doorlopen.
Nadat de muziek, foto's en overgangen zijn toegevoegd, is het tijd om een voorbeeld van de diavoorstelling te bekijken. Druk op F5 op uw toetsenbord om de diavoorstelling te starten.
Stap 4. Sla de diavoorstelling op
Tik gewoon op Ctrl+S of druk op de knop Opslaan in de linkerbovenhoek. Geef de diavoorstelling een naam, selecteer een locatie op de computer en klik op Opslaan om de diavoorstelling te exporteren.
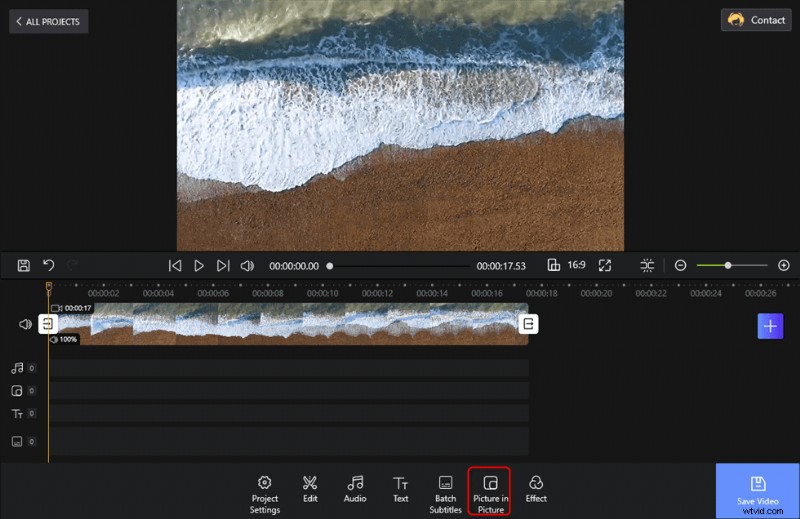
Bewaar en exporteer de diavoorstelling
Conclusie
Aan de slag gaan met de diavoorstelling is ongelooflijk eenvoudig. Zorg ervoor dat u het geschikte diaformaat selecteert. Foto's kunnen ook handmatig worden toegevoegd via het invoeggedeelte. Muziek toevoegen is redelijk moeilijk als je de tijd wilt synchroniseren met de dia's. Het afspelen van een stuk subtiele achtergrondmuziek is gemakkelijker te beheren en te bewerken.
Het toepassen van dezelfde overgang op alle dia's maakt het werk eenvoudiger. Vergeet niet gebruik te maken van de schuifregelaartijd "After Count" om ervoor te zorgen dat dia's automatisch worden gewijzigd.
Behalve de methode voor het maken van een PowerPoint-diavoorstelling, kunt u een gratis video-editor proberen om de diavoorstelling met groot gemak op een pc te maken.
