Maak in drie stappen een diavoorstelling op iPhone
Met onze iPhone Slideshow Maker kunt u binnen enkele minuten een videoclip verbeteren. Volledig online.
Natuurlijk zijn er tal van apps voor diavoorstellingen voor de iPhone, maar op deze manier is het veel sneller en hoef je geen potentieel gevaarlijke software van derden te downloaden.
De tool van Clideo werkt vanuit alle browsers en is ook echt veilig. Alle geüploade gegevens kunnen alleen door u worden bekeken en zelfs dan worden ze na 24 uur automatisch uit de cloud verwijderd.
Het beste van alles is echter dat het gratis te gebruiken is. Dus zonder verdere vertraging, hier is hoe je een diavoorstelling op iPhone kunt maken...
-
Upload uw media voor diavoorstellingen
Ga eerst naar de startpagina van iPhone Slideshow Maker en selecteer de blauwe knop 'Bestanden kiezen' om een clip van je apparaat te kiezen.
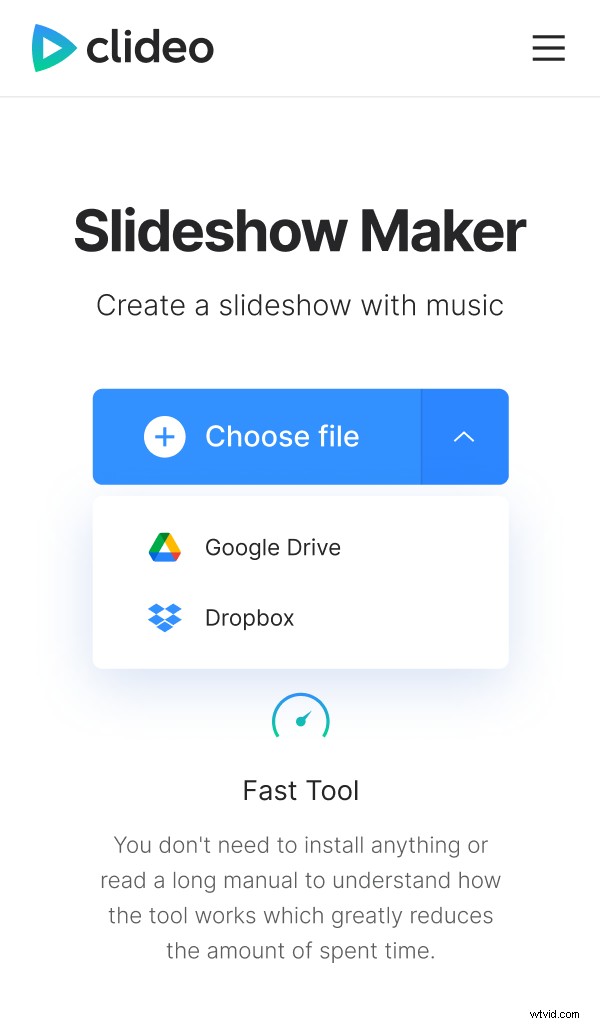
Als u rechtstreeks vanuit een cloudopslagaccount wilt uploaden via Dropbox of Google Drive, selecteert u eenvoudig de pijl-omlaag aan de rechterkant, waarna een vervolgkeuzemenu wordt weergegeven.
-
Mis het door elkaar
U wordt nu naar de bewerkingspagina geleid waar u kunt spelen met de volgorde van de bestanden die u hebt toegevoegd om de diavoorstelling te maken. U kunt er meer toevoegen via de knop 'Meer bestanden toevoegen' onder het voorbeeldvenster.
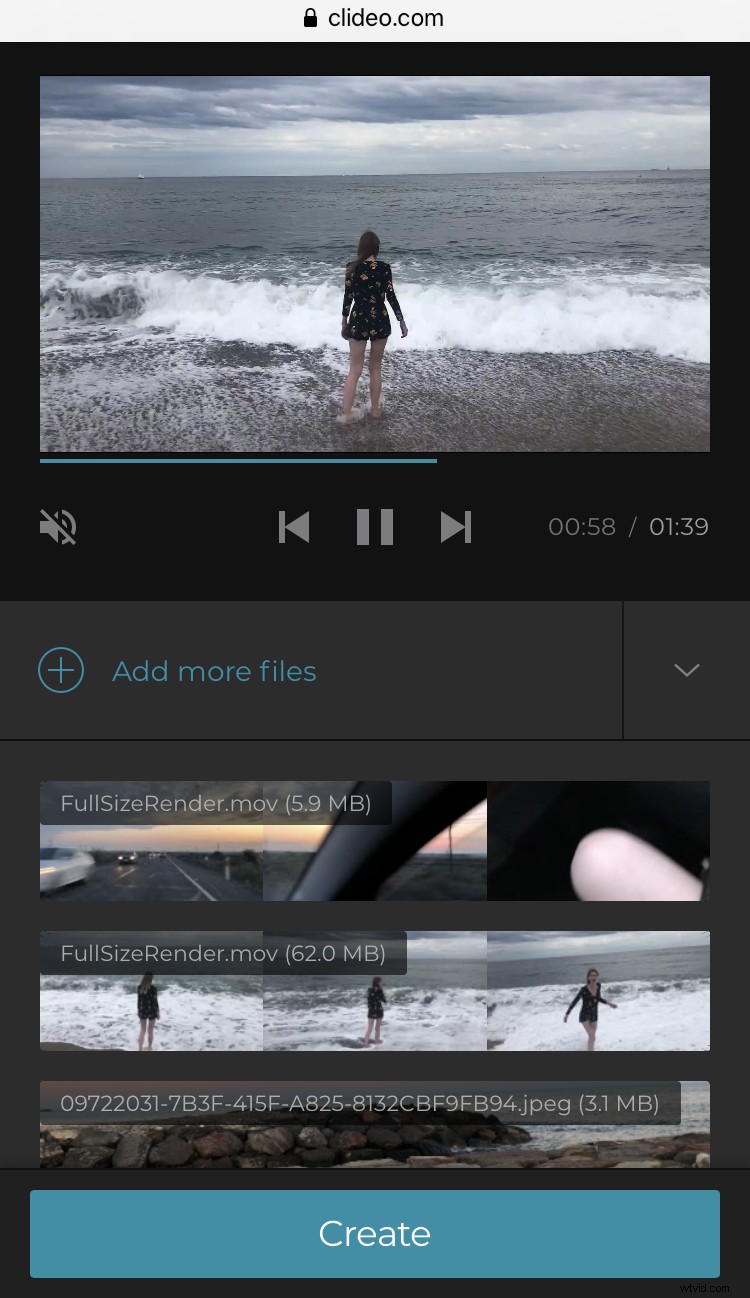
Als u echt creatief wilt worden, kunt u muziek als achtergrondtrack aan uw diavoorstelling toevoegen. Je vindt deze optie er net onder.
Vervolgens kunt u kiezen hoe u de diavoorstelling wilt bijsnijden. Dit hangt allemaal af van waar u van plan bent het weer te geven of te plaatsen. Kies bijvoorbeeld voor een 9:16 crop voor Instagram Stories, of 16:9 voor YouTube, enzovoort.
Daaronder kun je via ‘Afbeeldingsduur’ ook kiezen hoe lang de afbeeldingen getoond worden. Je kunt desgewenst een crossfade toevoegen door het vakje eronder aan te vinken.
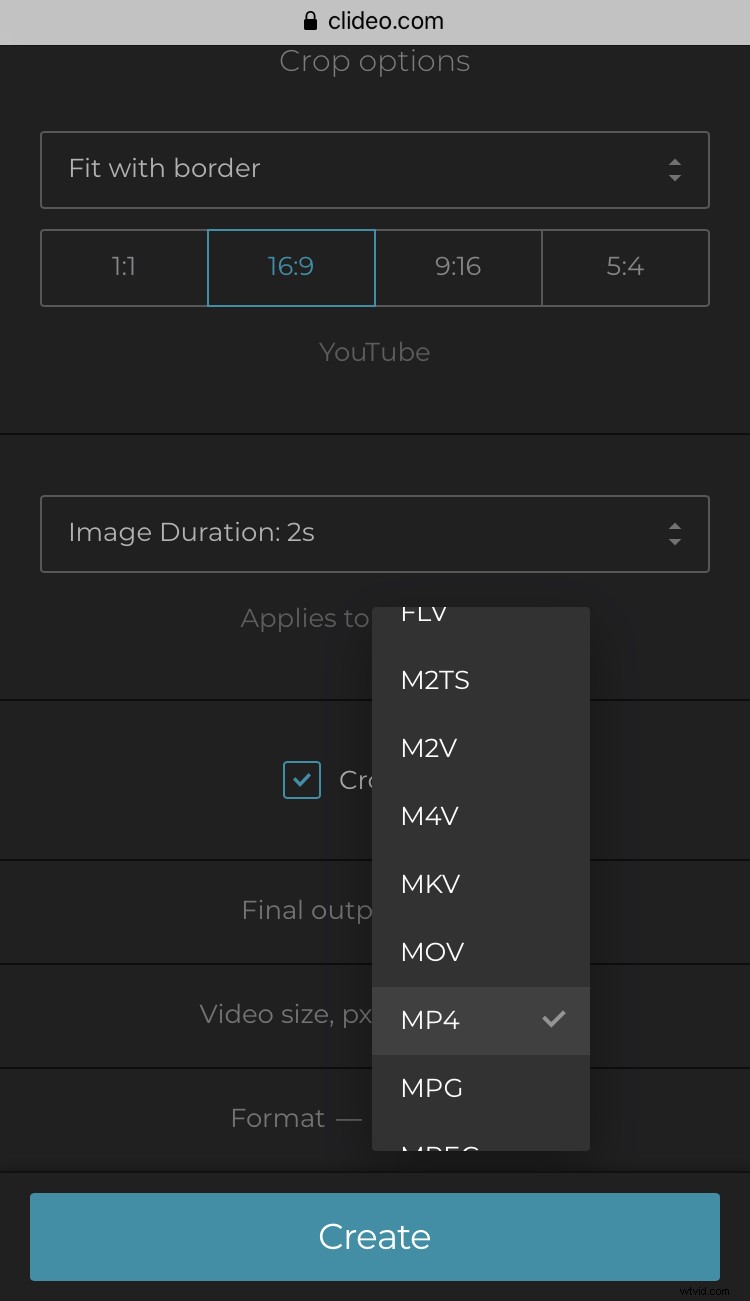
U kunt dan het videoformaat wijzigen. MP4 is het beste voor iPhone, maar u kunt kiezen uit meerdere indelingen, afhankelijk van uw voorkeur en voor welk platform uw diavoorstelling bedoeld is.
Klik helemaal onderaan op de knop 'Maken' om het bewerken te beëindigen.
-
Sla het op!
Wacht nu even en je nieuwe iPhone-video of diavoorstelling met foto's is klaar om op je iPhone op te slaan.
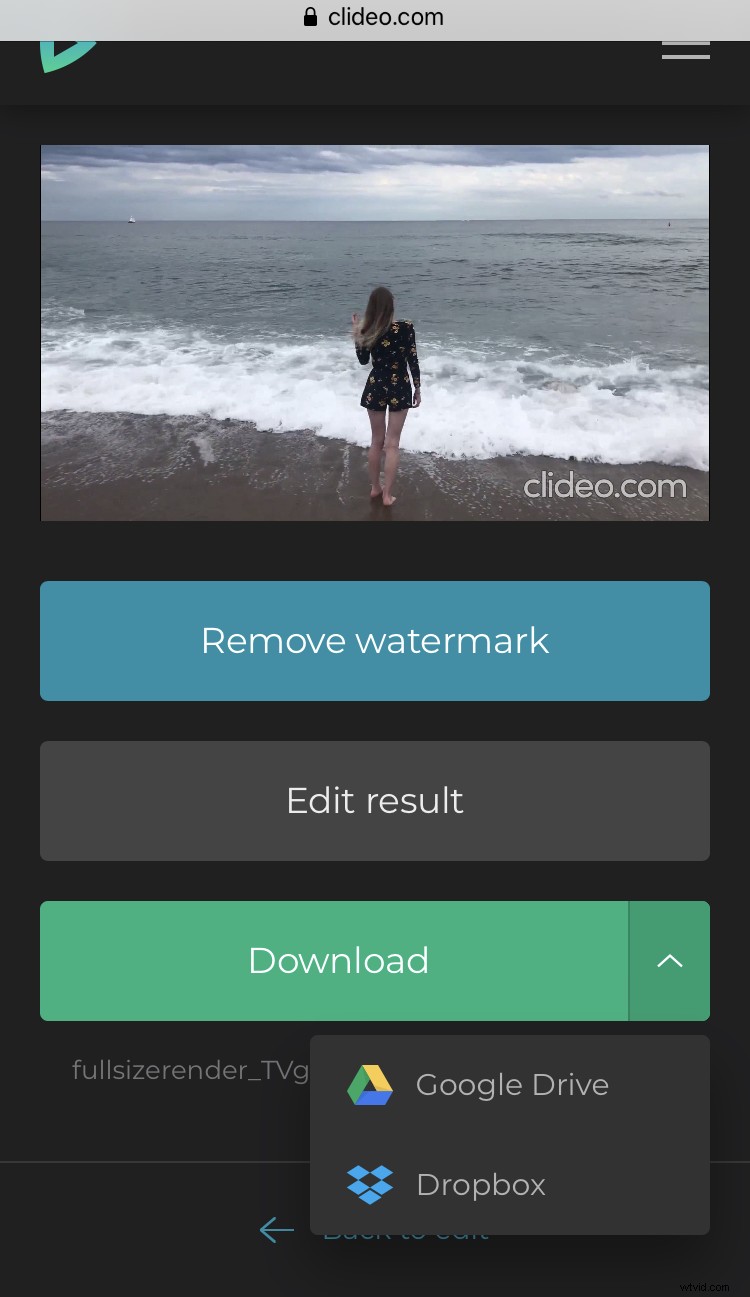
Geef het vervolgens een voorbeeld. U wilt het niet naar uw apparaat downloaden en beseffen dat u een fout heeft gemaakt. Als u echter iets wilt wijzigen, tikt u gewoon op de optie 'Terug naar bewerken'.
Als u helemaal tevreden bent, downloadt u de diavoorstelling naar uw apparaat of slaat u deze direct op in uw cloudaccount. En je bent helemaal klaar!
