Maak een diavoorstelling met foto's met muziek op Mac online
Wanneer u veel foto's maakt tijdens vakanties of bepaalde evenementen, wilt u deze misschien delen met uw vrienden en familie. De beste manier om dat te doen is door een clip te maken met foto's en muziek!
Als u een diavoorstelling met foto's op Mac wilt maken, hoeft u geen tijd te verspillen aan het downloaden van iets, aangezien onze tool volledig online werkt! Het is compatibel met alle formaten, inclusief PNG, GIF. JPEG en meer zeldzame zoals TIFF, HEIC, HEIF.
Het is ook gemakkelijk te gebruiken, bekijk gewoon de onderstaande stappen.
-
Bestanden uploaden
Open de Slideshow Maker van Clideo. U kunt de benodigde foto's en opnames gewoon naar de pagina slepen en neerzetten of op de knop "Bestanden kiezen" klikken of ze vanaf uw apparaat selecteren.
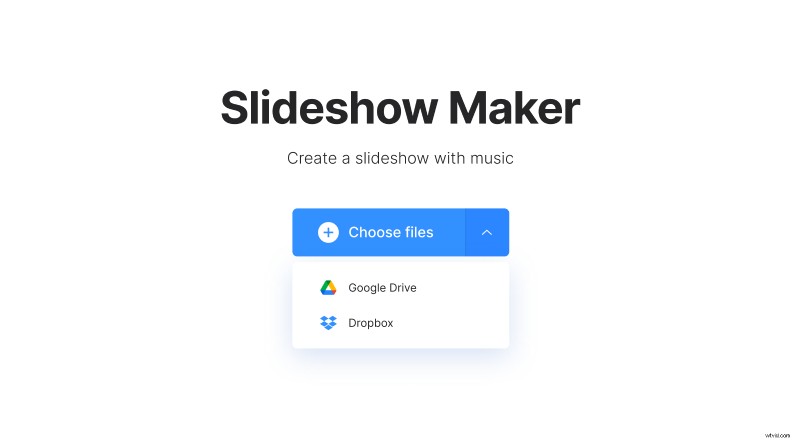
Als u bestanden wilt uploaden vanuit Google Drive of Dropbox, beweegt u de muisaanwijzer over de pijl aan de rechterkant en kiest u de cloudopslag.
-
Maak een diavoorstelling met foto's met muziek
Als u meer bestanden wilt toevoegen, klikt u op de optie met dezelfde naam in de rechterbovenhoek en plaatst u meer foto's of video's op dezelfde manier als in de vorige stap. Wijzig vervolgens hun volgorde volgens uw behoeften.
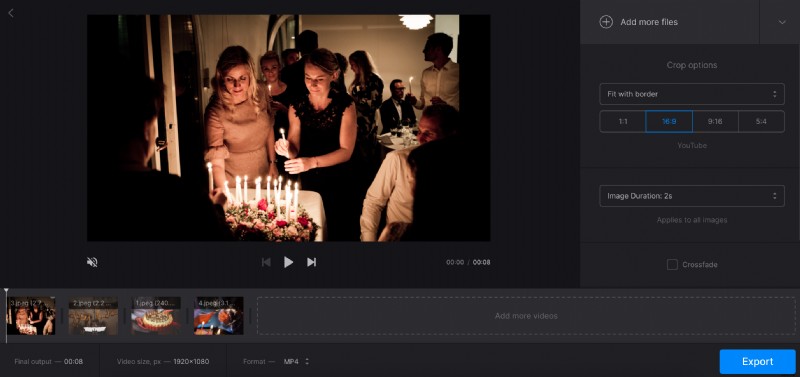
Hieronder staan "Bijsnijdopties". Als u "Zoomen en bijsnijden" en een van de vier beeldverhoudingen kiest, wordt de foto bijgesneden om te passen in de verhouding die u hebt gekozen. De optie "Aanpassen aan rand" verandert de afbeelding zelf niet, het voegt alleen balken aan de zijkanten toe.
Met de optie beeldduur kunt u selecteren hoe lang de foto wordt weergegeven. Kies een duur en deze is van toepassing op alle afbeeldingen. Vink de optie "Crossfade" hieronder aan als u wilt dat de overgang tussen bestanden soepeler verloopt.
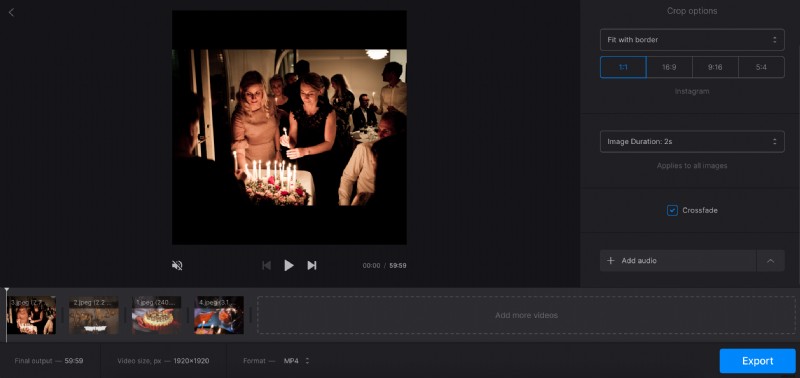
Gebruik vervolgens de optie "Audio toevoegen" om elk gewenst nummer van het apparaat of de cloudopslag toe te voegen. Als u slechts een deel ervan wilt gebruiken, klikt u op de optie "Audio bijsnijden". Sleep vervolgens de gele markeringen aan beide kanten om het gewenste fragment te knippen of plaats tijdstempels in de onderstaande velden. Met het pictogram Volumebalken kunt u het volume van zowel video- als audiotracks aanpassen.
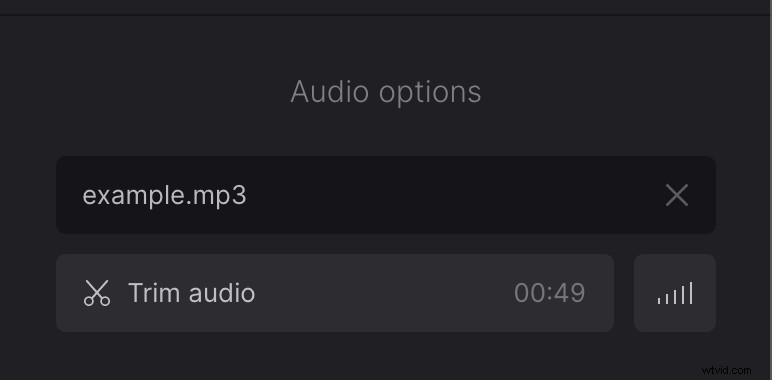
De diavoorstelling wordt opgeslagen als een video, dus u kunt het formaat ervoor kiezen onder de tijdlijn - er zijn MP4, MOV, AVI, MKV, WMV en vele andere beschikbaar.
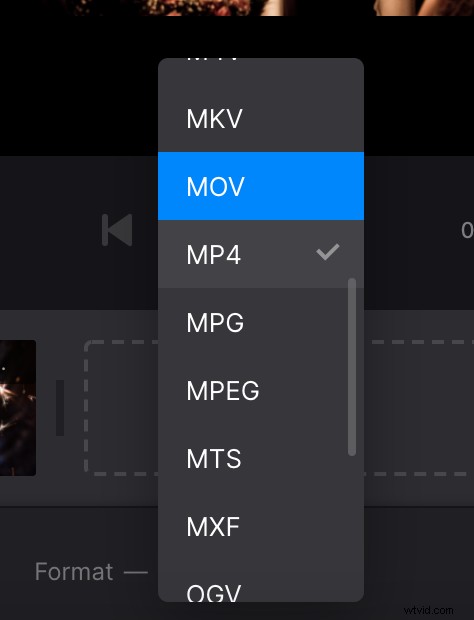
Wanneer u klaar bent met bewerken, klikt u op "Exporteren".
-
Download het resultaat
Bekijk het voorbeeld om er zeker van te zijn dat alles eruitziet zoals je wilde. Als u enkele wijzigingen wilt aanbrengen, klikt u op de knop "Bewerken" - u gaat terug naar de laatste stap voordat u gaat exporteren.
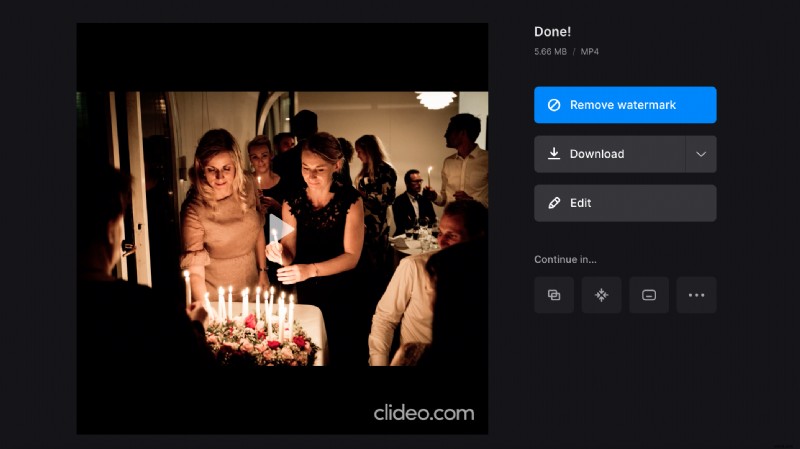
Sla anders de diavoorstelling op uw apparaat of cloudopslag op met de knop 'Downloaden'.
