Ondertiteling van je video's voor YouTube
Dit komt omdat video-onderschriften door YouTube worden geïndexeerd om als metadata te fungeren, waardoor uw clips gemakkelijker te vinden zijn via zoekopdrachten, wat uw kijkerspubliek en Google-positie kan verbeteren.
Waar je traditioneel een soort van professionele bewerkingssoftware nodig hebt om dit allemaal te doen, kun je nu je eigen ondertitels aan een YouTube-video toevoegen, en dat kan online en gratis.
-
Voeg een video toe
Open uw browser en ga naar Clideo's Video Subtitle Maker. Deze is overal toegankelijk met een internetverbinding - van iPhone- of Android-apparaten tot Windows- of Mac-computers.
Om te uploaden vanaf het opslagstation van uw apparaat, klikt u gewoon op de knop 'Bestand kiezen'. Om een video rechtstreeks vanuit Dropbox- of Google Drive-cloudopslagaccounts toe te voegen, tikt u op de pijl-omlaag op de knop 'Bestand kiezen' en u ziet een vervolgkeuzemenu met de opties die u nodig hebt.
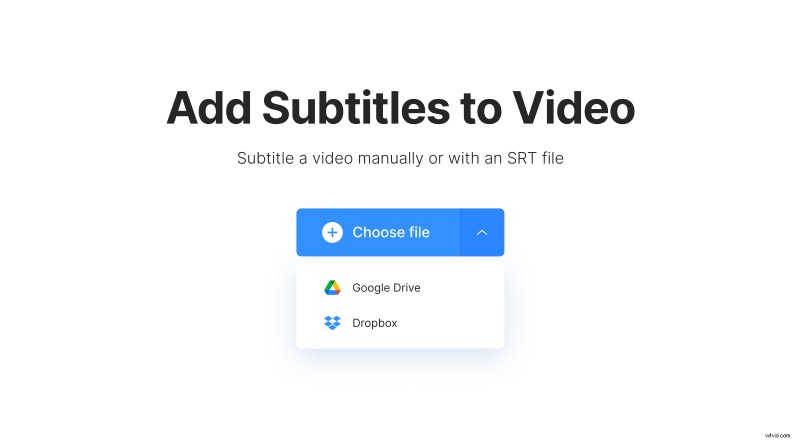
Houd er rekening mee dat de tool bestanden tot 500 MB accepteert en alle belangrijke formaten ondersteunt, waaronder MP4, MKV, AVI, MOV en vele andere.
-
Ondertitel je video voor YouTube
Je krijgt de opties te zien om de bijschriften in te voeren of met een ondertitelbestand (.SRT), als je al ondertitels hebt gemaakt voor je video. Als dit niet het geval is, klikt u op om ze handmatig toe te voegen.
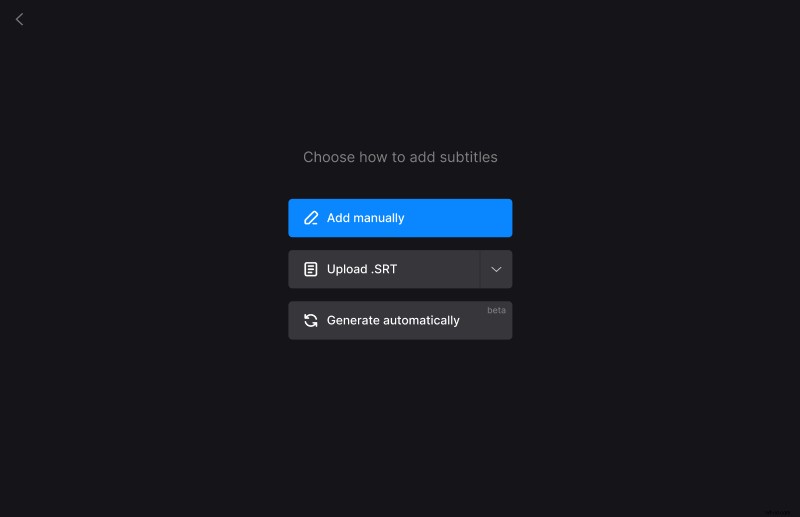
Wanneer de editor is geopend, voegt u de bijschriften en de timing in de clip toe waarop u ze op het frame wilt weergeven.
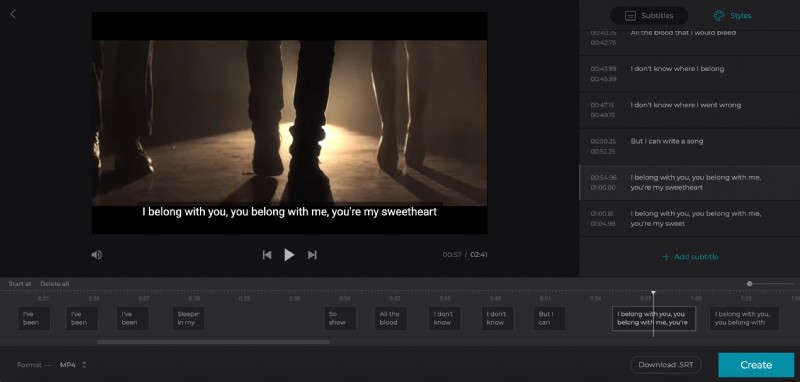
Als je klaar bent met het schrijven van je ondertitels, tik je op het tabblad 'Stijlen' in de rechterbovenhoek om een lettertype, de kleur, achtergrond, grootte en uitlijning te selecteren.
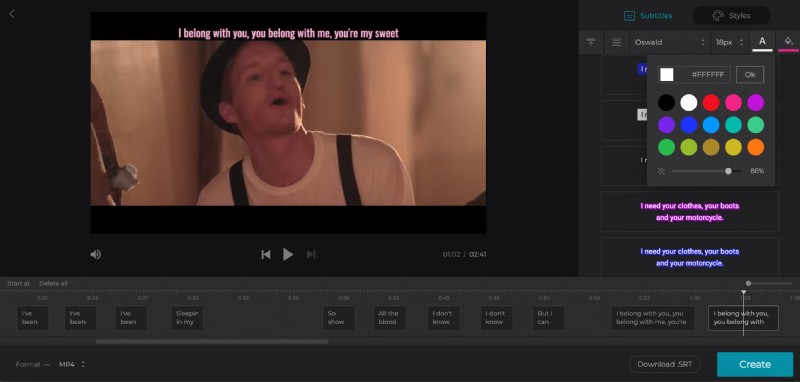
In de rechterbenedenhoek ziet u de optie 'Download .SRT'. Gebruik dit als u uw ondertiteling afzonderlijk als een SRT-bestand wilt opslaan.
Klaar om je nieuwe video te maken? Klik op het blauwe pictogram 'Maken' rechtsonder.
Houd er rekening mee dat de tool alleen harde ondertitels toevoegt. Harde ondertitels worden ingebrand of hard gecodeerd als een overlay over uw video en kunnen later niet worden in- of uitgeschakeld in een speler.
-
Download je ondertitelde clip
Eenmaal voltooid, kunt u een voorbeeld bekijken om er zeker van te zijn dat het naar wens is en het vervolgens op uw apparaat opslaan door op de grote groene knop 'Downloaden' te tikken.
Nogmaals, je kunt rechtstreeks uploaden naar Dropbox of Google Drive via de pijl-omlaag als je dat wilt.
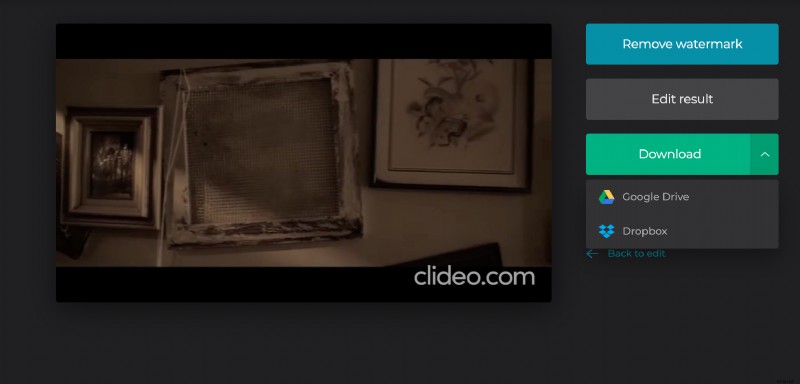
Wil je nog wat bewerkingen doen? Selecteer gewoon de link 'Terug naar bewerken' om direct terug te gaan naar de editor zonder helemaal opnieuw te beginnen.
