Opmerking :iPhoto is sinds 2015 niet meer geüpdatet. U kunt het echter nog steeds downloaden en gebruiken op de officiële website van Apple.
U wilt uw huwelijk/jubileum of jeugd of verjaardagen van uw kinderen onthouden door een diavoorstelling van de foto's te maken. Het kan je een nostalgisch gevoel geven als het een slechte tijd is om je afgelopen dagen te missen, of het kan een andere manier zijn om met het gezin te genieten. iPhoto is veel gemakkelijker te hanteren voor het maken van een diavoorstelling. Deze software wordt geleverd met een aantal vooraf geïnstalleerde thema's voor diavoorstellingen, en je kunt er foto's aan toevoegen om de diavoorstelling voor te bereiden. Hier is een handleiding voor iPhoto-diavoorstellingen om u te laten zien hoe u een iPhoto-diavoorstelling maakt en deze in detail kunt afspelen op tv, inclusief uw Apple TV.
Deel 1:Diavoorstellingen maken met iPhoto
Deel 2:Diavoorstellingen van iPhoto bekijken op Apple TV
Deel 1:Diavoorstellingen maken met iPhoto
iPhoto '11 maakt het gemakkelijker om een diavoorstelling te maken. Selecteer gewoon de foto's die u in de diavoorstelling wilt opnemen en kies Nieuwe diavoorstelling uit het Bestand menu. U kunt dan een naam typen voor de nieuw gemaakte diavoorstelling onder de categorie SLIDESHOW.
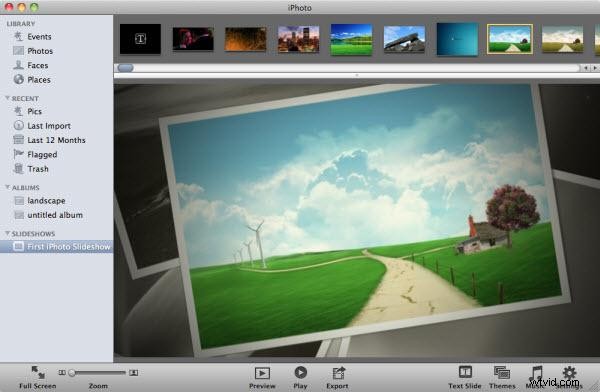
Aangezien iPhoto enkele thema's bevat waarmee u een diavoorstelling kunt maken in pre-designstijlen, klikt u op de knop Thema's om door de thema's van de diavoorstelling in een nieuw venster te bladeren en de favoriete te selecteren. Klik op de knop Kiezen om te solliciteren. U kunt foto's naar boven slepen en neerzetten om de foto's opnieuw te rangschikken. Dus je bent klaar.
Een aangepaste iPhoto-diavoorstelling instellen
Van wat hierboven is besproken, kunt u een diavoorstelling krijgen met de standaard gelabelde thema's in iPhoto voor diavoorstellingen. De toevoeging van muziek en instellingen voor eigenschappen worden echter uitgebreid besproken in verdere instructies.
Stap 1:Organiseer uw foto
Selecteer een nieuwe diavoorstelling in het bronpaneel. U kunt de foto's voor de diavoorstelling krijgen in een filmstrook bovenaan het venster. U kunt de volgorde of volgorde van de dia alleen beheren door de gewenste afbeeldingen aan de miniaturen uit de fotovolgorde in de filmstrip te slepen. Nadat de volgorde van één foto is gewijzigd, wordt de rest in willekeurige volgorde afgespeeld.

Stap 2:Muziekbestanden kiezen en toevoegen
U kunt de Muziek-instellingenbalk krijgen om de audiobestanden voor de diavoorstelling te beheren door op de Muziek-knop rechtsonder in het venster te klikken. U moet vervolgkeuzebestanden selecteren in het bronmenu om de muziekbestanden op de schijf te vinden die u moet gebruiken. Je kunt een aantal ingebouwde deuntjes voor de diavoorstelling krijgen, of je kunt kiezen uit de bibliotheek in iTunes vanaf je favoriete Mac.

Stap 3:Selecteer een aangepaste duur
U moet de knop Instellingen kiezen en u kunt hierbij enkele verschillen maken door alleen muziek te kiezen. U kunt de duur van de weergave van een foto van de diavoorstelling aanpassen, of u kunt uw foto's samenvoegen tot de lengte van de audiotrack wanneer u toestaat dat het audiobestand wordt afgespeeld op de achtergrond van de diavoorstelling.
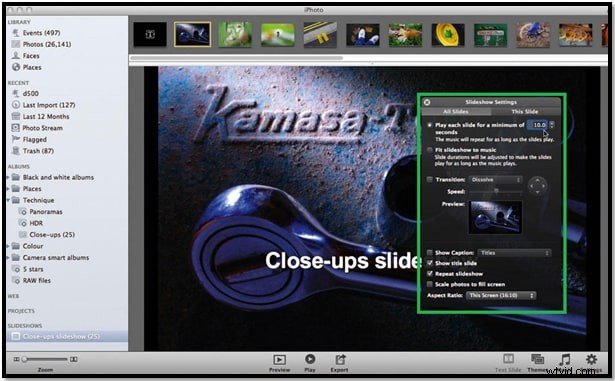
Stap 4:Aanpassing voor de spoorlengte
U kunt een vervolgkeuzemenu voor de overgang krijgen door op het overgangsvak te klikken. De standaardovergang is ingesteld op de modus "Oplossen". Maar u kunt meer overgangen kiezen uit de opties. De overgang "Fade Through Black" is zeer effectief voor diavoorstellingen. U kunt de eigenschappen van de overgangen beheren of aanpassen vanuit het voorbeelddialoogmenu.
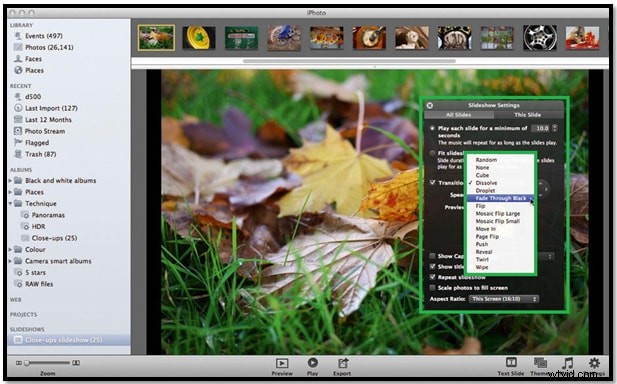
Stap 5:Selecteer een titel voor de diavoorstelling
Vanuit het instellingenpaneel voor de diavoorstelling kunt u de titelbeheer- of hernoemingsoptie van het menu Alle dia's krijgen voor alle foto's tegelijk of voor elke foto die u kunt kiezen Dit diamenu bovenaan het paneel. Deze geven je de mogelijkheid om de instelling voor alle foto's of geselecteerde foto's te kiezen, maar vaak zal het je een beginneling zijn bij het kiezen van de verschillende overgangen voor verschillende foto's. U kunt meer informatie toevoegen, zoals andere beschrijvingen, datum en titel, enz. voor uw foto's in de diavoorstelling.
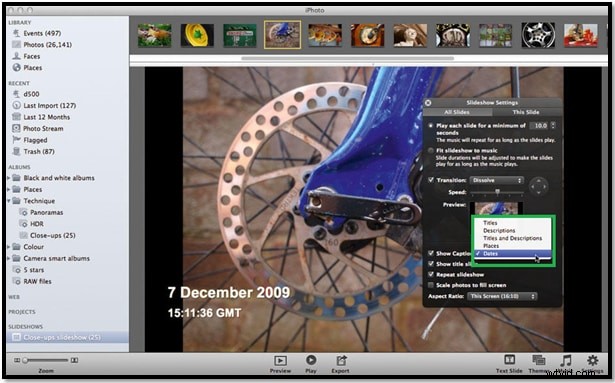
Stap 6:maak een titeldia
Wat is de titeldia? U kunt een titel toevoegen die aan het begin als voorbeeld in de diavoorstelling wordt weergegeven en bij de eerste foto worden gevoegd. De positie van de diatitel kan niet worden gewijzigd, maar de tekenstijl kan eenvoudig worden gewijzigd met de volgende instructies.
- Selecteer het Tekstmenu.
- Gebruik Command+T om het lettertypepaneel weer te geven.
- Wijzig nu de lettertypestijl voor de titeldia.
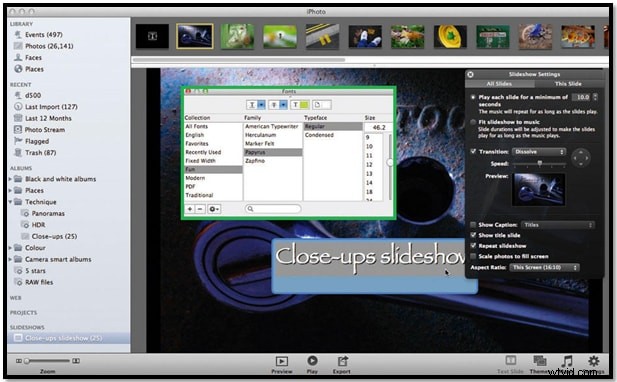
Stap 7:schaal uw diavoorstellingfoto's
Er zijn enkele andere menu's onder aan het paneel Instellingen. De manier of het patroon dat u nodig hebt om uw foto's te sorteren die moeten worden weergegeven, kan worden gecontroleerd in "Foto's schalen naar scherm passen". Dit menu vermijdt de zwarte balken aan de zijkanten van uw foto's. Maar u moet er rekening mee houden dat deze optie afhankelijk is van het apparaat dat u gaat gebruiken om de diavoorstelling af te spelen.
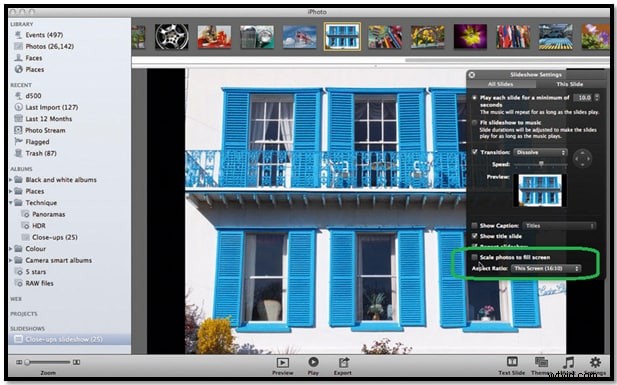
Stap 8:Selecteer de gewenste schermgrootte
Van de iPhoto-diavoorstelling kunt u de beeldverhouding van 16:10 als standaardoptie krijgen. Maar wanneer je het afspeelt op een breedbeeld-tv of -monitor, moet je de schermgrootte wijzigen in de beeldverhouding 16:9 en moet je de geschikte schermgrootte kiezen voor je iPhone of iPod Mini of iPad om erop te spelen.
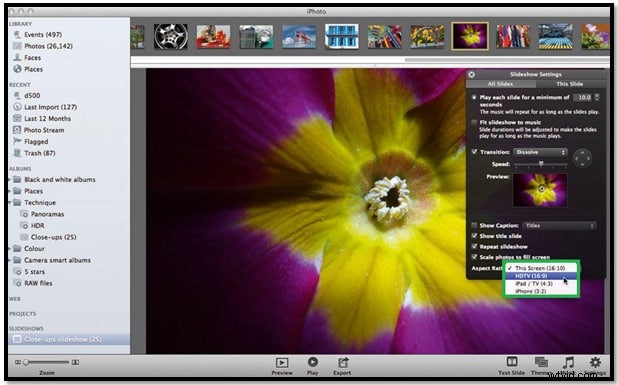
Een gemakkelijke tip voor u:
Het filmformaat is mogelijk niet geschikt voor de apparaten en kan onnodig groot zijn. U moet dus de afmetingen selecteren op basis van het specifieke apparaat. U moet op de knop Exporteren klikken die u onderaan het venster van iPhoto kunt vinden. Hier kunt u de afmetingen voor films beheren volgens de apparaateigenschappen.
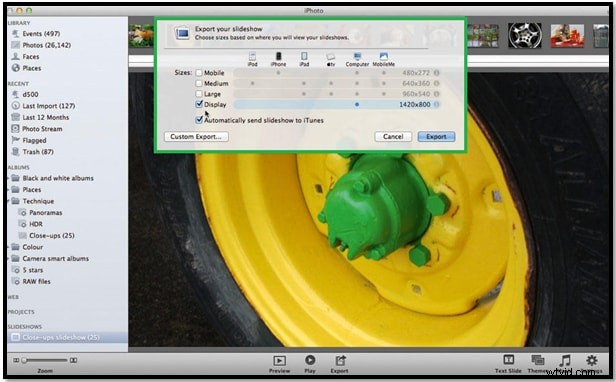
Met de bovenstaande stappen kunt u een zeer gemakkelijke, snelle en uitgebreide diavoorstelling voor uw foto's krijgen die geschikt is voor het afspeelapparaat. Raak gehecht aan de instructies en voeg uw beste waarnemingskennis toe om de beste smaak uit de diavoorstelling te halen.
Deel 2:iPhoto-diavoorstelling bekijken op Apple TV
Als u een iPhoto-diavoorstelling op Apple TV wilt bekijken, kunt u de iPhoto-diavoorstelling synchroniseren met Apple TV met iTunes. Om de diavoorstelling naar iTunes te exporteren, selecteert u eerst Exporteren in het menu Bestand en gaat u naar het tabblad Diavoorstelling. Selecteer AppleTV en klik ten slotte op de knop Exporteren om het maken te starten.
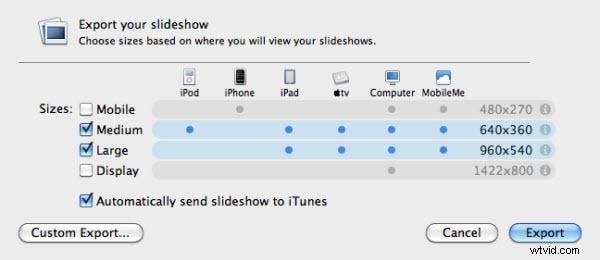
Tip:Als u de optie "Stuur diavoorstelling automatisch naar iTunes ", wordt de geëxporteerde diavoorstelling toegevoegd aan iTunes, zodat u de iPhoto-diavoorstelling kunt synchroniseren met Apple TV om ze af te spelen.
Zodra uw Apple TV correct is aangesloten op uw Mac, kunt u deze vinden onder APPARATEN in iTunes. Kies het en ga naar het tabblad Films om de iPhoto-diavoorstelling over te zetten naar ATV. Bekijk hoe u uw Apple TV met kabels kunt aansluiten.
Nu je de iPhoto-diavoorstelling op je Apple TV hebt, kun je hem gemakkelijk vinden via het tv-menu en hem als een tierelier afspelen. Als u bijvoorbeeld Apple TV 2e generatie neemt, kunt u naar "Computers" gaan in uw Apple TV-menu, de iPhoto-diavoorstellingvideo zoeken die u met Apple TV hebt gesynchroniseerd, deze selecteren om af te spelen.
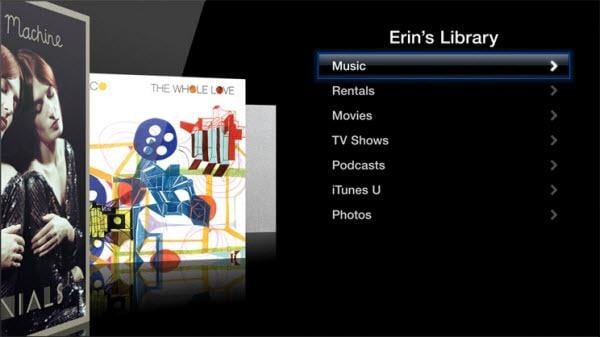
Opmerking:u kunt alleen enkele eenvoudige diavoorstellingen van foto's maken via iPhoto. Om je eigen diavoorstelling met verbluffende effecten te maken, is een professionele maker van diavoorstellingen zoals Wondershare DVD Slideshow Builder Deluxe een betere keuze. Het wordt geleverd met opvallende thema's voor diavoorstellingen waarmee u foto's en muziekintro's FANTASTISCHE films kunt transformeren als een professional. Bovendien kun je de diavoorstelling eenvoudig exporteren en afspelen op Apple TV. Gids van DVD Slideshow Builder Deluxe>>
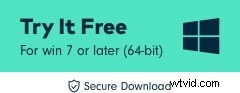
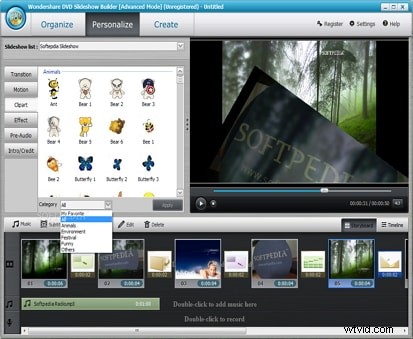
Bekijk een voorbeeld van een diavoorstelling gemaakt met DVD Slideshow Builder voor Windows
