Soms moeten we om de een of andere reden de achtergrond uit de afbeelding verwijderen. Dus, hoe verwijder je de achtergrond van afbeelding Photoshop? In dit artikel wordt beschreven hoe u de taak van het verwijderen van de achtergrond uit de afbeelding kunt voltooien met verschillende hulpmiddelen. Probeer MiniTool MovieMaker om een video met afbeeldingen te maken.
Achtergrond verwijderen uit afbeelding Photoshop
De beste manier om de achtergrond van een afbeelding te verwijderen, is door Photoshop te gebruiken. Photoshop biedt gebruikers veel verschillende technieken om de achtergrond uit de afbeelding te verwijderen. Hier zijn de stappen voor het verwijderen van de achtergrond van een afbeelding in Photoshop.
Optie 1
Stap 1:Open Photoshop en klik op Bestand> Openen om uw afbeelding te importeren waarvan u de achtergrond wilt verwijderen.
Stap 2. Selecteer Achtergrondgummetje in het linkerdeelvenster.
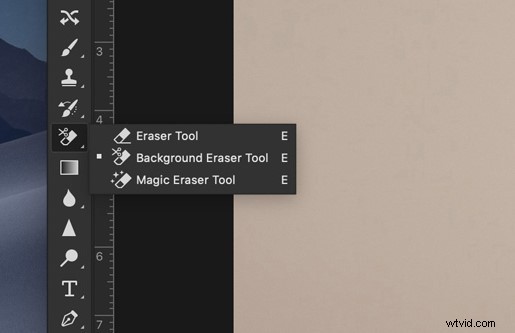
Stap 3. Pas de penseelgrootte naar wens aan.
Stap 4. Zorg ervoor dat Grenzen is ingesteld op Continu en Tolerantie is ingesteld op een bereik van 20-25%.
Stap 5. Breng je penseel over je achtergrond en begin met wissen. Om te voorkomen dat bepaalde delen van het voorgrondobject per ongeluk worden gewist, gebruikt u het gereedschap Pen van Photoshop om een schone selectie te maken en ongewenste achtergronden te verwijderen.
Stap 6. Ga naar Bestand> Opslaan als , voer een naam in voor het bestand, selecteer PNG in het vervolgkeuzemenu en klik vervolgens op Opslaan .
Gerelateerd artikel:Top 7 beste beeldsplitters van 2020 (desktop en online)
Optie 2
Stap 1. Open na het starten van de software de afbeelding die u wilt verwerken.
Stap 2. Klik op de W toets uw toetsenbord in of selecteer Quick Selection Tool van de werkbalk.
Stap 3. Sleep het penseel om het gewenste gebied te kiezen. Photoshop detecteert de delen die worden geselecteerd en kiest de delen met harde randen en hoog contrast zelf netjes.
Stap 4. Druk op Shift + Ctrl + I tegelijkertijd om het gedeelte te selecteren dat u wilt behouden.
Stap 5. Tik in het pop-upvenster op het vervolgkeuzepictogram naast Bekijken onder de Weergavemodus sectie en klik vervolgens op Op lagen optie in het vervolgkeuzemenu.
Stap 6. Ga verder naar de Randdetectie en controleer de Smart Radius optie om de details van het onderwerp vloeiender en realistischer te maken.
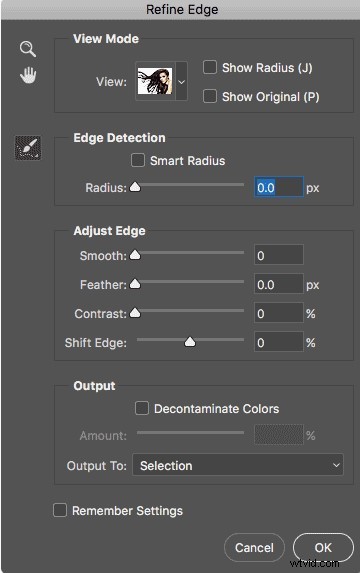
Stap 7. Klik op Kleuren ontsmetten onder Uitvoerinstellingen om extra kleurranden te wissen en selecteer Nieuwe laag met laagmasker in de Uitvoer naar sectie.
Stap 8. Klik op OK om alle wijzigingen op te slaan en dan is de volledige achtergrond al van het canvas verwijderd.
Stap 9. Druk op Ctrl + S op uw toetsenbord om het exportvenster te openen, geef een naam voor uw bestand en selecteer PNG als het uitvoerbestandsformaat.
Achtergrond verwijderen uit afbeelding online
Als u er de voorkeur aan geeft om de achtergrond van de afbeelding online te verwijderen, zou PhotoScissors uw eerste keuze moeten zijn. Het maakt dingen gemakkelijker omdat u geen software hoeft te downloaden. Laten we nu eens kijken hoe we deze online tool kunnen gebruiken om de achtergrond gratis van afbeeldingen te verwijderen.
Stap 1. Open uw webbrowser en bezoek de officiële website van PhotoScissors.
Stap 2. Klik op de knop Afbeelding uploaden op het scherm, dat een dialoogvenster opent waarin u de afbeelding kunt selecteren waarvan u de achtergrond wilt verwijderen.
Stap 3. Nadat de afbeelding is geüpload, selecteert u de groene + optie om de voorgrond te markeren die u wilt behouden.
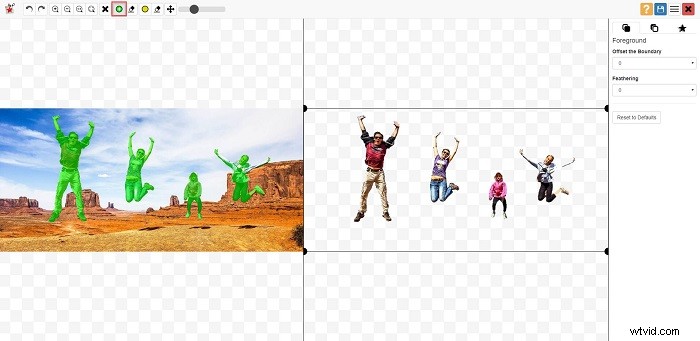
Stap 4. Optioneel zijn er geavanceerde opties beschikbaar, zoals Inzoomen, Uitzoomen, Markeringen wissen, etc.
Stap 5. Als u tevreden bent met de resultaten, klikt u op de blauwe Download knop rechtsboven.
Kortom
Heb je na het lezen van dit bericht onder de knie hoe je achtergrond uit Photoshop of online kunt verwijderen? Als je er vragen of suggesties over hebt, laat het ons dan weten via [email protected] of deel ze in de comments hieronder.
