Je weet misschien al dat een van de beste manieren om de achtergrond van een video te verwijderen, is door een groen scherm te gebruiken. Dat wil zeggen, als je je video eenmaal hebt opgenomen op een blauwe of groene achtergrond, kun je elke betrouwbare editor gebruiken, zoals iMovie om het te verwijderen. Niet alleen dat, je kunt de video ook over een andere achtergrond van je keuze heen leggen.

Daarom laat ik je in dit bericht weten hoe je de achtergrond van een video in iMovie kunt verwijderen met behulp van een groen scherm en hoe je het beste alternatief kunt gebruiken.
- Deel 1:Hoe verwijder je de achtergrond van een video in iMovie op Mac met een groen scherm?
- Deel 2:een eenvoudigere manier om de achtergrond van een video te verwijderen zonder groen scherm op de Mac
Deel 1:Hoe verwijder je de achtergrond van een video in iMovie op Mac met een groen scherm?
Laten we zeggen dat je al een video hebt gemaakt met een groen scherm op de achtergrond. In dit geval kunt u de hulp van iMovie inroepen om de achtergrond van de video te verwijderen en deze op een andere afbeelding of video te plaatsen. Het goede nieuws is dat iMovie wordt geleverd met een ingebouwde oplossing voor bewerkingen op het groene scherm die u gemakkelijk kunt gebruiken.
Houd er rekening mee dat deze oplossing werkt alleen als je video al is opgenomen op de achtergrond van het groene scherm. Zo niet, dan kunt u eenvoudig naar de tweede oplossing in deze handleiding gaan.
Volg deze stappen om te leren hoe u de achtergrond van een video op iMovie verwijdert via een groen scherm:
Stap 1. Laad de video's om te bewerken (met de groene schermachtergrond) in iMovie
In het begin kun je iMovie eenvoudig op je Mac starten en op het gedeelte "Importeren" klikken om de video's te laden die je wilt bewerken. Je kunt de video's ook gewoon naar de interface slepen en neerzetten of ze importeren vanuit de Foto's bibliotheek.
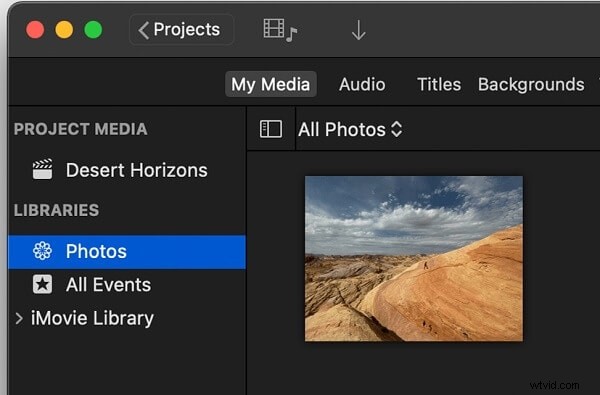
Nadat u de video's hebt toegevoegd, kunt u ze slepen en neerzetten op de tijdlijn in iMovie. Zorg ervoor dat de te bewerken video op de achtergrond van het groene scherm moet worden gemaakt.
Stap 2. Pas de video's aan en gebruik het groene scherm-effect
Om de achtergrond van een video in iMovie te verwijderen, moet je de groene schermclip boven de basisclip in de tijdlijn plaatsen. Vervolgens kun je deze clips bijsnijden of de video's verplaatsen om ervoor te zorgen dat hun totale lengte en beweging overeenkomen.
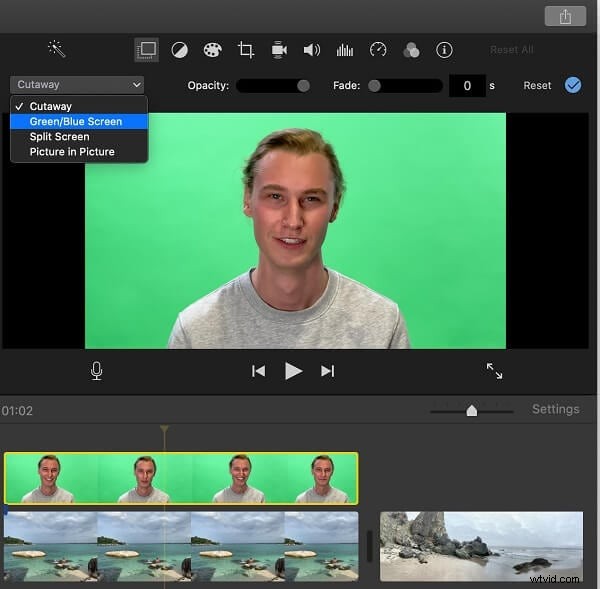
Het wordt ten zeerste aanbevolen om te zorgen voor een naadloze verbinding tussen beide clips om betere resultaten te krijgen. Nu kunt u gewoon op de Video-overlay . klikken instellingenknop boven de Viewer gedeelte vanaf de zijkant. Selecteer eenvoudig de groene schermclip en kies de optie "Groen/Blauw scherm" uit de Cutaway vervolgkeuzemenu.
Stap 3. Maak de laatste aanpassingen voor het groene scherm-effect
Zodra u het Groene scherm . selecteert effect zou iMovie automatisch de achtergrond van de afbeelding verwijderen en deze over de tweede video heen leggen.
Daarnaast kun je gewoon de groene schermvideo selecteren en naar de Video-overlay . gaan instellingen om andere aanpassingen te maken. U kunt bijvoorbeeld de zachtheid van het effect verhogen of verlagen door de scroller te verplaatsen.
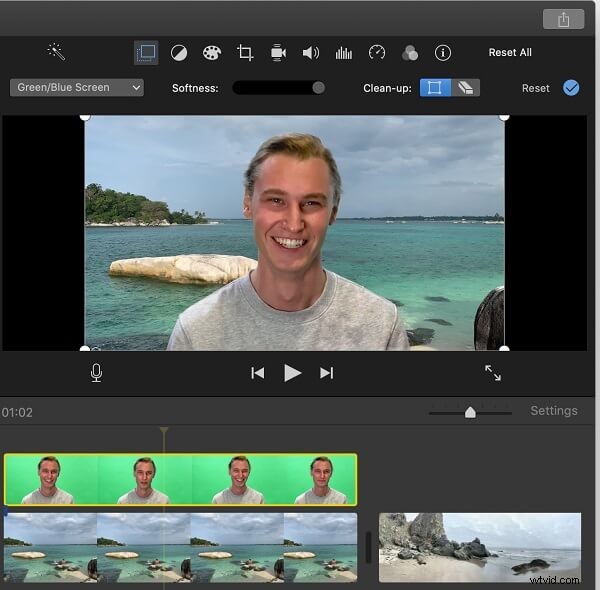
Verder zijn er ook opties om het gebied van uw keuze bij te snijden of de functie "Opschonen" te gebruiken om een deel van de groene schermvideo te maskeren.
Deel 2:Een eenvoudigere manier om de achtergrond van een video te verwijderen zonder een groen scherm op Mac
Onnodig te zeggen dat het behoorlijk ingewikkeld kan zijn om de achtergrond van een video in iMovie met een groen scherm te verwijderen. Om dit te verhelpen, kun je de hulp inroepen van Wondershare Filmora die verbluffende AI-enabled opties biedt.
Met de AI Portrait-modus van Filmora kun je automatisch de achtergrond van een video verwijderen zonder een groen scherm. Later kunt u de bewerkte video over een andere afbeelding/video naar keuze heen leggen.
Daarom, zelfs als je je video niet hebt opgenomen met een groene schermachtergrond, kun je Filmora gebruiken om de achtergrond op de volgende manier te verwijderen:
Stap 1. Laad de video van je keuze op Filmora
Installeer en start Wondershare Filmora op uw Mac en klik op de knop "Media importeren" om door de video te bladeren die u wilt bewerken. Je kunt je video's ook gewoon naar Filmora slepen en neerzetten als je wilt.
Nadat de video's zijn toegevoegd, kun je ze naar de tijdlijn onderaan slepen om te beginnen met bewerken.
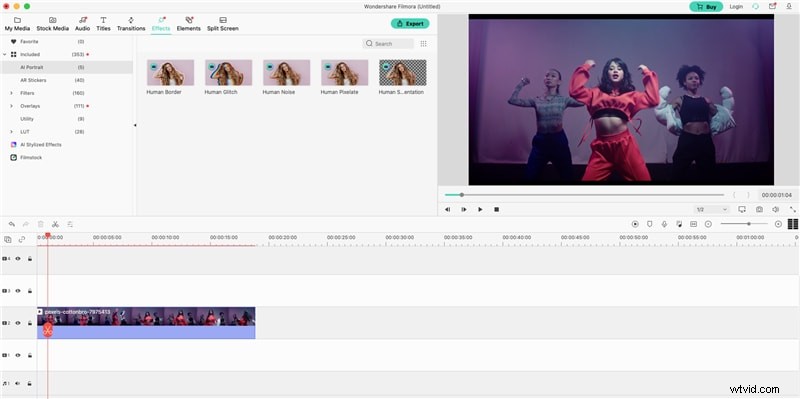
Stap 2. Gebruik Filmora's AI-portret om de achtergrond van de video te verwijderen
Nadat de video aan de tijdlijn is toegevoegd, kunt u deze selecteren en een voorbeeld bekijken. Om de achtergrond te verwijderen, gaat u vanaf de bovenkant naar het gedeelte "Effecten" en bezoekt u de functie "AI Portrait". Hier kunt u de Menselijke segmentatie . selecteren effect dat automatisch de achtergrond uit de video verwijdert.
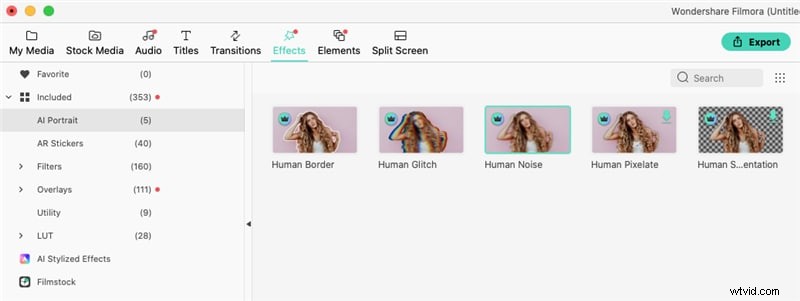
U kunt ook andere AI-effecten slepen en neerzetten (zoals Human Border , Menselijke storing , etc. van hier) om ze op je video's toe te passen.
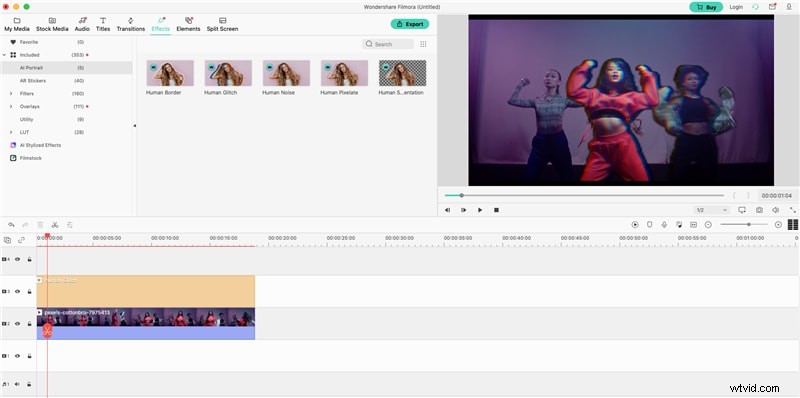
Dit zijn betaalde effecten in Filmora, en je kunt ze hier gewoon kopen (of hun gratis proefversies gebruiken).
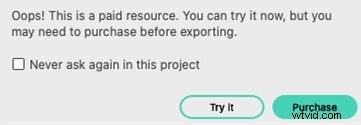
Zodra je deze AI-portreteffecten hebt geïmplementeerd, kun je naar de Video-effecten . gaan sectie om hun vitale parameters handmatig aan te passen. U kunt bijvoorbeeld functies zoals dikte, vervaging, doezelen, enz. regelen om aangepaste resultaten te krijgen met videobewerking.
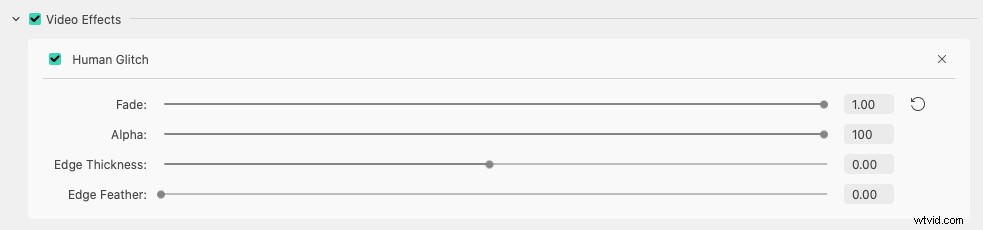
Stap 3. Exporteer de bewerkte video van Filmora
Dat is het! Nadat u alle wijzigingen heeft aangebracht, klikt u op Exporteren pictogram op Filmora en kies ervoor om je video op een gewenste locatie op te slaan. Je kunt het ook in elk gewenst formaat of resolutie opslaan.
Zoals je kunt zien, is het gemakkelijk om de achtergrond van een video in iMovie te verwijderen met behulp van een groen scherm. Om deze techniek te implementeren, moet je echter eerst je video's opnemen op de achtergrond van het groene scherm. Als je niet zoveel gedoe wilt hebben, probeer Wondershare Filmora dan gewoon eens uit.
Het biedt zeer geavanceerde AI-functies die automatisch de achtergrond van elke video kunnen verwijderen zonder een groen scherm. Op deze manier kunt u gemakkelijk aan uw bewerkingsvereisten na de productie voldoen terwijl u tijd en middelen bespaart.
