Er zijn veel redenen waarom u uw video omgekeerd, omgedraaid, gespiegeld of geroteerd wilt hebben. Misschien is het duidelijker met een ander perspectief. Misschien is het gemakkelijker om belangrijke details te zien. Of misschien is het gewoon jouw voorkeur om het omgekeerd te hebben.
Als je een Mac-computer gebruikt, is er een oplossing om de beelden gratis te roteren, spiegelen en spiegelen met de ingebouwde iMovie-videobewerkingssoftware. In dit artikel laten we u zien hoe u de video horizontaal en verticaal kunt roteren in iMovie en hoe u videobeelden erin kunt spiegelen.
- Deel 1:Video's roteren/spiegelen met iMovie op Mac?
- Deel 2:Video's gemakkelijk roteren/spiegelen/spiegelen/omkeren met Wondershare Filmora
Deel 1:Video's roteren/spiegelen met iMovie op Mac?
De waarde van iMovie is dat iedereen het gemakkelijk kan gebruiken, en het heeft meer tools dan ooit om je video's aan te passen om het gewenste resultaat te krijgen. In dit deel laten we u zien hoe u de video met de klok mee en tegen de klok in kunt draaien en hoe u videoclips met één klik in iMovie kunt omdraaien. Dit zijn de gedetailleerde stappen.
Stap 1. Open iMovie en de tool voor bijsnijden
Open de iMovie-toepassing en sleep de videoclips naar de tijdlijn. Selecteer de clips die moeten worden gedraaid in de tijdlijn en klik vervolgens op Bijsnijden pictogram in het menu boven het weergavevenster.
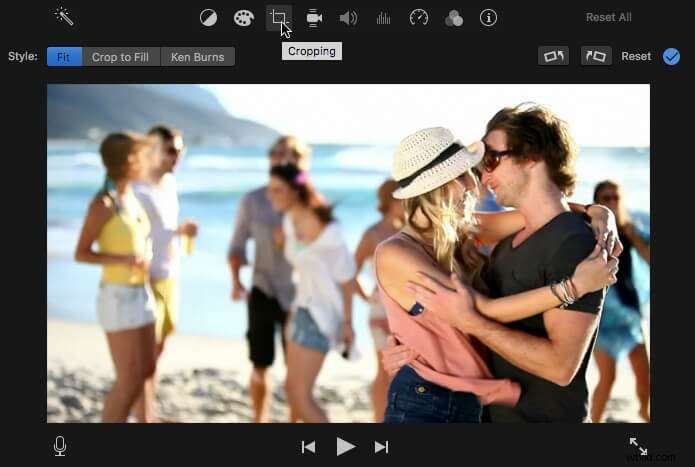
Misschien vind je dit ook leuk: Foto's en video's bijsnijden in iMovie
Stap 2. Snijd je videoclips bij [optioneel]
Wanneer u bij de viewer van het bijsnijdgereedschap komt, sleept u gewoon het rechthoekige vak om het formaat van de video aan uw specificaties aan te passen. Gebruik de aanwijzer naar een hoek totdat u een plusteken ziet. Sleep het om de video kleiner of groter te maken.
Je kunt ook de optie "zwart toestaan" gebruiken om een rand om je video te houden. Dit is een leuke optie als je een virtueel frame op je resulterende video wilt hebben.
Stap 3. Draai de video
Klik op de knop Roteren pictogram aan de rechterkant van de interface van het bijsnijdgereedschap. Je kunt ervoor kiezen om clips met de klok mee of tegen de klok in te draaien om de video naar links of rechts te draaien.
Op welk pictogram u ook klikt, de video verschuift 90 graden met de klok mee of tegen de klok in. Controleer altijd of het beeld van je video nog steeds past in de beeldverhouding. Er kunnen zwarte balken verschijnen aan de boven- en onderkant van uw videobeeld als u hier niet op let.
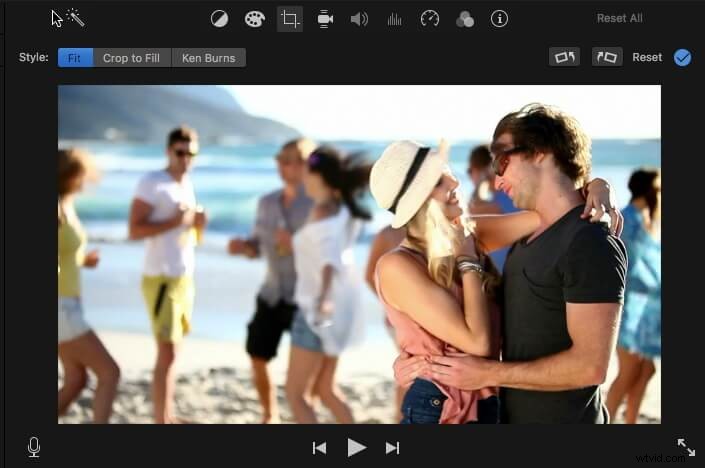
Misschien vind je dit ook leuk: Hoe zwarte balken te verwijderen zonder kwaliteitsverlies
Stap 4. Clips omdraaien in iMovie
Het spiegelen en spiegelen van videobeelden in iMovie is eenvoudig. U hoeft alleen maar op de Filter . te klikken pictogram zoals hieronder weergegeven:
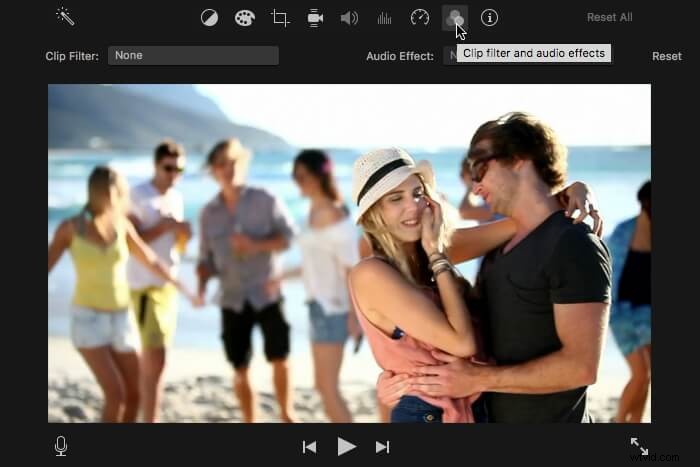
En klik vervolgens op het Clipfilter optie en selecteer de Omgedraaid filter in het pop-upvenster.
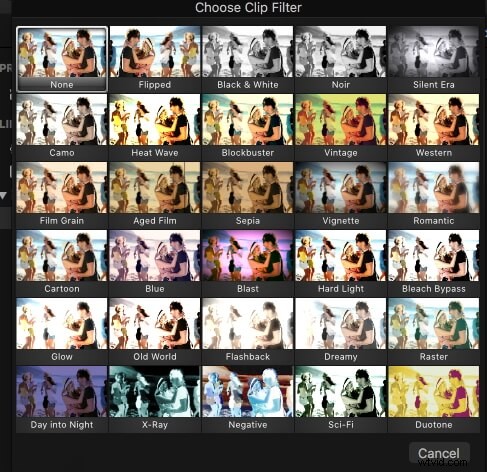
De videoclip in de tijdlijn wordt automatisch omgedraaid en gespiegeld.
Stap 5. Voorbeeld bekijken en opslaan
Wanneer u de gewenste look heeft, klikt u op de knop Toepassen pictogram om de wijziging op te slaan. Hier ziet u het uiteindelijke project. Als u tevreden bent met het resultaat, klikt u op Gereed . Het zal je video automatisch opslaan.
Deel 2:Video's eenvoudig omkeren met Wondershare Filmora
Als u een film in iMovie bewerkt, wordt de film meestal niet ondersteund door uw software. Daarom moet je de video converteren voordat je ermee gaat werken. Om je hierbij te helpen, kun je Wondershare Filmora gebruiken.
Het is professionele videobewerkingssoftware voor zowel Mac als Windows. En het ondersteunt zowat elk video- en audioformaat dat u misschien gebruikt. Met Filmora kun je eenvoudig video's op Mac omkeren en bewerken zoals je wilt. Klik gewoon op de downloadknop hierboven om het te proberen.
Zo kunt u er gemakkelijk mee werken:
Stap 1. Importeer uw videoclips
Zoals gewoonlijk moet je de bestanden importeren waaraan je wilt werken. Dit is echter eenvoudig met de importtool. Ga naar Bestand en klik vervolgens op Media importeren . U kunt ook de functie slepen en neerzetten gebruiken om dit in één stap te doen.
Je hebt een ingebouwde mediabrowser, dus als je niet weet waar je bestand is, kun je het gemakkelijk vanuit het programma vinden. Formaten zoals Photo Booth en iTunes Library zijn compatibel. Het geeft je ook de mogelijkheid om video vast te leggen met het opnameapparaat of met de iSight, die ook ingebouwd is.
Stap 2. Trim je video
Vervolgens kun je je video bijsnijden. Klik gewoon op Bijsnijden knop. Er zijn twee vooraf ingestelde vensteropties van 16:9 en 4:3, en u kunt het venster ook gebruiken om handmatig de gewenste grootte te krijgen.
Stap 3. De video omkeren
Gebruik de Roteren knop om de video te verschuiven naar hoe u het wilt. U kunt ook met de rechtermuisknop klikken voor de optie roteren. Nogmaals, de video wordt 90 graden gedraaid. Vanaf dit scherm kun je je video ook verticaal of horizontaal spiegelen.
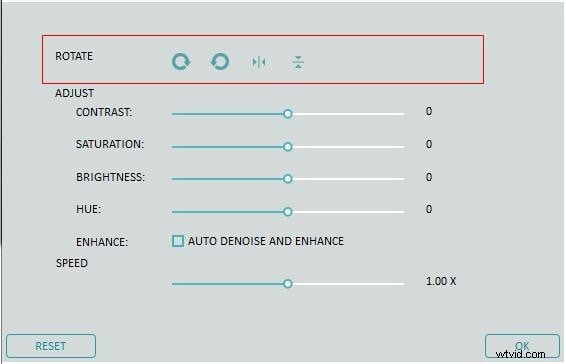
Stap 4. Voorbeeld bekijken en opslaan
Zodra u klaar bent om uw bewerking te voltooien, klikt u op Exporteren . Hier slaat u de nieuwe video-indeling op. Je kunt het uploaden naar een platform voor het delen van bestanden zoals YouTube of het op je dvd's branden voor distributie.
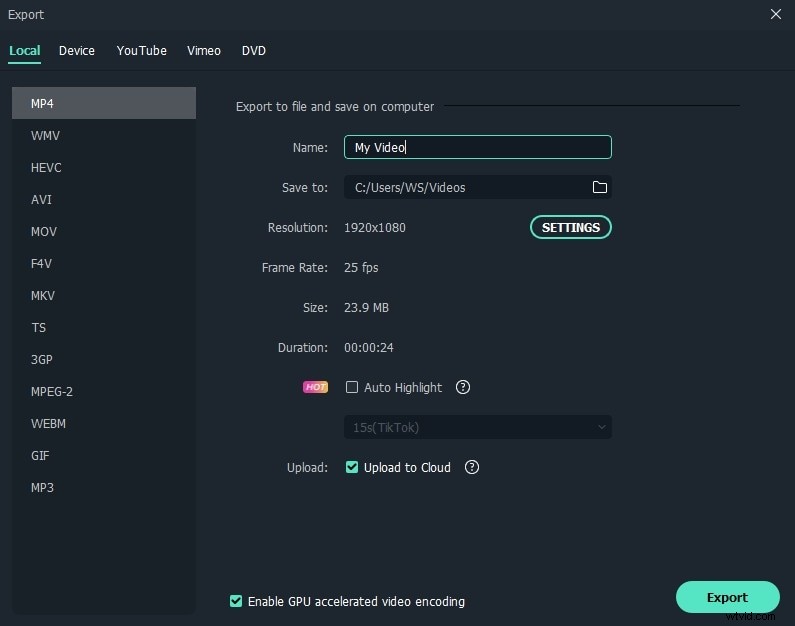
Werken met Filmora wordt een gemakkelijke en snelle optie voor je video's. De waarde ervan is hoe eenvoudig het is en hoe compatibel het is met verschillende formaten. Je hoeft geen expert te zijn om fantastische video's te maken en ze precies te manipuleren zoals jij ze wilt.
Dat is alles over het omkeren, roteren, spiegelen of spiegelen van een videoclip met iMovie en zijn beste alternatief - Wondershare Filmora. Heb je ze geleerd? Als je vragen hebt, neem dan gerust contact met ons op.
