Als je niet weet hoe je iMovie moet gebruiken om je video's te splitsen en bij te snijden, ben je hier aan het juiste adres. Dit bericht laat je zien hoe je een video knipt in iMovie op iOS-, iPadOS- en macOS-apparaten, en hoe je video's splitst en trimt op Windows met MiniTool MovieMaker.
Een video knippen in iMovie op iPhone en iPad
iMovie wordt meegeleverd met iPhones en iPads. De basisfuncties van iMovie zijn onder meer knippen, bijsnijden, bijsnijden, spiegelen en meer.
Nu zal ik je stap voor stap uitleggen hoe je een video in iMovie op iPhone/iPad kunt knippen.
Stap 1. Open de iMovie-app op je iPhone of iPad.
Stap 2. Tik op de + en Film om een nieuw project te maken.
Stap 3. Importeer de video die je wilt knippen in iMovie.
Stap 4. Verplaats de afspeelkop en plaats deze waar u de video wilt knippen. Tik vervolgens op de geïmporteerde videoclip in de tijdlijn.
Stap 5. Klik op de Splitsen knop onderaan je scherm en je clip verandert in twee delen.
Stap 6. Herhaal stap 4-5 en verwijder het ongewenste deel.
Stap 7. Vervolgens kun je overgangen, tekst en filters aan deze clips toevoegen.
Stap 8. Klik na het voltooien van de bewerkingen op Gereed en exporteer de video.
Een video knippen in iMovie op Mac
iMovie is een eenvoudige video-editor voor iPhone en iPad. Het werkt ook op Mac-computers.
Laten we eens kijken hoe je clips kunt splitsen in iMovie op de Mac.
Stap 1. Start iMovie, sleep de video vanuit je bibliotheek naar de tijdlijn.
Stap 2. Plaats de afspeelkop waar u de video wilt knippen.
Stap 3. Klik op Wijzigen> Klip splitsen of druk op Command + B op het toetsenbord om de video in twee clips te splitsen.
Stap 4. Voer andere bewerkingen uit voor uw video en exporteer deze.
Hoe clips bij te snijden in iMoive
Stap 1. Kies de clip die je wilt bijsnijden.
Stap 2. Sleep de rand van de clip naar het midden van de clip om het begin- of eindgedeelte bij te snijden.
Gerelateerd artikel:Muziek toevoegen aan iMovie
Bonus:video's splitsen en bijsnijden op Windows
Dit deel gaat over het splitsen en bijsnijden van video's op Windows. Hier raden we MiniTool MovieMaker aan voor jou. Het is een geweldige video-editor voor Windows met een heleboel functies en gemakkelijk te gebruiken voor mensen die geen ervaring hebben met videobewerking.
Hier is een korte handleiding:
Stap 1. Download en installeer MiniTool MovieMaker. Start MiniTool MovieMaker en voer het uit.
Stap 2. Sluit het pop-upvenster en begin met het importeren van uw videobestanden.
Stap 3. Klik op de + om ze aan de tijdlijn toe te voegen.
Stap 4. Kies de video die je wilt splitsen en verplaats de afspeelkop naar de gewenste plaats.
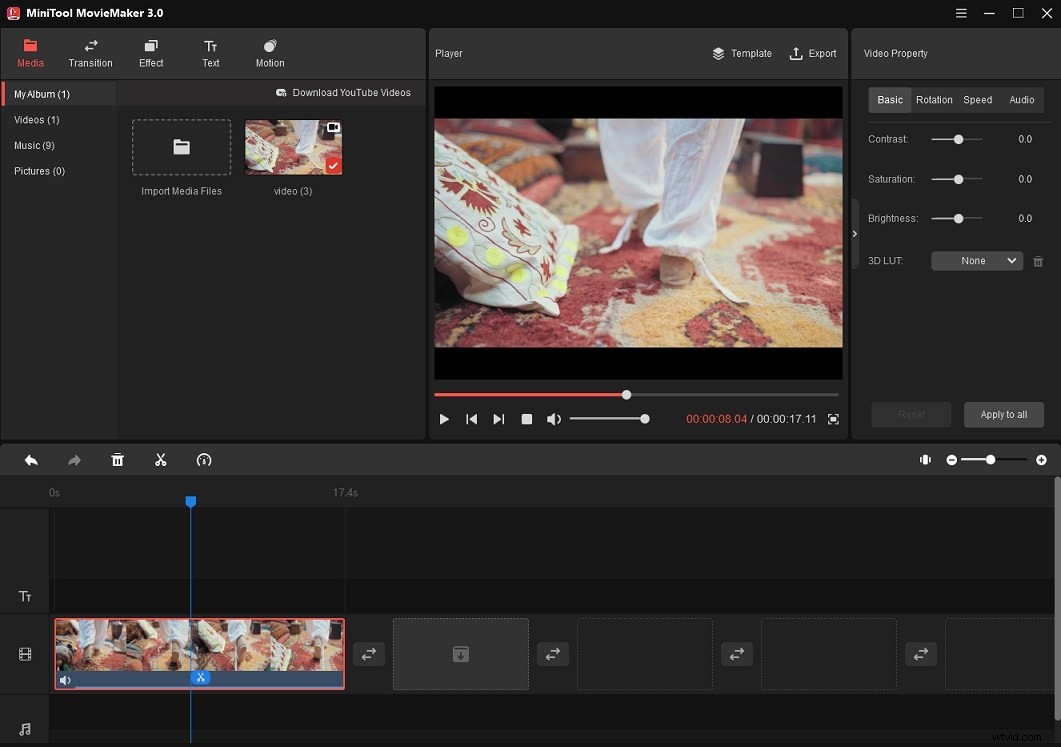
Stap 5. Klik op het schaarpictogram op de afspeelkop om de video te splitsen.
Stap 6. Verwijder vervolgens het overbodige deel en exporteer de video.
Conclusie
Knippen en trimmen zijn basisbewerkingsfuncties. Na het lezen van dit bericht, moet je weten hoe je een video kunt knippen/bijsnijden in iMovie.
