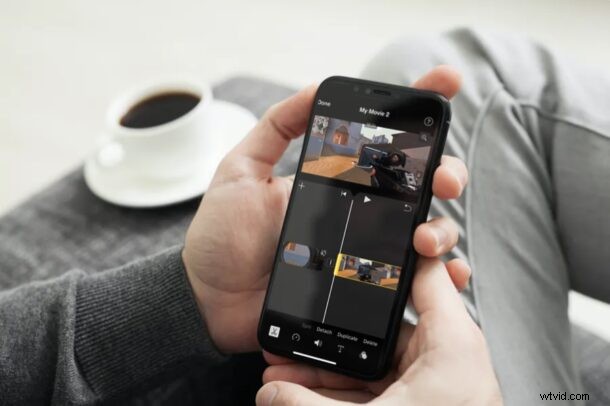
Wilt u een ongewenst gedeelte van de video die u op een iPhone of iPad heeft vastgelegd, verwijderen? Met de iMovie-app die gratis beschikbaar is voor iOS- en iPadOS-apparaten, is het verwijderen van delen van video's een vrij eenvoudige en duidelijke procedure.
Hoewel de ingebouwde video-editor in de app Stock Photos voldoende is voor de meeste basisbehoeften, kun je deze niet gebruiken om toegang te krijgen tot geavanceerde functies, zoals het kunnen toevoegen van overgangen, delen van video's uit het midden van een film knippen (hoewel je kan de totale lengte inkorten), meerdere video's combineren, enzovoort. Dit is precies waar een speciale app voor videobewerking zoals iMovie van pas komt. Er zijn verschillende apps voor videobewerking in de App Store, maar Apple's iMovie is eenvoudig, volledig gratis te gebruiken en ook behoorlijk krachtig. Wilt u profiteren van iMovie voor bepaalde videobewerkingsbehoeften? In dit artikel laten we zien hoe je een gedeelte van een video verwijdert met iMovie op de iPhone of iPad.
Een middelste gedeelte van een video op iPhone en iPad verwijderen met iMovie
Voordat je aan de slag gaat met de volgende procedure, moet je de nieuwste versie van iMovie uit de Apple App Store op de iPhone of iPad installeren. Als je daarmee klaar bent, volg je de onderstaande stappen.
- Open de "iMovie"-app op je iPhone of iPad.
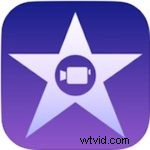
- Tik op 'Project maken' om een nieuw videobewerkingsproject in de app te starten.

- Kies vervolgens de optie "Film" wanneer u wordt gevraagd naar het type project dat u wilt maken.
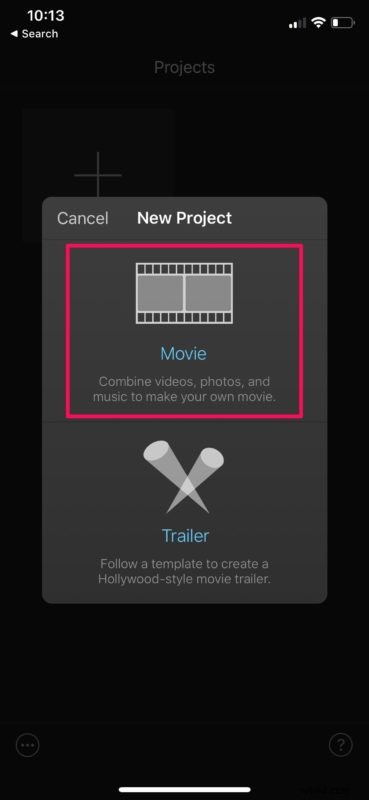
- Hiermee wordt uw Foto's-bibliotheek geopend. Hier kun je door je video's scrollen en de clip selecteren die je aan je project wilt toevoegen. Als je klaar bent met de selectie, tik je op 'Film maken' onderaan het menu.
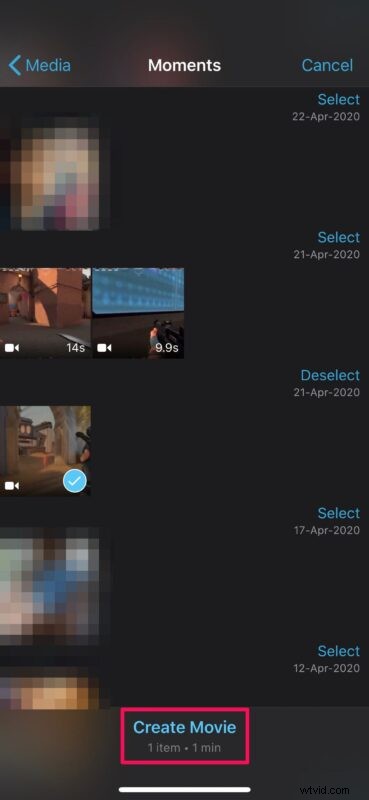
- De video die je hebt geselecteerd, wordt toegevoegd aan de iMovie-tijdlijn. De cursor staat standaard aan het einde van de clip, maar je kunt de clip geleidelijk naar rechts slepen en precies stoppen waar je de clip wilt maken.

- Tik nu op de tijdlijn om door te gaan naar de volgende stap.
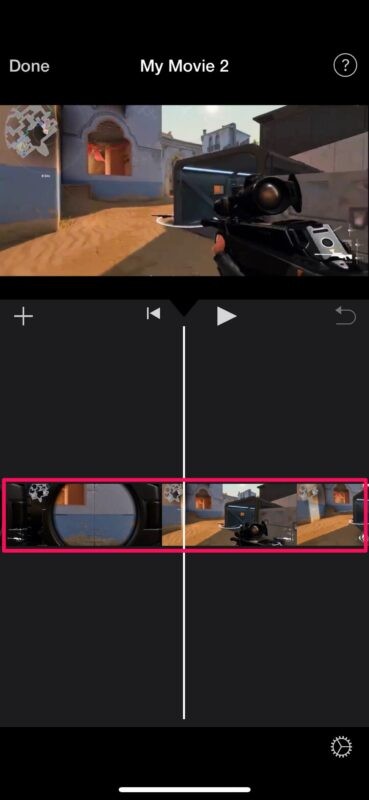
- Je hebt nu toegang tot verschillende tools die beschikbaar zijn in iMovie. Zorg ervoor dat het snijgereedschap is geselecteerd, wat wordt aangegeven door een "schaar"-pictogram, zoals hieronder weergegeven. Tik op "Splitsen" om de videoclip precies te knippen waar je hebt gemarkeerd.
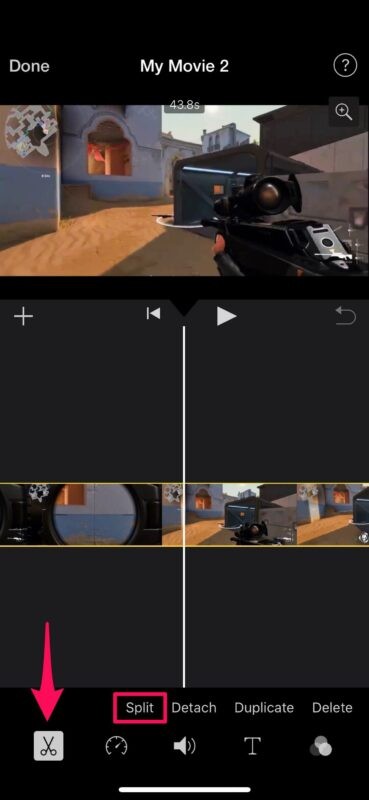
- Herhaal stap 5, 6 en 7 om het gedeelte te splitsen waar u de snede wilt beëindigen. Selecteer vervolgens het ongewenste middengedeelte van de videoclip die u zojuist in de tijdlijn hebt geknipt en tik vervolgens op "Verwijderen" om het te verwijderen.
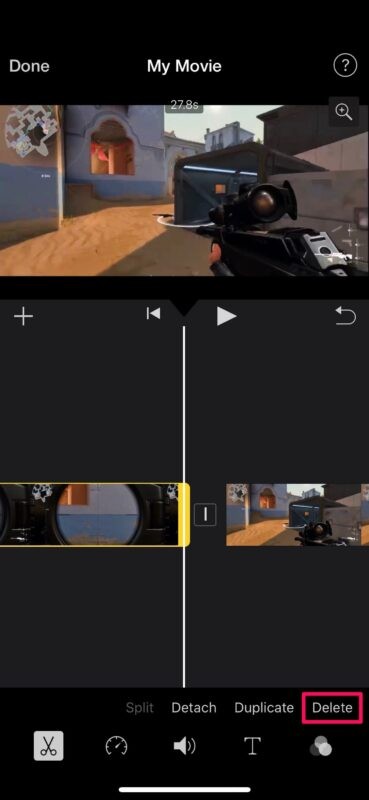
- Het verwijderde gedeelte is niet langer zichtbaar in de tijdlijn, maar als je denkt dat je een fout hebt gemaakt, kun je op de optie 'ongedaan maken' boven de tijdlijn tikken. Nadat het middelste gedeelte is verwijderd, worden de begin- en eindgedeelten automatisch in de tijdlijn bij elkaar geknipt. U kunt desgewenst echter op het pictogram tussen de twee clips tikken om een overgangseffect toe te voegen. Als je klaar bent, tik je op "Gereed" om het project op te slaan.
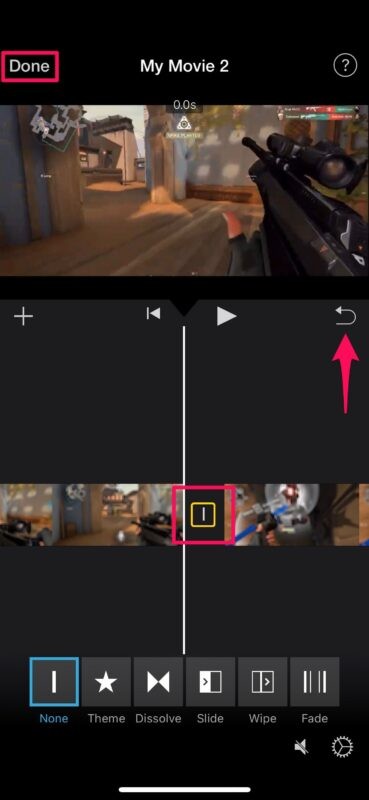
- Tik hier op het pictogram 'delen' onderaan, zoals weergegeven in de onderstaande schermafbeelding.
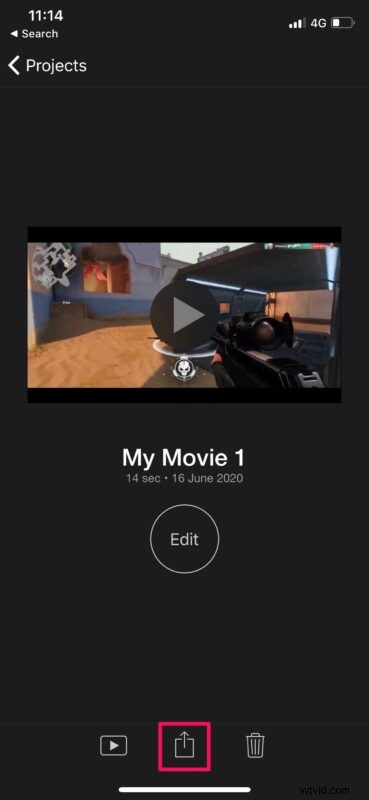
- Kies 'Video opslaan' om het uiteindelijke videobestand op te slaan in de Foto's-app.
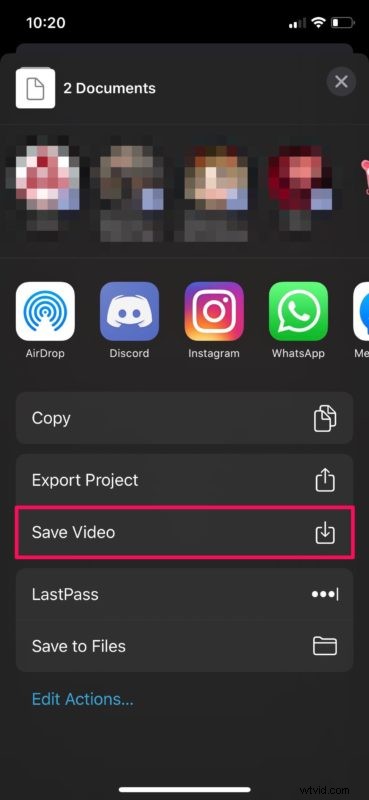
Nu weet je hoe je een ongewenste clip, gedeelte, sectie of iets uit het midden van een videoclip kunt verwijderen met iMovie. Dat was niet zo moeilijk, toch?
Houd er rekening mee dat terwijl u de uiteindelijke video opslaat, iMovie op de voorgrond moet staan. Afhankelijk van de lengte van de video, kan het enkele seconden tot minuten of langer duren voordat het exporteren is voltooid.
Het gebruik van de Split-tool om de ongewenste delen van een video weg te snijden is slechts een van de vele dingen die iMovie te bieden heeft. Als je iMovie gaat gebruiken voor de meeste van je videobewerkingsbehoeften, ben je misschien ook geïnteresseerd in het combineren van meerdere video's met iMovie op je iPhone en iPad. Of misschien wilt u weten hoe u een video kunt bijsnijden/zoomen met iMovie op uw iOS-apparaat. Bekijk ook onze andere iMovie-artikelen voor meer tips en trucs.
Afgezien van de bovengenoemde mogelijkheden, biedt iMovie ook veel andere handige functies, zoals het kunnen vertragen of versnellen van een clip, het verhogen of verlagen van het audiovolume van een video, achtergrondmuziek toevoegen, overgangen toevoegen en nog veel meer.
Gebruik je een Mac? Als dat zo is, zul je blij zijn te weten dat iMovie vooraf is geïnstalleerd op macOS-apparaten, waar je ook een vergelijkbare set tools op de Mac-versie hebt. Je kunt bijvoorbeeld bekijken hoe je video's bijsnijdt met iMovie op macOS.
Kon je een deel van de video wegknippen of een gedeelte verwijderen dat je niet uit een film wilt opnemen? Heeft u advies, trucs of suggesties voor het gebruik van iMovie om videoclips te bewerken? Laat het ons weten in de reacties
