
De Picture-in-Picture-videomodus is een functie waar veel iPhone- en iPad-gebruikers van genieten, waardoor video's tijdens het gebruik van hun apparaten over andere inhoud kunnen zweven. U kunt bijvoorbeeld een video van internet afspelen terwijl u uw e-mail controleert.
De iPad heeft al heel lang PiP, net als de Mac, en als je iOS 14 of hoger op je iPhone hebt, is het daar ook beschikbaar. Maar tot voor kort ondersteunde de YouTube-app de Picture-in-Picture-videomodus niet, en hoewel dat nu wel het geval is, kun je Picture-in-Picture met YouTube op iPhone of iPad ook gebruiken via internet, wat een optie blijft als je merkt dat Picture in Picture niet werkt in de YouTube-app, je kunt de app niet updaten of misschien heb je gewoon liever internet.
Beeld-in-beeld gebruiken met YouTube op iPhone of iPad
De oplossing is om Safari's Picture-in-Picture-modus te gebruiken voor YouTube-weergave in een zwevend venster.
- Start 'Safari' vanaf het startscherm van je iPhone en ga naar youtube.com.
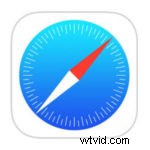
- Zoek en klik vervolgens op een video om deze op YouTube te bekijken.
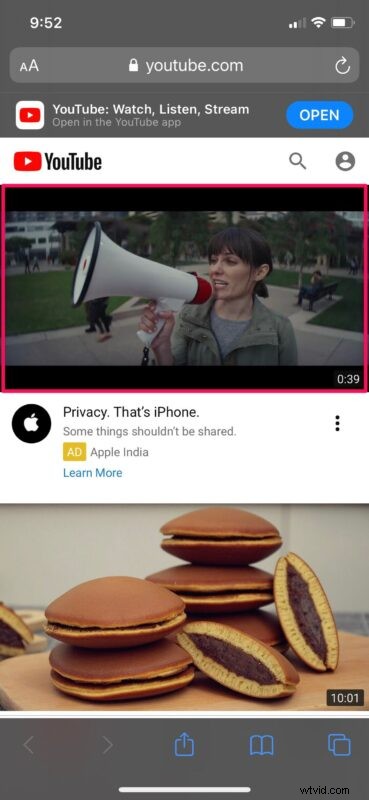
- Tik eenmaal op de video om toegang te krijgen tot de afspeelknoppen en tik vervolgens op het pictogram voor volledig scherm, zoals weergegeven in de onderstaande schermafbeelding.
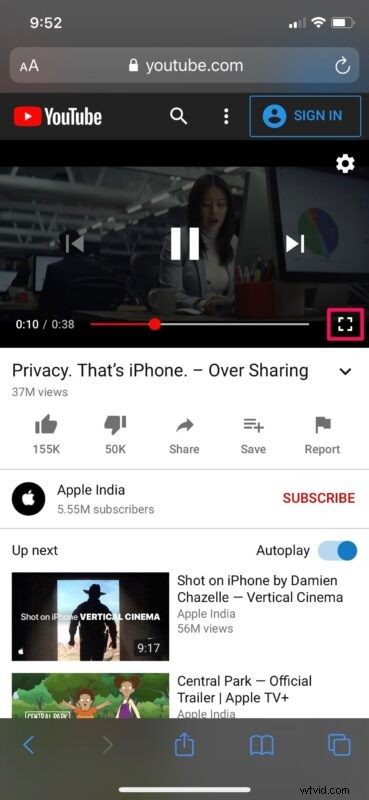
- Tik nu nogmaals op de video om het afspeelmenu te openen. Hier vindt u de optie om de video in Picture-in-Picture-modus te bekijken. Tik op het pop-outpictogram om de video in een zwevend venster te blijven bekijken.

- Op dit punt kun je de Safari-app verlaten en de video blijven bekijken vanaf je startscherm of een andere app. U kunt de grootte van het zwevende videovenster wijzigen door met twee vingers naar buiten of naar binnen te knijpen.
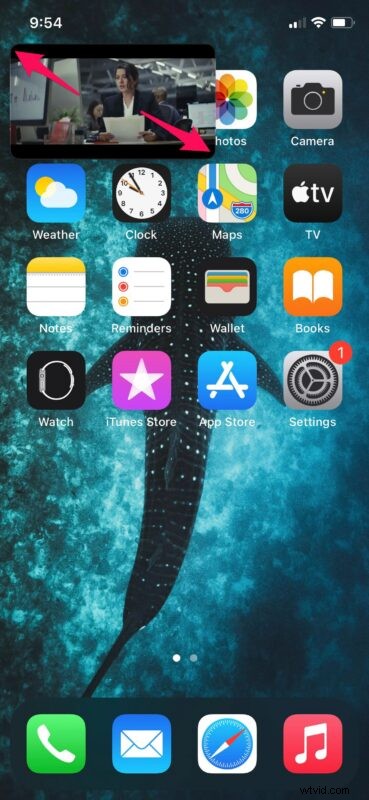
- Tik eenmaal op het zwevende venster om toegang te krijgen tot de afspeelknoppen. Om de Picture-in-Picture-modus te verlaten, klikt u op het pop-in-pictogram in de rechterbovenhoek van het zwevende venster en de video zal terug op zijn plaats klikken in Safari. Om het afspelen van video te stoppen, tikt u eenvoudig op "X" zoals hier aangegeven.
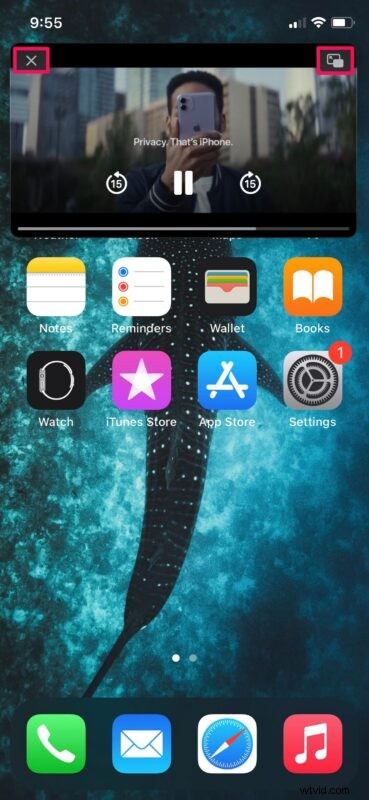
Dat is zo ongeveer alles. Nu weet je hoe je YouTube-video's in een zwevend venster kunt bekijken ondanks het ontbreken van officiële ondersteuning.
De Picture-in-Picture-modus is een functie die al het langst beschikbaar is op Android-smartphones. Zelfs Apple's eigen iPads hebben Picture-in-Picture-mogelijkheden sinds iOS 9 vijf jaar geleden uitkwam. Het is dus goed om te zien dat de functie eindelijk zijn weg vindt naar de iPhones. In tegenstelling tot de PiP-modus van Android die werkt met Google Maps, is de beeld-in-beeld-functionaliteit van iOS 14 echter strikt beperkt tot video's, althans voor de nabije toekomst.
Gezien verschillende andere populaire apps zoals Netflix, Twitch en Disney+ die Picture-in-Picture native in de app ondersteunen, is het niet helemaal duidelijk waarom YouTube de functie niet ondersteunde, maar een tijdje was het ook beperkt tot YouTube Premium-abonnementen, vergelijkbaar met de achtergrondafspeelfunctie.
Het is echter niet alleen YouTube, er zijn een handvol andere apps van derden die niet zijn bijgewerkt om de Picture-in-Picture-modus te ondersteunen. Hoewel we kunnen verwachten dat dit in de toekomst zal veranderen, is het uiteindelijk aan de ontwikkelaar om dit te ondersteunen. Voor nu kun je leren hoe je kunt profiteren van de Picture-in-Picture-modus op de iPhone met behulp van ondersteunde apps, als je geïnteresseerd bent.
We hopen dat je het meeste uit de Picture-in-Picture-modus hebt kunnen halen tijdens het multitasken op je iPhone. Wanneer merk je dat je deze functie het meest gebruikt? Wat is je favoriete iOS 14-functie tot nu toe? Deel uw waardevolle gedachten en meningen in de opmerkingen hieronder.
