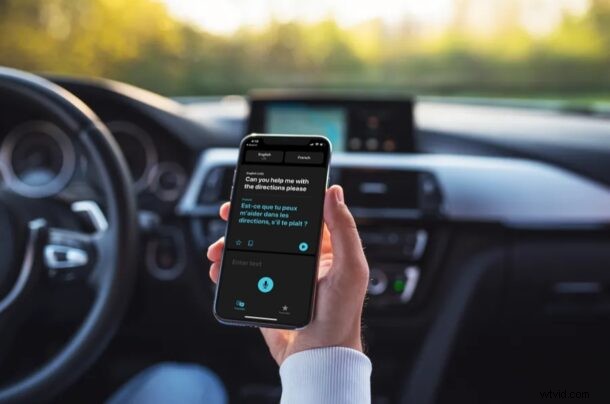
Wist u dat uw iPhone en iPad tekst uit vreemde talen voor u kunnen vertalen? Als je op internationale reizen bent geweest of contact hebt gehad met iemand die een vreemde taal spreekt, weet je waarschijnlijk dat het moeilijk kan zijn om te communiceren met mensen die niet dezelfde taal schrijven of spreken als jij. Apple is van plan dit een stuk eenvoudiger te maken met de Translate-app, die standaard is voor moderne iPhones en iPads. Net zoals u spraak kunt vertalen, kunt u ook geschreven tekst vertalen.
De Translate-app kwam voor het eerst met iOS 14- en iPadOS 14-apparaten om taalvertaling eenvoudig en handig te maken. Op dit moment ondersteunt Apple realtime vertaling voor 11 verschillende talen. Hoewel de taalkeuze vrij beperkt is in vergelijking met die van Google of Microsoft, is het handig om deze functie direct op je apparaat beschikbaar te hebben. Bovendien biedt Apple offline vertaling voor alle ondersteunde talen via de app, en je kunt spraak of tekst gebruiken om vertalingen te maken. Dezelfde mogelijkheid is ook aanwezig in Safari om webpagina's te vertalen, maar voor onze doeleinden zullen we ons hier concentreren op ingevoerde tekst om te vertalen.
Laten we eens kijken hoe u tekst kunt vertalen met de Translate-app op iPhone of iPad.
Hoe Vertalen op iPhone en iPad gebruiken om tekst te vertalen
U moet ervoor zorgen dat uw iPhone of iPad iOS 14 of hoger gebruikt voordat u deze functie kunt gebruiken.
- Start de app 'Vertalen' op uw iPhone of iPad. Als je de app niet op je startscherm kunt vinden, gebruik dan Spotlight-zoeken om te zien of deze zich in je app-bibliotheek bevindt.

- Standaard is Engels geselecteerd als de taal die moet worden vertaald. Tik op de taaloptie aan de linkerkant om deze te wijzigen.
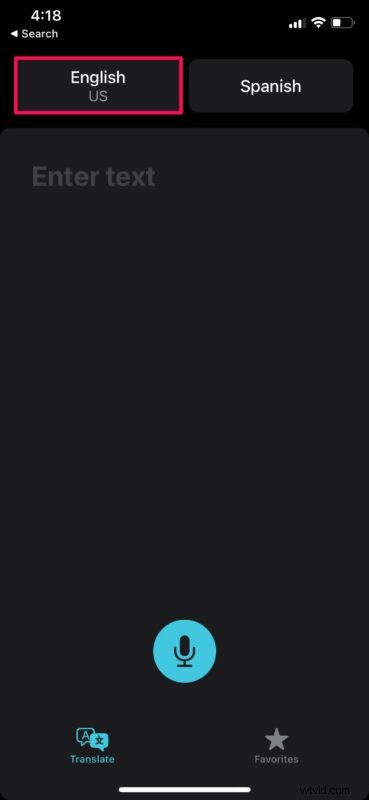
- Selecteer nu gewoon een taal naar keuze en tik op 'Gereed' om door te gaan.
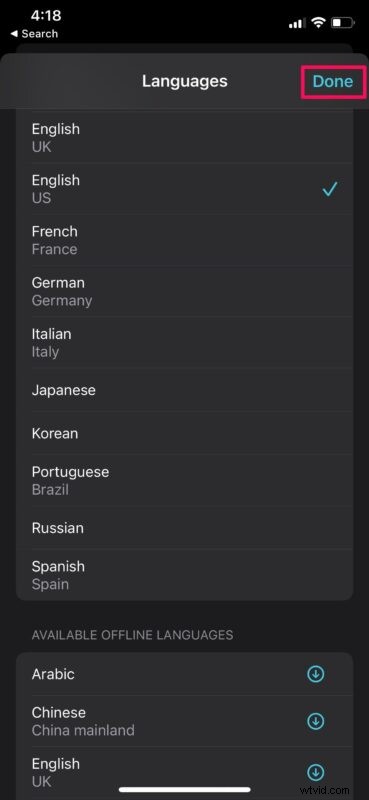
- Tik vervolgens op de taaloptie aan de rechterkant om de vertaalde taal te kiezen, zoals hier aangegeven. Als u klaar bent met de taalselectie, tikt u op het gedeelte 'Tekst invoeren' om door te gaan.
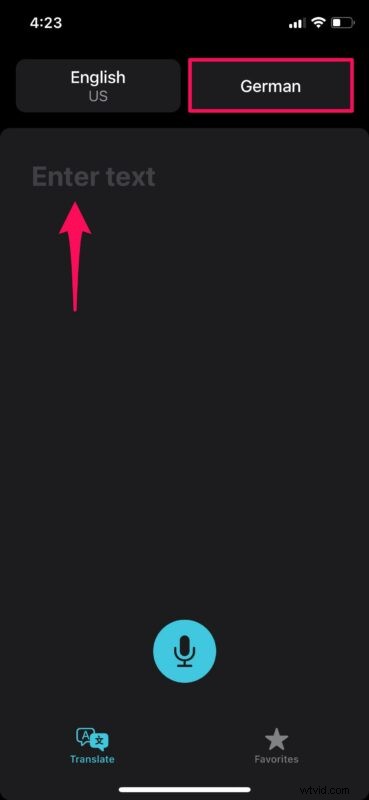
- Typ nu de zin in die vertaald moet worden en tik op "go" op je toetsenbord.
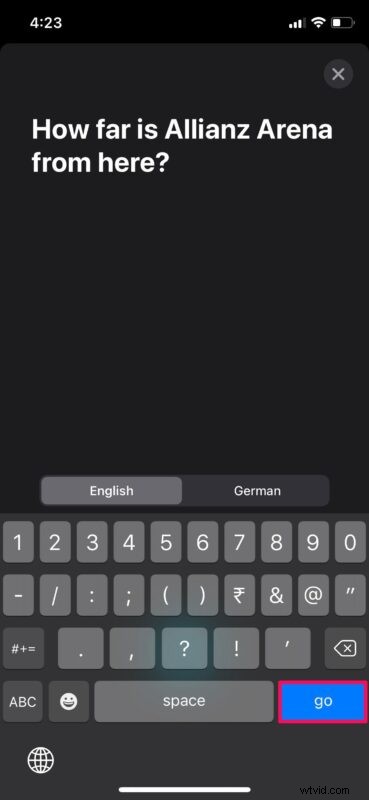
- Je kunt de vertaalde tekst direct in de app bekijken. Om de vertaalde tekst als audio af te spelen, tikt u op het afspeelpictogram zoals weergegeven in de onderstaande schermafbeelding.

Vrij eenvoudig en handig om taal te vertalen met Apple's Translate-app in iOS of iPadOS, vind je niet?
Als je vanaf nu problemen hebt met communiceren met een buitenlander, pak je je telefoon en open je de Translate-app voor realtime vertalingen.
Terwijl u op reis bent, kunt u niet verwachten dat u altijd verbonden bent met internet. Dit is waar offline vertalingen van pas komen. Om toegang te krijgen tot deze functie, moet je vertalingen voor de respectievelijke talen downloaden via het taalkeuzemenu in de app.
Naast het vertalen van uw teksten, kan Apple's Translate-app ook worden gebruikt om spraak te vertalen. Het kan de taal herkennen die u in de microfoon spreekt en deze omzetten in de taal die u hebt geselecteerd. Dit maakt vertaling nog sneller omdat het kan worden gebruikt om precies vast te leggen wat een buitenlander probeert over te brengen.
We hopen dat je de nieuwe Translate-app van Apple volledig hebt kunnen gebruiken op je iPhone. Heb je genoten van de nieuwe iOS 14/iPadOS 14-update? Wat is je favoriete functie tot nu toe? Deel uw waardevolle gedachten en meningen in de opmerkingen hieronder.
