
U kunt elke iPhone, iPad of iPod touch eenvoudig aansluiten op een tv-scherm of zelfs veel projectoren met behulp van een bedrade connectoradapter en HDMI-kabel. Zolang de tv, het scherm of de projector van de ontvanger een HDMI-invoerpoort heeft, kunt u het iPhone- of iPad-scherm rechtstreeks naar dat scherm spiegelen. Dit is geweldig voor presentaties, demonstraties, het bekijken van video's of films en nog veel meer. De uitvoervideo kan maximaal 1080p HDTV-resolutie zijn, en ja, zowel video als audio worden verzonden, gespiegeld van iOS naar het tv-scherm.
Als je geen HDMI wilt gebruiken, kun je ook een draadloze methode gebruiken met AirPlay, zoals ook hier beschreven.
Vereisten voor het aansluiten van een iPhone of iPad op een tv/projector met HDMI
- iPhone, iPad of iPod touch met een Lightning-connectorpoort
- TV, HDTV of digitale projector met een HDMI-ingang – dit wordt het doelscherm voor het spiegelen van het iOS-scherm naar
- HDMI-kabel
 – een redelijk lange lengte heeft voor velen de voorkeur situaties
– een redelijk lange lengte heeft voor velen de voorkeur situaties - Lightning digitale AV-adapter voor iPhone en iPad

Dit is hoe de Lightning-naar-HDMI-kabel eruit ziet, hij heeft ook een bliksempoort als je een iOS-apparaat wilt opladen of tijdens gebruik op een stroombron wilt aansluiten.


Als je eenmaal alle hardware hebt, is de resterende installatie heel eenvoudig om de iPhone of iPad op een tv-scherm aan te sluiten.
De iPhone, iPad of iPod touch aansluiten op een tv, beeldscherm, projector, met HDMI
- Zorg ervoor dat het iOS-apparaat is ingeschakeld
- Sluit de Lightning Digital AV-adapter aan
 naar de iPhone, iPad of iPod touch
naar de iPhone, iPad of iPod touch - Sluit de HDMI-kabel aan op de Lightning AV-adapter en sluit vervolgens ook de HDMI-kabel aan op de tv, het beeldscherm of de projector waarnaar u het iOS-scherm wilt exporteren
- Schakel de instellingen op de tv of projector in op de juiste HDMI-ingang, dit verschilt tussen tv, schermen en projectoren, maar meestal valt dit binnen de "Invoer" -opties op schermen
- Als de juiste HDMI-ingang is gevonden, zal iOS het secundaire scherm detecteren en onmiddellijk beginnen met het projecteren van het iPhone-, iPad- of iPod touch-scherm gespiegeld op de tv
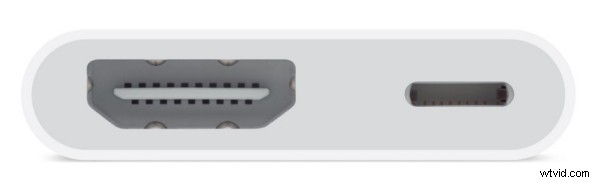
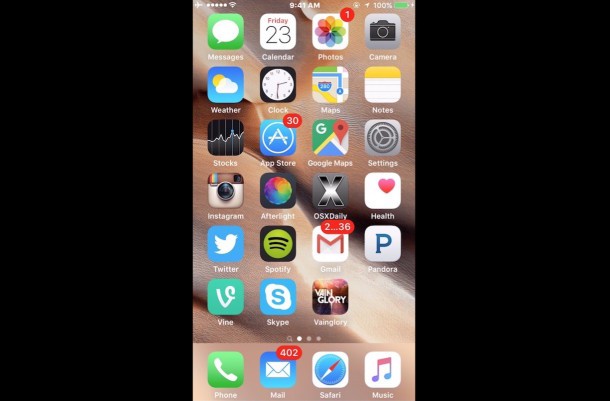
U kunt iOS nu zoals gewoonlijk gebruiken, met het scherm gespiegeld naar het andere scherm of de andere tv. Speel een video, game, loop een presentatie door, toon een demonstratie, speel een diavoorstelling, deel foto's op een groter scherm, alles wat je wilt doen op het iOS-apparaat staat nu op volledig scherm op de tv.
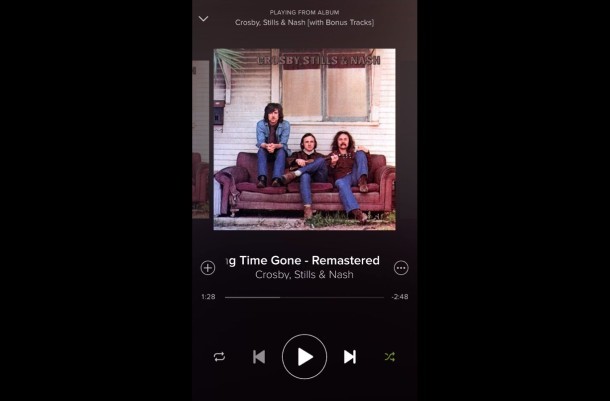
Merk op dat als het apparaat verticaal is georiënteerd, er grote zwarte balken verschijnen aan beide zijden van het gespiegelde iOS-scherm. Daarom wilt u waarschijnlijk de oriëntatievergrendeling uitschakelen, zodat u het iPhone- of iPad-scherm in horizontale positie kunt draaien om beter overeen te komen met het bredere tv-scherm. Dit is vooral belangrijk voor het bekijken van films en video vanaf een iOS-apparaat dat is aangesloten op een tv:
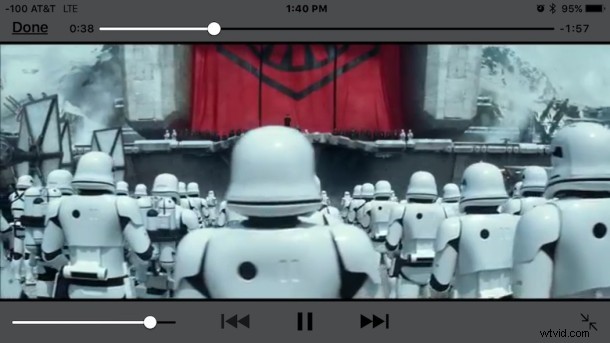
Het helpt ook bij apps die ook het horizontale / breedbeeldformaat ondersteunen, zoals Safari.
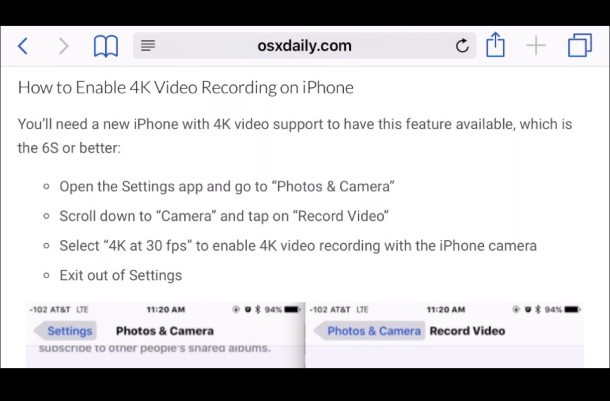
Zonder naar de horizontale modus te draaien, wordt het beeld gewoon kleiner weergegeven op de tv of projector dan anders het geval zou zijn als breedbeeld mogelijk is, zoals bij het afspelen van een film.

Dus hoewel het gebruik van een bekabelde verbinding en HDMI-kabel minder luxe is dan het gebruik van draadloos zoals AirPlay, is er ook veel minder probleemoplossing vereist, omdat je in feite gewoon de kabels aansluit en je bent klaar om te gaan. Je kunt een Mac aansluiten op een tv op een vergelijkbare bekabelde manier, wat net zo handig is, maar daarvoor heb je een andere adapter nodig dan nodig is om een iOS-apparaat op een tv-scherm aan te sluiten, zoals we hier hebben besproken.
Natuurlijk is het gebruik van een bekabelde oplossing misschien niet zo luxe als het draadloos spiegelen van een scherm met AirPlay, maar het werkt bijna foutloos en er is zo weinig installatie bij betrokken dat het een geweldige oplossing kan zijn voor degenen die de bekabelde verbinding niet erg vinden. Als je een Apple TV hebt en in plaats daarvan de AirPlay-oplossing wilt gebruiken, kun je hier meer over lezen.
