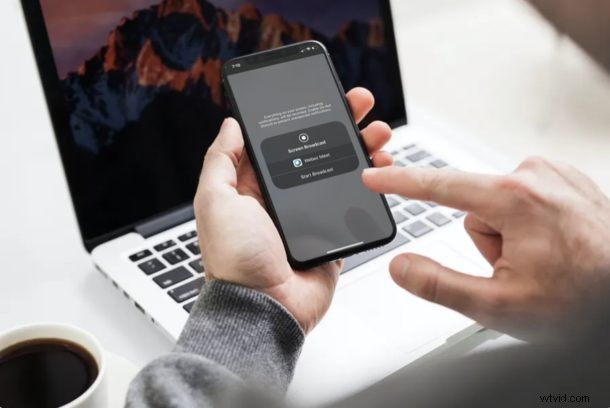
Als u Webex Meetings al gebruikt voor videoconferenties, zult u blij zijn te weten dat u het scherm van uw iPhone of iPad ook kunt delen met andere deelnemers aan de vergadering. Deze mogelijkheid kan handig zijn voor het tonen van presentaties en andere waardevolle gegevens.
Met een overgrote meerderheid van mensen die vanuit huis werken vanwege de COVID-19-situatie, zijn videoconferentieservices zoals Webex, Zoom, Skype, etc. nu relevanter dan ooit tevoren. Of het nu gaat om een groepsproject of een zakelijke bijeenkomst, samenwerken op afstand is dankzij videobellen gemakkelijker dan u denkt.
Als u wilt profiteren van de functie voor het delen van schermen die Webex Meetings te bieden heeft, lees dan verder om te leren hoe u WebEx kunt gebruiken om het scherm van uw iPhone en iPad te delen tijdens een WebEx-vergadering.
Delen op scherm delen in Webex Meetings op iPhone en iPad
Scherm delen met Webex Meetings is een vrij eenvoudige en duidelijke procedure. Voordat u aan de slag gaat, moet u echter een onlinevergadering starten of eraan deelnemen met behulp van de Webex Meetings-app die beschikbaar is voor iPhone en iPad. Zodra u in een actieve vergadering zit, volgt u gewoon de onderstaande stappen.
- Als u in een actieve Webex-vergadering zit, tikt u onderaan op het pictogram met de drie stippen om toegang te krijgen tot meer opties.
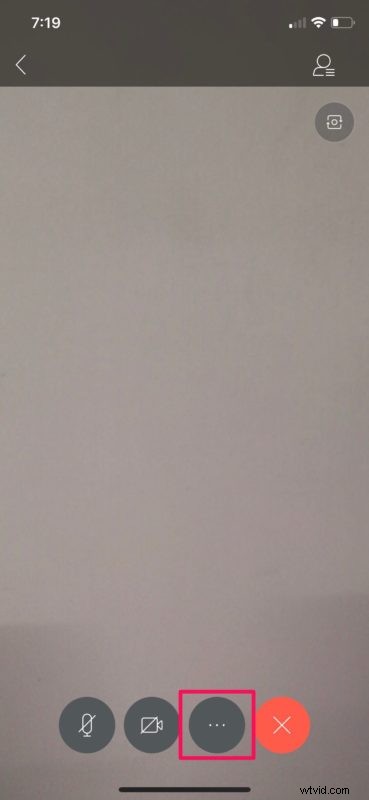
- Tik hier op 'Inhoud delen' om toegang te krijgen tot de functionaliteit voor het delen van schermen die Webex te bieden heeft.
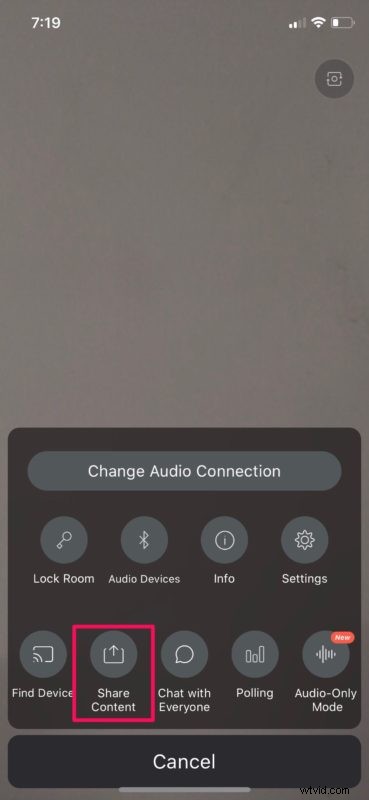
- Tik nu op 'Scherm delen', de eerste optie in de lijst.
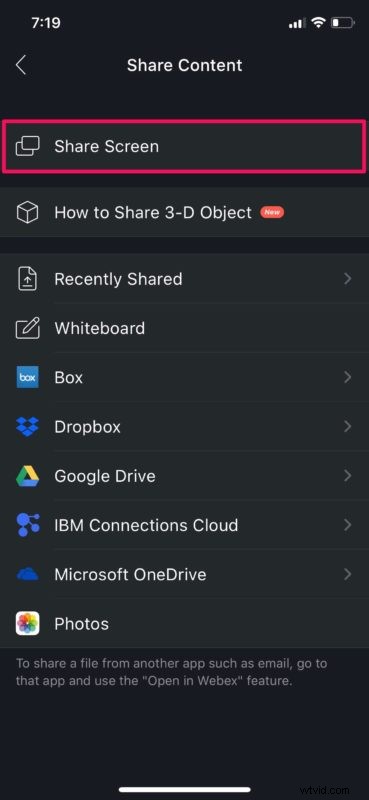
- Tik vervolgens gewoon op 'Uitzending starten' om het scherm van je iPhone of iPad te delen.
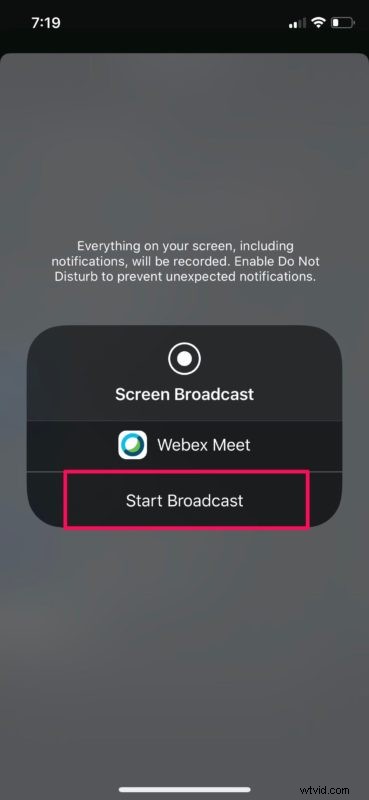
- Als u wilt stoppen met het delen van uw scherm met andere deelnemers, tikt u op het rode schermopnamepictogram in de linkerbovenhoek van uw scherm en selecteert u vervolgens "Stoppen".
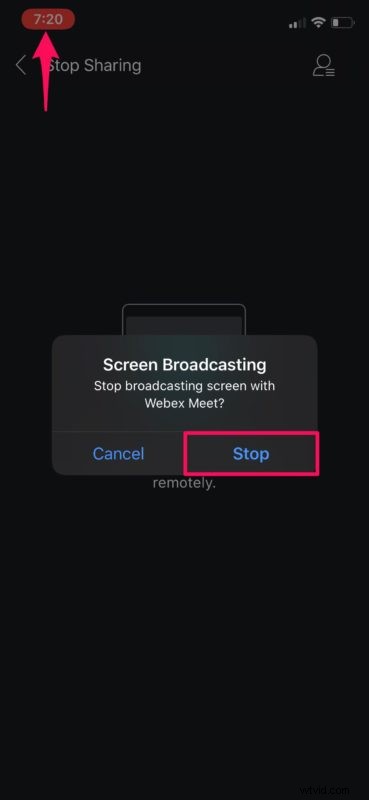
Nu u begrijpt hoe gemakkelijk het is om uw scherm te delen tijdens een Webex-vergadering, gaat u de functie misschien tijdens uw werk of school gebruiken.
Deze mogelijkheid zou niet mogelijk zijn zonder de ingebouwde schermopnamefunctie die beschikbaar is in iOS en iPadOS. Of u nu samen wilt werken, een presentatie wilt laten zien of ergens doorheen wilt lopen, u kunt gemakkelijk de functie voor het delen van schermen van Webex gebruiken om wat er op uw iPhone- of iPad-scherm staat te delen met andere mensen in dezelfde WebEx-vergadering.
Cisco beweert dat de op het scherm gedeelde gegevens nooit lokaal of op afstand worden opgeslagen en belooft robuuste beveiligingsfuncties. Er is ook een optie om end-to-end-codering in te schakelen voor gebruikers die het echt nodig hebben.
Vanwege de aanhoudende wereldwijde COVID-19-situatie biedt Cisco gratis toegang tot Webex Meetings om thuiswerken en telewerken te promoten. Gebruikers krijgen toegang tot alle zakelijke functies, waaronder onbeperkte toegang zonder tijdslimiet voor vergaderingen, hoewel er enkele limieten zijn voor de gratis abonnementen. Als u WebEx gebruikt in een onderwijs-, bedrijfs- of bedrijfsomgeving, gebruikt u natuurlijk waarschijnlijk een betaald abonnement met krachtigere functies en mogelijkheden.
Webex Meetings is niet de enige app voor videoconferenties die ondersteuning biedt voor het delen van schermen. Dus als je andere populaire videobeldiensten zoals Zoom gebruikt, kun je scherm delen, en dat geldt ook voor Skype, of zelfs Google Hangouts, in beide gevallen kun je je iPhone- of iPad-scherm op een vergelijkbare manier delen. Je kunt TeamViewer ook bekijken als je alleen content wilt delen op je iOS- of iPadOS-apparaat, minus de functies voor videogesprekken.
Kon u het scherm van uw iPhone of iPad delen tijdens uw Webex-vergadering? Deel uw gedachten, meningen en ervaringen in de opmerkingen hieronder.
