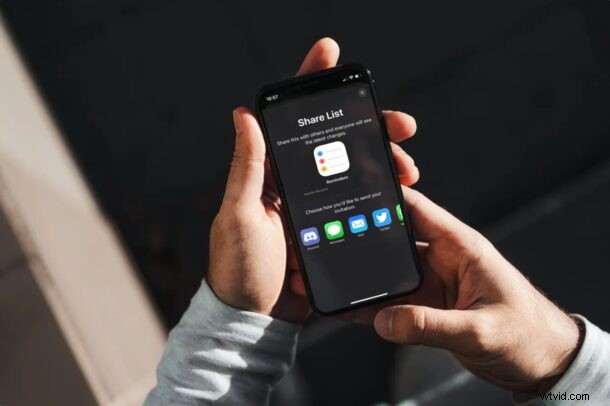
Wil je een herinnering of een lijst met herinneringen met iemand delen? Misschien wil je een boodschappenlijstje naar je huisgenoot sturen, of een to-do-lijstje naar je collega? Herinneringen delen is vrij eenvoudig te doen vanaf de iPhone en iPad, op voorwaarde dat de persoon naar wie je probeert te verzenden een Apple-account heeft.
De voorraad Herinneringen-app op iOS- en iPadOS-apparaten helpt je niet alleen op de hoogte te blijven van belangrijke dingen die je moet doen en je klusjes, maar laat je ook taken naar andere gebruikers sturen waartoe ze toegang hebben met de app op hun eigen Apple-apparaten. Dezelfde lijst met herinneringen kan door meerdere gebruikers tegelijkertijd worden geopend en bijgewerkt, waardoor het gemakkelijk is om checklists samen in te vullen zonder communicatiefouten.
Laten we eens kijken hoe u herinneringen kunt delen, rechtstreeks vanaf uw iPhone of iPad.
Herinneringslijsten delen van iPhone en iPad
Allereerst moet uw apparaat iOS 13/iPadOS 13 of hoger gebruiken, aangezien deze specifieke functie niet beschikbaar is op oudere versies. Ervan uitgaande dat dit het geval is, kunt u herinneringen delen:
- Start de app Stock Reminders vanaf het startscherm van uw iPhone of iPad.
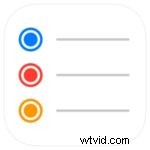
- Nu vindt u alle herinneringslijsten die op uw apparaat zijn opgeslagen in het gedeelte Mijn lijsten. Tik op de lijst met herinneringen die je wilt delen.
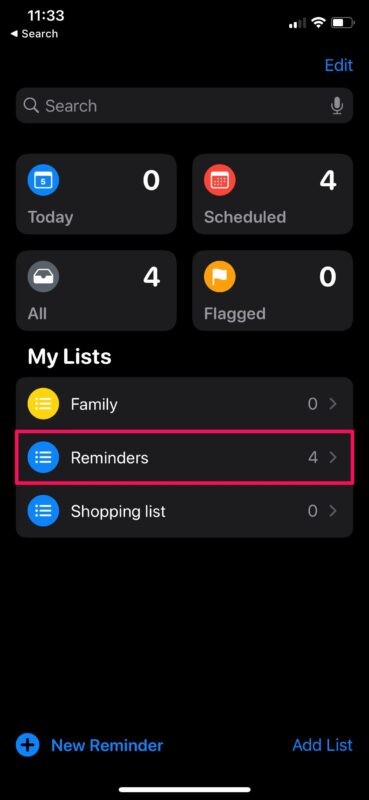
- Je kunt nu alle herinneringen voor die specifieke lijst zien. Tik op het pictogram met drie stippen in de rechterbovenhoek om toegang te krijgen tot meer opties.
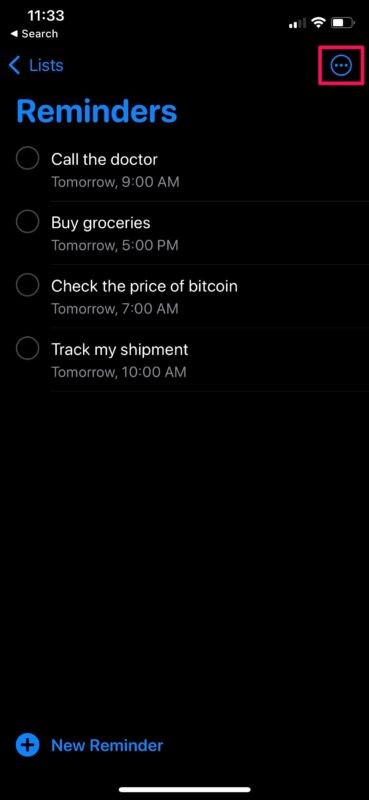
- Tik vervolgens op de optie 'Lijst delen' in het contextmenu dat op je scherm verschijnt.
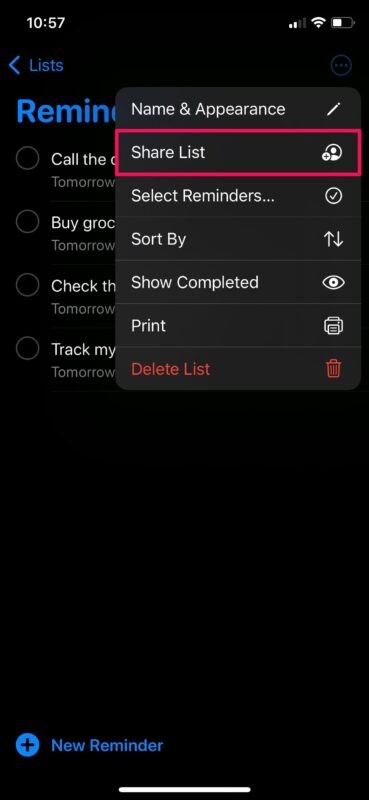
- Hiermee gaat u naar het volgende scherm waar u een uitnodiging voor uw herinneringenlijst kunt verzenden. Je kunt de Berichten-app gebruiken om de uitnodiging te verzenden of via e-mail uitnodigen.
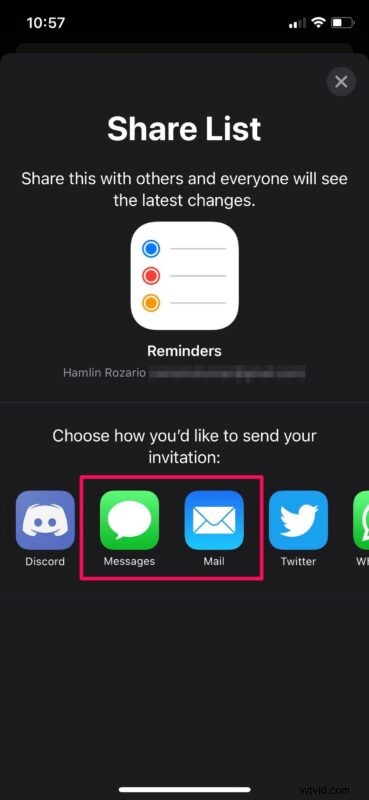
- Als je Mail gebruikt, typ je het e-mailadres in en tik je op het pijlpictogram om het te verzenden. Aan de andere kant, als je Berichten gebruikt, kies dan gewoon de contactpersoon naar wie je de uitnodiging wilt sturen.
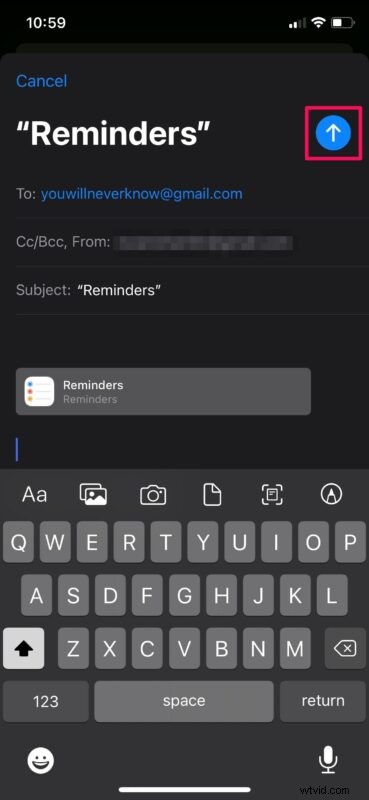
Op dit moment hoeft u alleen maar te wachten tot de ontvanger de uitnodiging accepteert, zodat deze uw gedeelde herinneringenlijst kan openen en bekijken. Ta da, je hebt herinneringen met iemand anders gedeeld. Makkelijk, toch?
Hoe te stoppen met het delen van herinneringenlijst op iPhone of iPad
Nu u weet hoe u herinneringen vanaf uw iPhone of iPad kunt delen, is het ook belangrijk om te leren hoe u kunt stoppen met het delen ervan als u ooit van gedachten verandert of de toegang tot minder mensen wilt beperken. Volg gewoon deze stappen:
- Zodra je een lijst begint te delen, kun je bovenaan zien met wie je deze deelt, zoals aangegeven in de onderstaande schermafbeelding. Tik op het pictogram met drie stippen in de rechterbovenhoek om toegang te krijgen tot meer opties.
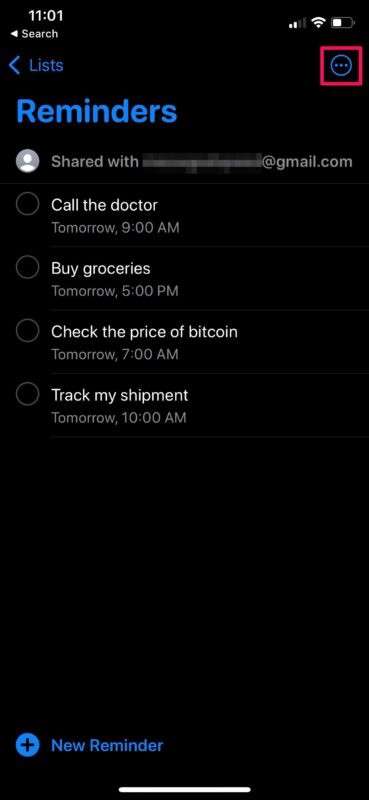
- Selecteer vervolgens de optie "Gedeelde lijst beheren" in het contextmenu om door te gaan.
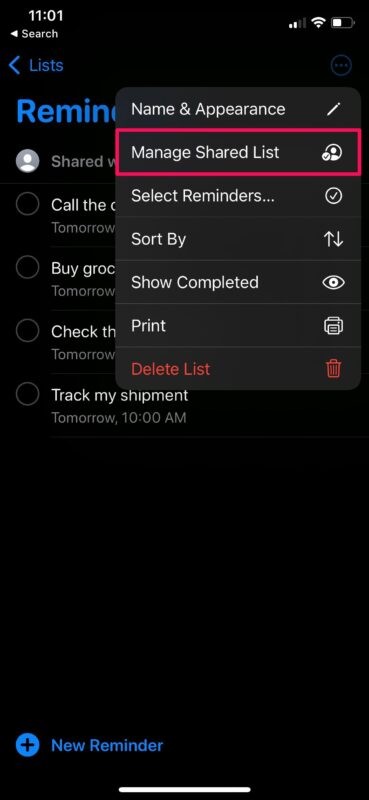
- In dit menu heb je twee opties. Je kunt de toegang voor een specifieke gebruiker intrekken door naar links te vegen op diens naam of het delen met iedereen die momenteel toegang heeft tot de herinneringenlijst stoppen.
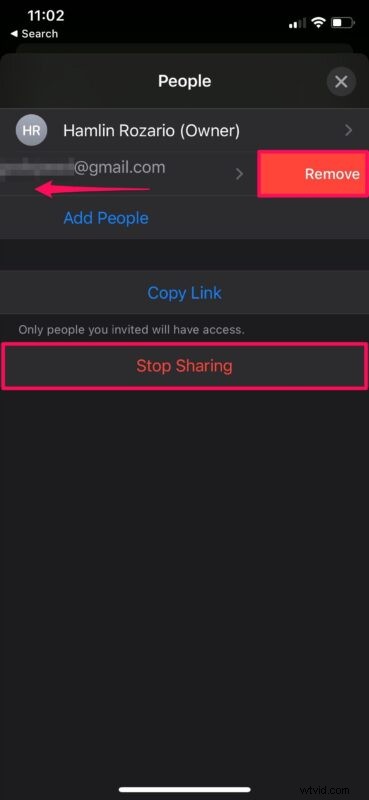
Selecteer gewoon uw keuze en u krijgt een prompt om uw actie te bevestigen. Dat is zo ongeveer alles wat u hoeft te doen.
Zoals je kunt zien, is het heel eenvoudig om herinneringen van je iPhone en iPad te delen. De enige beperking die voor gebruikers een belangrijke factor kan zijn, is de vereiste van een Apple ID om toegang te krijgen tot de gedeelde lijst, aangezien mensen die geen iPhone, iPad of Mac hebben er meestal geen hebben. U hoeft echter niet eens een Apple-apparaat te hebben, aangezien u de iCloud-webclient kunt gebruiken om de herinneringen op elk apparaat met een webbrowser te bekijken. Als de ontvanger geen account heeft, kan hij eenvoudig een nieuwe Apple ID maken via internet.
Dit is slechts een van de manieren om een lijst met herinneringen vanaf uw apparaat te delen. Als u deze methode niet zo graag wilt gebruiken omdat de ontvanger geen Apple-account heeft, kunt u de lijst met herinneringen opslaan als een PDF-bestand op uw apparaat en deze vervolgens delen via een sociaal platform of via e-mail. U zou geen compatibiliteitsproblemen moeten tegenkomen, aangezien u alleen een PDF-bestand gebruikt. De ontvanger kan de lijst indien nodig ook afdrukken.
Gebruikt u een Mac als uw primaire computer? In dat geval ben je misschien ook geïnteresseerd in het delen van een herinneringslijst vanaf je macOS-apparaat. En als je geen Mac hebt en in plaats daarvan een pc gebruikt, kun je zelfs herinneringenlijsten delen op iCloud.com.
Deelt u uw herinneringslijsten? Ben je problemen tegengekomen tijdens het delen? Heb je andere unieke manieren geprobeerd om je herinneringen te delen? Laat ons uw mening en ervaringen weten in de opmerkingen.
