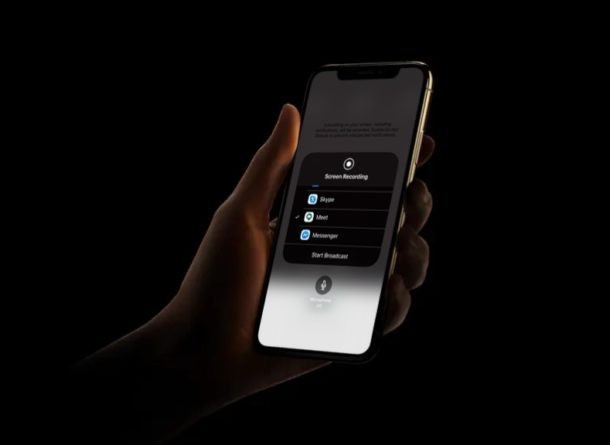
Als je een van de miljoenen mensen bent die Google Hangouts gebruikt voor groepsvideogesprekken, vind je het misschien leuk om te leren hoe je je scherm kunt delen met andere deelnemers aan de videochat.
Google Hangouts-videoconferenties en schermdeling zijn handig voor vergaderingen, presentaties, werk, school, persoonlijke gesprekken en nog veel meer, of u nu op kantoor bent, thuis, thuis werkt tijdens quarantaine of in een andere situatie. Maar de functionaliteit voor het delen van Google Hangouts-schermen is beperkt tot de zakelijke Hangouts Meet, die wordt geleverd met G Suite.
Als u G Suite van Google gebruikt voor uw zakelijke of educatieve behoeften, bent u misschien geïnteresseerd in de functie voor het delen van schermen die Hangouts Meet te bieden heeft. Hier bespreken we hoe je je scherm kunt delen met Hangouts Meet op zowel de iPhone als iPad.
Hoe deel je schermdelen met Hangouts op iPhone en iPad
Als u een videovergadering wilt maken met Hangouts, moet u zijn ingelogd op een G Suite-account. Als je echter een gewoon Google-account hebt, kun je nog steeds deelnemen aan een vergadering met een code en je scherm delen zodra je bent verbonden. Volg gewoon de onderstaande stappen om deel te nemen aan een vergadering en uw scherm te delen via Hangouts op uw iOS-apparaat.
- Installeer de Hangouts Meet-app uit de App Store en open deze op je iPhone of iPad.
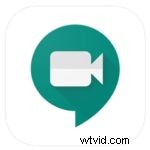
- Tik hier op "Voer een vergadercode in" zoals weergegeven in de onderstaande schermafbeelding.
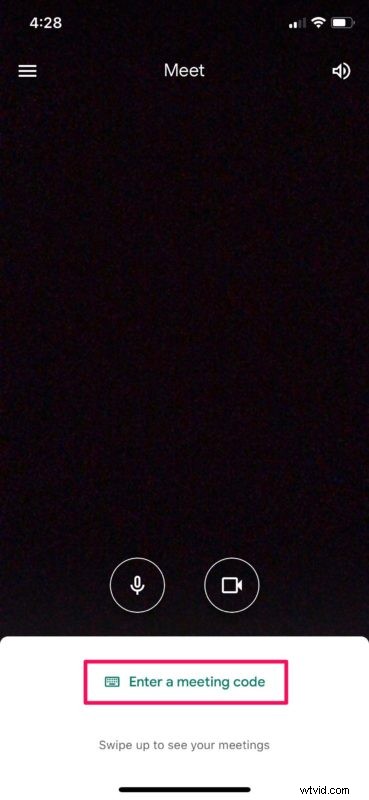
- Voer nu de vergaderingscode in die met u is gedeeld en tik op 'Deelnemen aan vergadering' om deel te nemen aan het videogesprek.
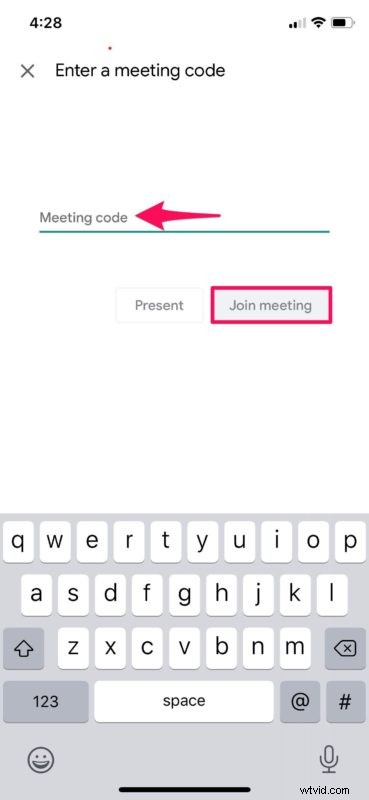
- Voor de volgende stap moet je naar het Control Center gaan. Als je een iPad, iPhone X of nieuwer apparaat gebruikt, kun je het Control Center openen door vanaf de rechterbovenhoek van het scherm naar beneden te vegen. Als u echter een iPhone met een groot voorhoofd en een grote kin gebruikt, zoals de iPhone 8 of ouder, veegt u eenvoudig omhoog vanaf de onderkant van uw scherm. Druk nu lang op de schermopnameschakelaar zoals hieronder weergegeven.
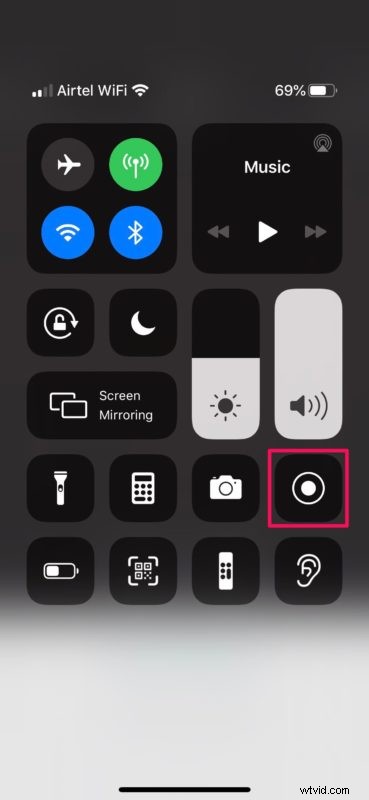
- Selecteer nu gewoon de app 'Meet' en tik op 'Uitzending starten' om het scherm van je apparaat te delen met andere deelnemers aan het videogesprek.
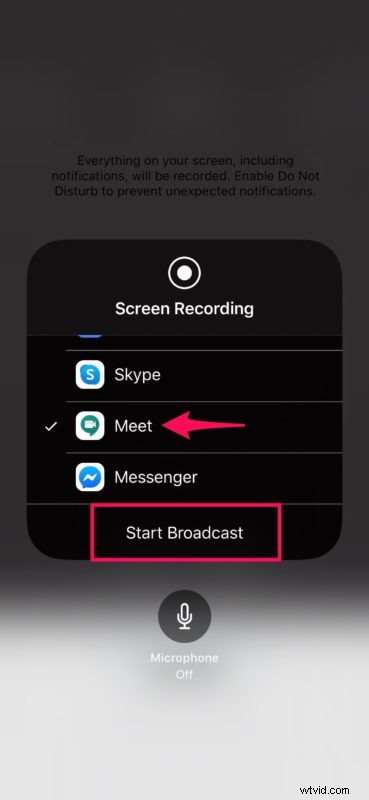
Nu weet je hoe je je scherm kunt delen met Hangouts Meet op zowel de iPhone als iPad. Het is best een leuke functie, toch?
Je hebt misschien gemerkt dat je in feite Schermopname op iPhone en iPad gebruikt om de functie Scherm delen op iOS en iPadOS te bereiken, dus als je al bekend bent met hoe dat werkt, zul je dit proces waarschijnlijk vrij eenvoudig vinden.
Zoals eerder vermeld, moet je om een vergadering op Hangouts Meet te starten een G Suite-abonnement hebben, dat $ 6 per maand kost voor basis, $ 12 per maand voor bedrijven en $ 25 per maand voor ondernemingen. Als je Google Hangouts Meet voor werk of school gebruikt, is het waarschijnlijk dat iemand anders dat tabblad oppikt, maar als je een onafhankelijke contractant of freelancer bent of iemand anders, kun je je rechtstreeks aanmelden voor de service.
Als u wilt zien wat G Suite te bieden heeft, kunt u eenvoudig een gratis proefperiode van 14 dagen krijgen voordat u besluit het te kopen. Je kunt ook zonder G Suite-abonnement videoconferenties starten in de reguliere Hangouts-app, maar dan mis je de functionaliteit voor het delen van schermen.
Dat gezegd hebbende, Hangouts is niet de enige software voor videoconferenties waarmee je de inhoud op het scherm van je iPhone of iPad kunt delen. Als u niet helemaal tevreden bent met de functies die G Suite te bieden heeft, kunt u ook andere oplossingen uitproberen, zoals Zoom, Skype voor Bedrijven, FaceTime-groepsvideochat op iPhone, iPad of Mac, en meer voor het afhandelen van videochats of zelfs presentaties tijdens een videoconferentie. Met zoveel mensen die binnen blijven en thuis werken om veilig te zijn tijdens de pandemie, worden apps voor videoconferenties over de hele wereld op grote schaal gebruikt om verbonden te blijven.
Dit geldt uiteraard voor de iPhone en iPad, maar je kunt ook scherm delen vanaf de desktop met Google Hangouts. En als je een Mac hebt, kun je schermdeling in Mac OS native gebruiken zonder toegevoegde downloads of apps, het is gewoon ingebouwd in het besturingssysteem - je kunt zelfs rechtstreeks vanuit de Berichten-app scherm delen op Mac starten met elk contact dat je hebt waarmee u communiceert.
Is het je gelukt om je iPhone- of iPad-scherm zonder problemen te delen met Hangouts Meet? Heb je andere software gebruikt voor je presentaties, slides en online colleges? Laat ons uw mening en mening over Google's Hangouts weten in de opmerkingen hieronder.
