
Wilt u een bladwijzer maken voor een webpagina of website in Safari op iPhone of iPad? Bladwijzers maken het opnieuw bezoeken van websites en webpagina's supergemakkelijk en zijn een uitstekende manier om dingen op internet bij te houden.
Het is vrij eenvoudig om bladwijzers in Safari toe te voegen en te beheren, maar als je geen idee had hoe je het moest gebruiken, ben je hier aan het juiste adres. Dit artikel laat zien hoe u een bladwijzer kunt maken voor een webpagina in Safari op uw iPhone of iPad.
Een bladwijzer maken voor een webpagina in Safari op iPhone en iPad
Er is meer dan één manier om een bladwijzer te maken voor een webpagina in de standaard Safari-browser en we zullen ze hier allebei bespreken. Laten we eens kijken naar de noodzakelijke stappen voor bladwijzers:
- Open 'Safari' vanaf het startscherm van je iPhone of iPad en ga naar de webpagina die je wilt markeren.
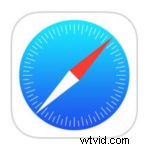
- Tik op het pictogram 'Delen' om het Share-blad op uw scherm weer te geven.
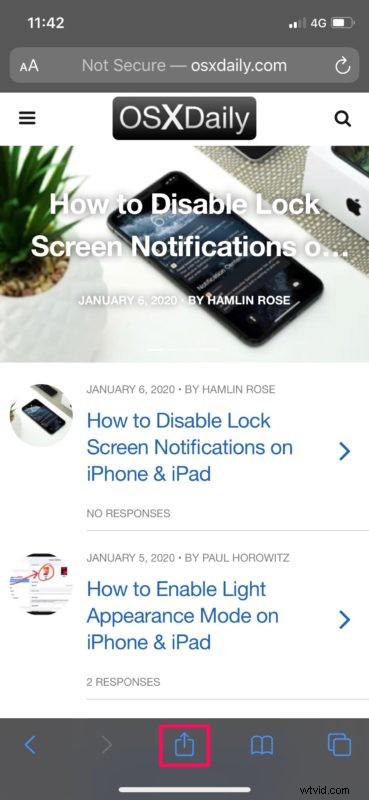
- Tik hier op "Bladwijzer toevoegen" zoals weergegeven in de onderstaande schermafbeelding, om een bladwijzer te maken voor de huidige webpagina.
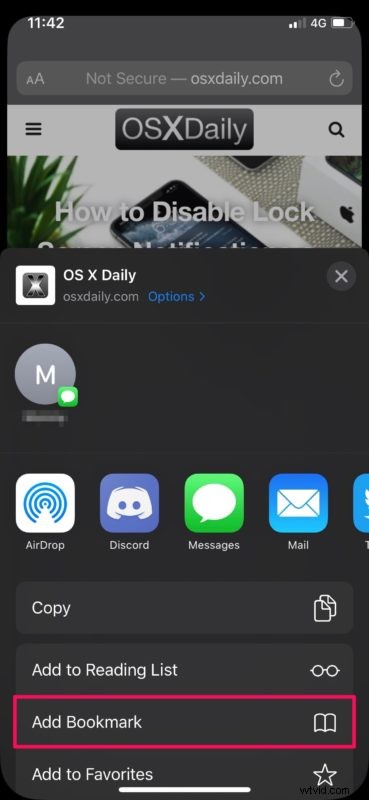
- U kunt ook het bladwijzerpictogram ingedrukt houden, zoals hieronder weergegeven, in plaats van het gedeelde blad te gebruiken.
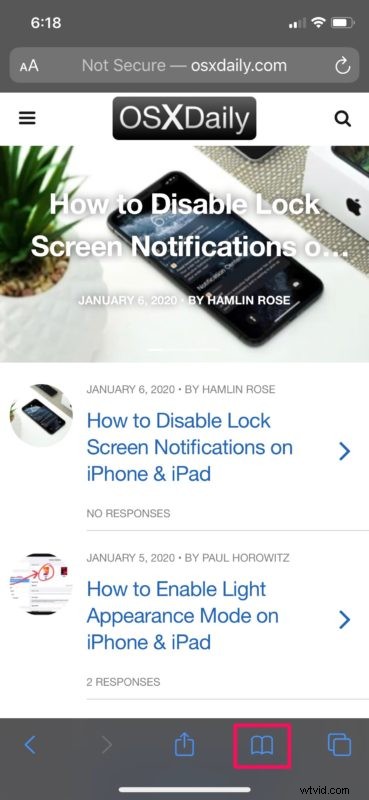
- Als je deze methode volgt, tik je op 'Bladwijzer toevoegen'.
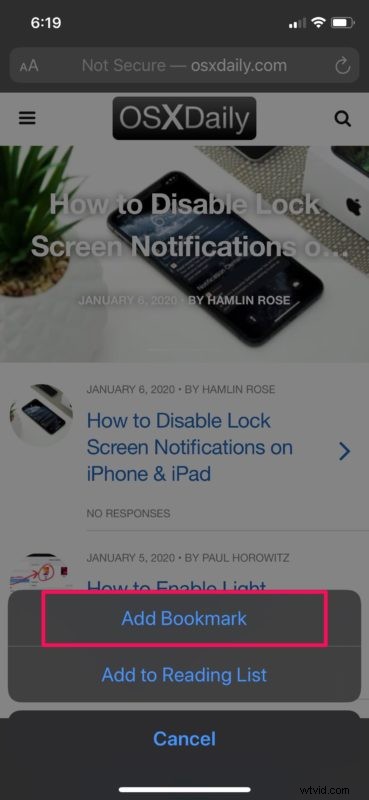
- Vanaf nu blijft de procedure hetzelfde, ongeacht welke methode je hebt gekozen. In het menu "Bladwijzer toevoegen" kunt u de bladwijzer een naam geven en zelfs de locatie kiezen waar u deze wilt opslaan. Standaard toont het Favorieten als de locatie, maar dat is anders dan Bladwijzers. Tik dus op 'Favorieten'.
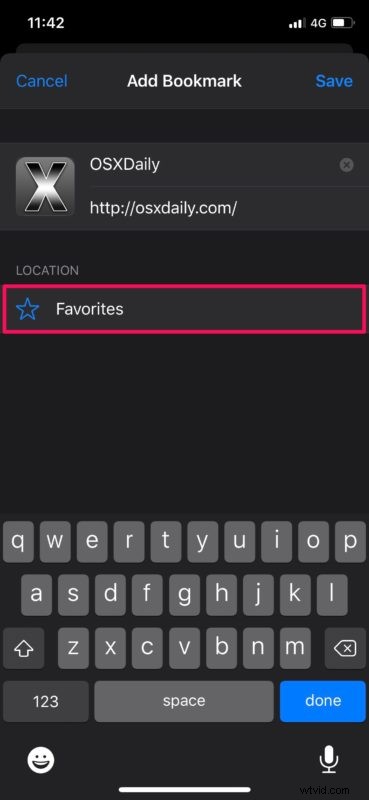
- Tik nu op "Bladwijzers" en klik op "Opslaan" om die specifieke map te gebruiken om uw webpagina met bladwijzer op te slaan.
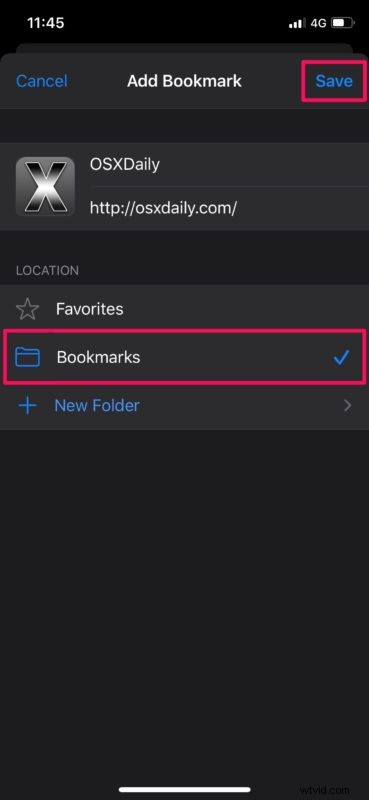
- Als je op elk gewenst moment toegang wilt tot je bladwijzer, tik je gewoon op het "bladwijzers"-pictogram om naar het menu Bladwijzers, Leeslijst en Geschiedenis te gaan.
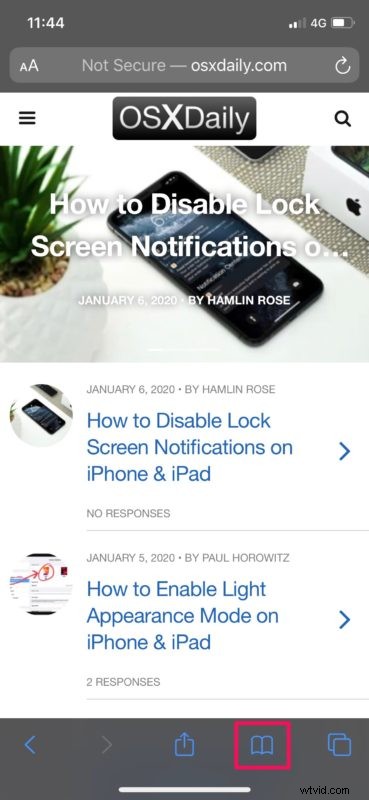
- Onder het gedeelte Bladwijzers ziet u de nieuw toegevoegde webpagina met bladwijzer.
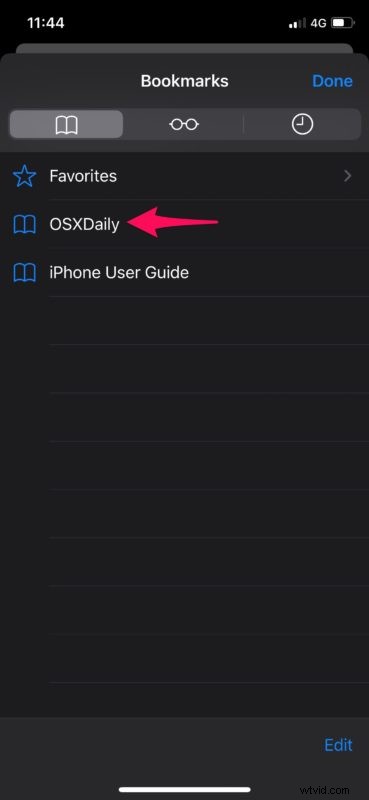
Zo maak je snel een bladwijzer voor webpagina's in Safari op je iPhone en iPad.
Als u meerdere Apple-apparaten gebruikt, kunt u deze bladwijzers op al uw apparaten synchroniseren met de iCloud-service.
Op een vergelijkbare manier kun je ook website-bladwijzers toevoegen aan het startscherm van iPhone of iPad voor supersnelle toegang tot je favoriete sites (zoals osxdaily.com natuurlijk!).
Toegang krijgen tot bepaalde links binnen een website wordt een stuk eenvoudiger met bladwijzers. Als u bijvoorbeeld een zending op FedEx probeert te volgen, kunt u gewoon een bladwijzer maken voor de webpagina, zodat u niet elke keer uw trackingnummer hoeft in te voeren als u hun site bezoekt voor updates. Of misschien wil je hier een bladwijzer maken voor een van onze artikelen zodat je ze later gemakkelijk kunt raadplegen, of misschien alleen voor onze site in het algemeen (natuurlijk doe je dat!).
Bladwijzers maken is niet de enige manier om snel toegang te krijgen tot webpagina's in Safari. Zodra deze webbrowser wordt geopend, krijgen gebruikers meestal Favorieten en Veelbezochte websites te zien, netjes weergegeven als pictogrammen, zodat u deze sites met slechts één tik kunt openen. Het toevoegen van webpagina's aan het gedeelte Favorieten in Safari is ook vrij eenvoudig. Aan de andere kant worden vaak bezochte sites automatisch georganiseerd door Safari, afhankelijk van uw browsegeschiedenis, maar veelbezochte sites kunnen in Safari op iPhone of iPad worden verwijderd als u niet wilt dat bepaalde websites worden weergegeven.
Veel internetgebruikers bladeren dagelijks door tientallen of zelfs honderden webpagina's en het bijhouden ervan is vervelend als u niet de bladwijzerfunctie gebruikt die bij elke webbrowser wordt geleverd. Dat gezegd hebbende, verschilt het toevoegen van nieuwe bladwijzers enigszins per browser. Als u een iPhone- of iPad-gebruiker bent, is de kans groot dat u op internet surft met Safari die standaard met iOS en iPadOS wordt geleverd, en daarom is het artikel hier het meest relevant voor u. Natuurlijk kun je nog steeds een bladwijzer maken voor webpagina's in andere browsers, zoals Chrome, Firefox, Edge, Opera, Epic, Brave en de talloze andere webbrowsers die er zijn, maar het proces is voor elk een beetje anders.
Heeft u verschillende bladwijzers aan Safari toegevoegd voor toegang tot uw vaak bezochte webpagina's? Wat vind je van deze basisfunctie die een norm is in bijna elke webbrowser die er is? Zijn bladwijzers echt iets dat u dagelijks gebruikt? Zorg ervoor dat u ons uw mening en mening laat weten in de opmerkingen hieronder.
