
Reader-modus in Safari is een fantastische functie voor Safari op iPhone en iPad waarmee je bijna elke webpagina gemakkelijker kunt lezen, en werkt vooral goed bij langere artikelen of pagina's met veel rommel.
In principe zal de Reader-modus alle andere pagina-inhoud verwijderen, behalve de artikeltekst, dus wat u ook leest, is heel duidelijk de focus, zonder enige afleiding.
Als u niet bekend bent met de Reader-modus in Safari voor iPhone en iPad, moet u zich vertrouwd maken met deze handige functie, en de eerste stap om dat te doen is door te leren hoe u Reader opent en gebruikt in Safari voor iOS en iPadOS.
Toegang tot de Reader-modus in Safari voor iPhone en iPad
- Ga vanuit Safari naar een webpagina met een artikel om de Reader-modus uit te proberen (zoals degene die u nu aan het lezen bent)
- Tik op de "aA"-knop in de adresbalk van Safari
- Tik op 'Lezer weergeven' om de webpagina onmiddellijk in de modus Lezer te schakelen
- Lezerweergave blijft zichtbaar totdat er opnieuw op de aA-knop wordt getikt, of totdat u naar een andere webpagina navigeert

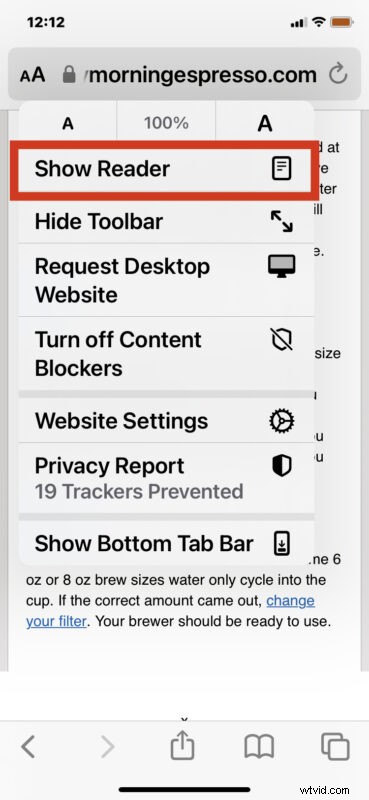
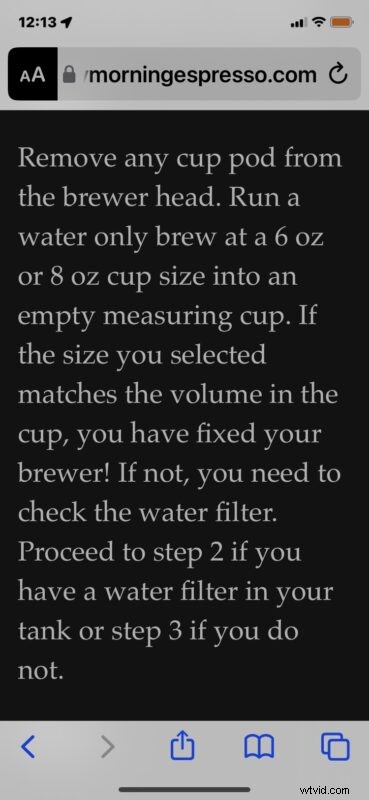
Dit werkt hetzelfde in Safari voor zowel iPhone als iPad.
Een superhandig gebruik van de Reader-modus is dat, aangezien alle andere pagina-inhoud behalve het artikel wordt verwijderd, het ideaal is voor het afdrukken van artikelen en webpagina's zonder advertenties, waardoor u inkt en papier bespaart.
De Reader-modus bestaat al heel lang, maar hoe je er toegang toe krijgt, is in de loop der jaren een beetje veranderd, omdat Apple ons blijkbaar graag op sleeptouw houdt en hun interfaces van tijd tot tijd verandert. In eerdere versies van iOS was de functie meteen ingeschakeld vanaf de URL-balk, terwijl dezelfde knop nu een menu schakelt met een hele reeks dingen om te doen.
