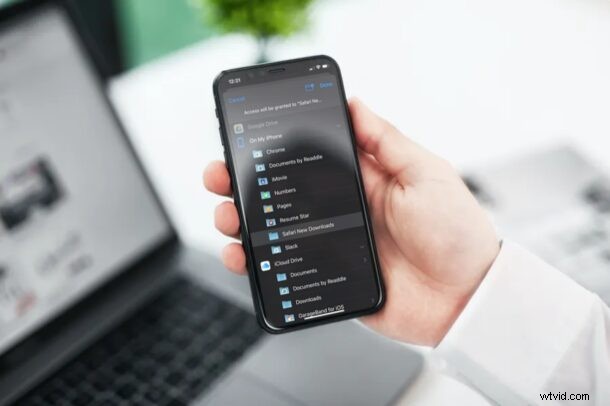
Downloadt u regelmatig bestanden van internet met Safari naar uw iPhone of iPad? Heb je je ooit afgevraagd waar al deze bestanden zijn opgeslagen en of je de standaard downloadlocatie kunt wijzigen? Als je de downloadlocatie wilt aanpassen die wordt gebruikt voor Safari-downloads op je iPhone of iPad, lees dan verder.
Met moderne versies van iOS en iPadOS heeft Apple een downloadmanager aan Safari toegevoegd om het gebruikers gemakkelijk te maken om bestanden van internet te downloaden. Hoewel het downloaden van bestanden van Safari vrij eenvoudig is zoals elke andere browser, kunt u de locatie niet kiezen wanneer u een bestand probeert te downloaden.
Safari-downloads worden standaard opgeslagen in iCloud Drive, maar misschien wilt u de downloads op uw iPhone opslaan, of misschien een andere cloudopslagservice zoals Google Drive.
Gelukkig is het wijzigen van de standaardlocatie voor bestandsdownloads een stuk eenvoudiger dan u denkt. We bespreken hoe u de downloadlocatie van Safari op uw iPhone en iPad kunt wijzigen.
De Safari-downloadlocatie op iPhone en iPad wijzigen
Voordat u doorgaat met de volgende procedure, moet u ervoor zorgen dat uw apparaat een moderne versie van iOS of iPadOS gebruikt, aangezien Safari-downloadmanager niet beschikbaar is op oudere versies van vóór 13. Laten we eens kijken naar de noodzakelijke stappen.
- Ga vanuit het startscherm van je iPhone of iPad naar 'Instellingen'.

- Scroll in het instellingenmenu omlaag en tik op 'Safari' om door te gaan.
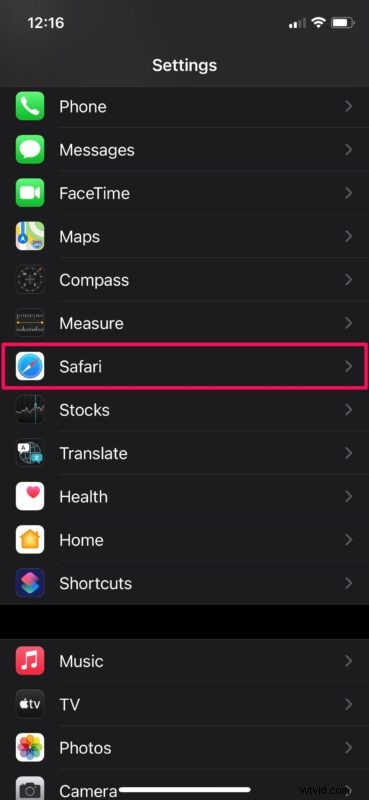
- Hiermee gaat u naar de Safari-voorkeuren. Scroll hier naar beneden en kies "Downloads" onder de categorie Algemeen.
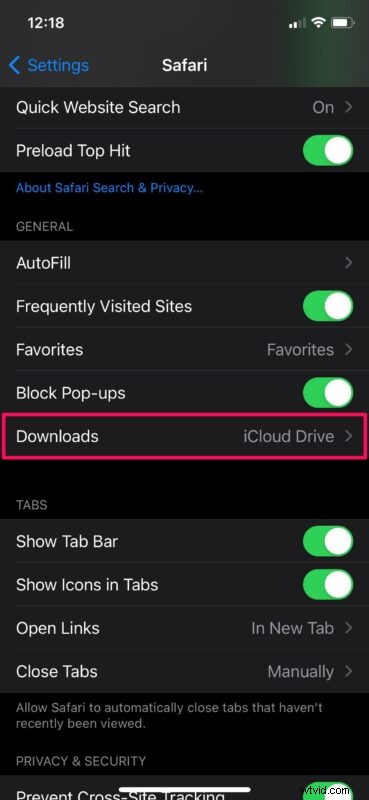
- U zult zien dat iCloud Drive al is geselecteerd als uw standaardlocatie. Om dit te wijzigen, tikt u op "Overige" zoals hieronder weergegeven.
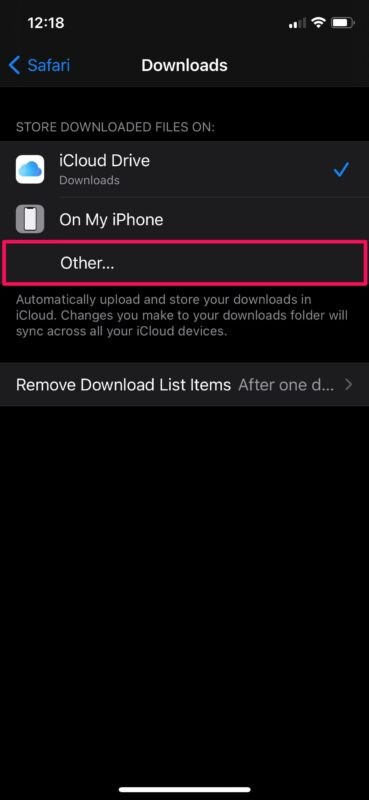
- Je kunt nu je voorkeurslocatie kiezen voor het downloaden van bestanden. Kies een gewenste map en tik op "Gereed" om de wijzigingen aan te brengen.
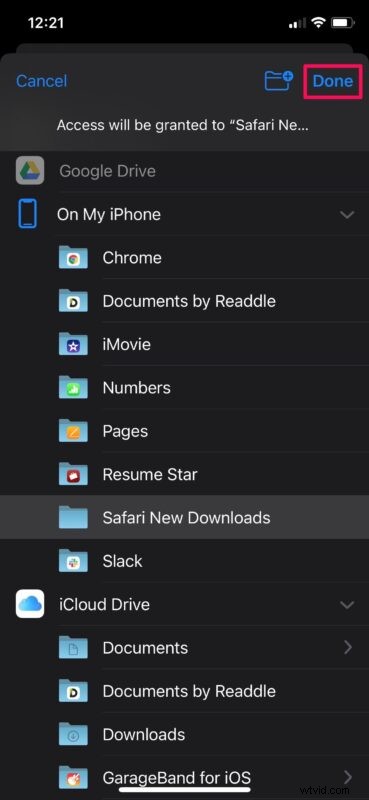
Nu weet je hoe gemakkelijk het is om de standaard downloadlocatie voor Safari op iPhone en iPad te wijzigen.
Vanaf nu wordt elk bestand dat u downloadt met Safari opgeslagen op de nieuwe locatie die u hebt geselecteerd, of het nu een map op uw iPhone is of Google Drive.
U kunt op elk gewenst moment dezelfde stappen volgen om terug te keren naar uw oorspronkelijke downloadlocatie als u wilt terugkeren naar de standaard downloadbestemming op de iPad of iPhone.
Dit is duidelijk gericht op Safari, maar andere browser-apps zoals Chrome en Firefox hebben verschillende methoden voor het downloaden van bestanden, en het kan zijn dat het een grotere uitdaging is om andere dingen van internet te krijgen dan afbeeldingen of video's. Dit zal waarschijnlijk veranderen naarmate webbrowsers in de loop van de tijd evolueren om meer functies te krijgen, maar voor nu als u een volledige downloadmanager op iOS of ipadOS wilt hebben, is Safari de juiste keuze.
Dit gaat allemaal over de iPad en iPhone, maar als je een Mac als je primaire computer gebruikt, wil je misschien ook weten hoe je de standaard downloadlocatie voor Safari op macOS kunt wijzigen. Je hoeft alleen maar naar Safari-voorkeuren te gaan en een specifieke map te kiezen als je downloadlocatie, vergelijkbaar met hoe we het hier aan de mobiele kant deden. Of, als u Google Chrome als standaardbrowser op uw Mac gebruikt, kunt u hier ook in de desktopversies van de browser leren hoe u de downloadlocatie van Chrome kunt wijzigen.
We hopen dat je een nieuwe bestemming of map hebt kunnen instellen als de standaard downloadlocatie voor Safari op je iPhone en iPad. Heeft u gewijzigd waar u de gedownloade bestanden lokaal op uw apparaat wilt opslaan of heeft u een andere cloudopslagservice gebruikt? Wat is uw algemene mening over de downloadmanager van Safari? Deel uw waardevolle meningen en ervaringen in de opmerkingen hieronder.
