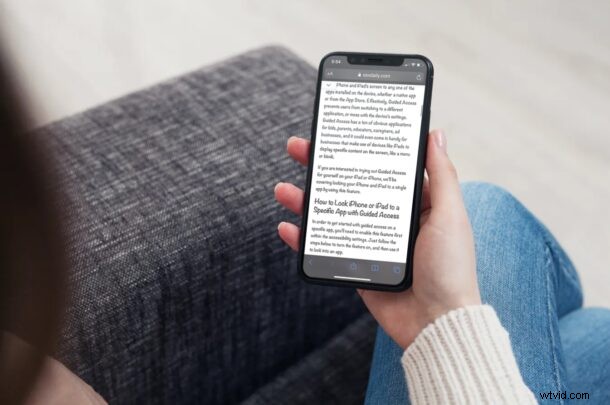
Heb je ooit het lettertype op een webpagina willen aanpassen? Misschien heb je een voorkeurslettertype dat je wilt zien terwijl je aan het lezen bent, of is het lettertype op een bepaalde webpagina moeilijk te lezen? In dat geval zult u blij zijn te weten dat u dit nu op uw iPhone of iPad kunt doen, zonder dat u een webbrowser van derden hoeft te gebruiken.
Er is absoluut niets mis met het standaardlettertype dat door Safari wordt gebruikt voor het weergeven van tekst, maar we leven in een tijd waarin gebruikers hun apparaten graag aanpassen en onderscheiden van anderen. Gelukkig hebben gebruikers met de ingebouwde Shortcuts-app op iOS- en iPadOS-apparaten een aantal unieke functies aan hun iPhones kunnen toevoegen op manieren die voorheen niet mogelijk waren. En dit is precies wat we gaan gebruiken om het lettertype van elke Safari-webpagina te wijzigen.
Wil je weten wat je moet doen? Wij zijn hier om te helpen. In dit artikel bespreken we precies hoe je het lettertype van een webpagina in Safari op zowel de iPhone als iPad kunt wijzigen.
Het lettertype van een webpagina wijzigen in Safari op iPhone en iPad
De Shortcuts-app is vooraf geïnstalleerd op apparaten met iOS 13/iPadOS 13 of hoger. Als je apparaat echter iOS 12 gebruikt, moet je het downloaden van de App Store. Als u klaar bent, volgt u deze stappen:
- Start de Shortcuts-app op je iPhone of iPad.
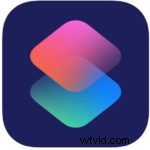
- Normaal gesproken wordt u naar het gedeelte Mijn snelkoppelingen geleid wanneer u de app opent. Tik op de optie "Galerij" in het onderste menu.
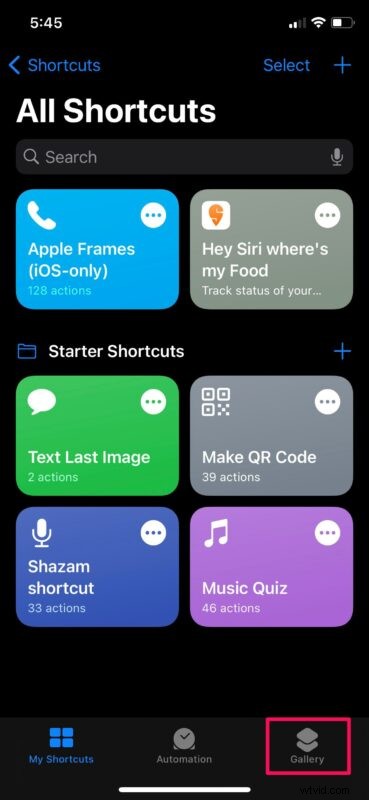
- Hier kun je bladeren naar verschillende snelkoppelingen die je op je apparaat kunt installeren. Veeg naar rechts op de kaarten die hier worden weergegeven en selecteer 'Snelkoppelingen voor bladen delen'. U kunt ook de zoekbalk gebruiken en de snelkoppeling vinden door "Lettertype wijzigen" in te typen.
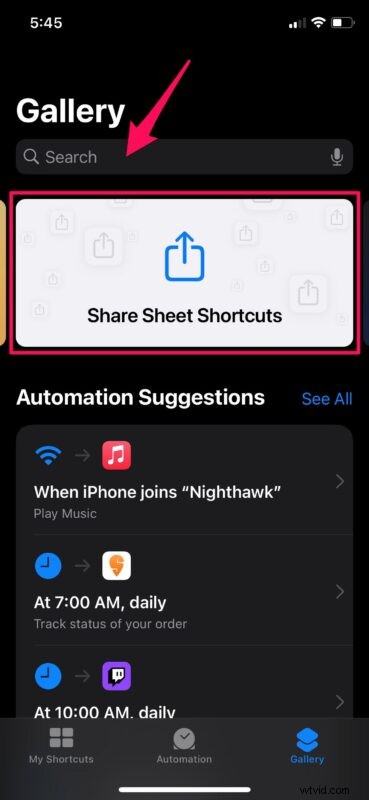
- Onder de lijst met JavaScript-snelkoppelingen vindt u de snelkoppeling 'Lettertype wijzigen'. Tik erop om door te gaan.
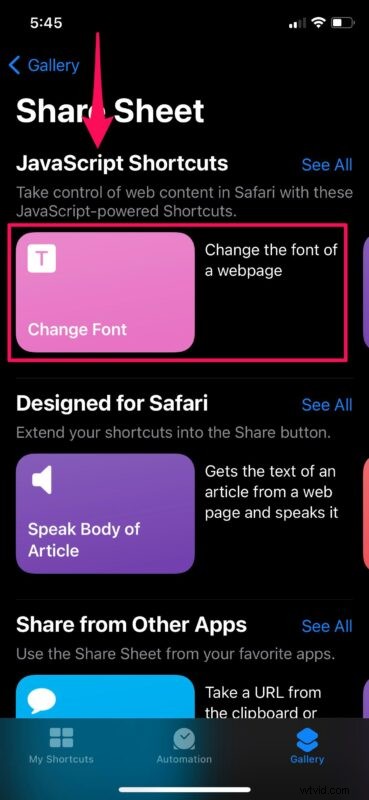
- Tik nu op "Snelkoppeling toevoegen" om het lettertype te installeren en toe te voegen aan het gedeelte Mijn snelkoppelingen van de app.
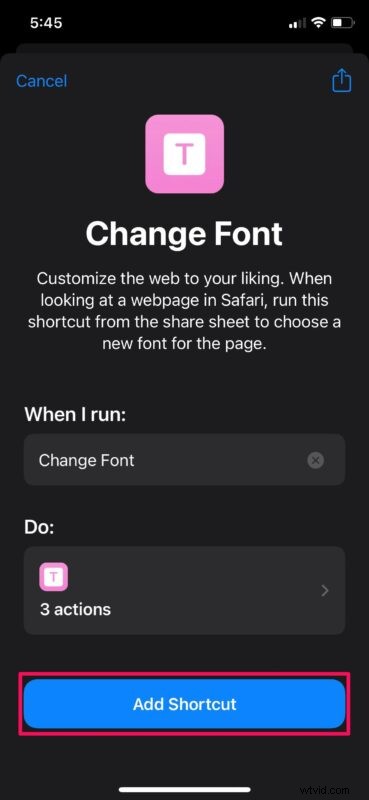
- Na installatie heb je toegang tot deze specifieke snelkoppeling vanuit het iOS-deelblad. Open Safari en ga naar een webpagina. Tik op het deelpictogram in het Safari-menu om het iOS-deelblad te openen.
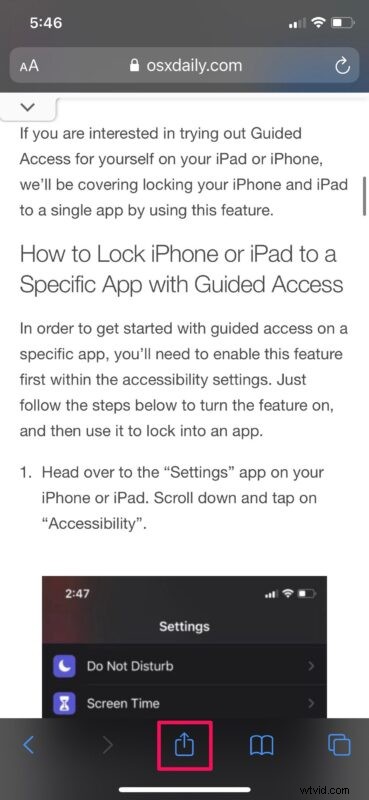
- Scroll vervolgens helemaal naar beneden en tik op 'Lettertype wijzigen', zoals hieronder weergegeven.
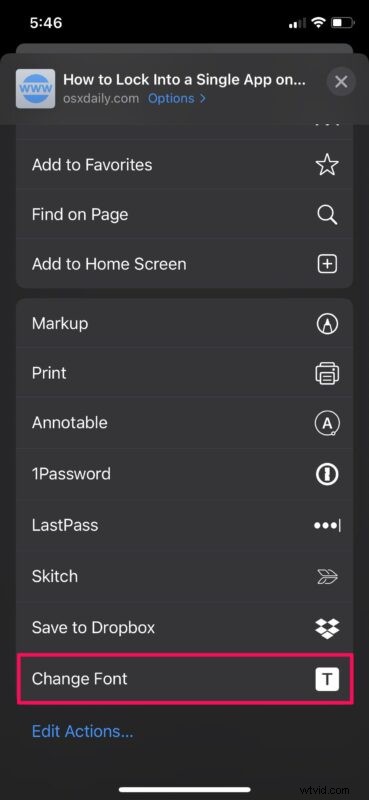
- Je krijgt een pop-up boven aan je scherm met meerdere lettertypen waaruit je kunt kiezen. Selecteer het lettertype dat je leuk vindt.
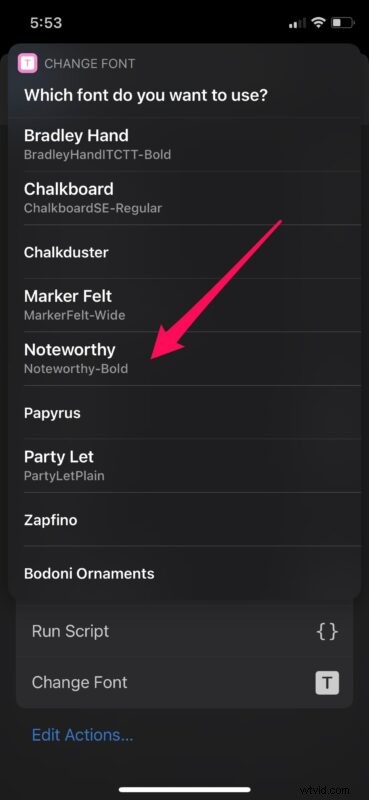
- Nu wordt u gevraagd toestemming te geven om Lettertype te wijzigen om toegang te krijgen tot de webpagina waar u zich momenteel bevindt. Kies 'Toestaan' en verlaat het bladmenu voor delen.
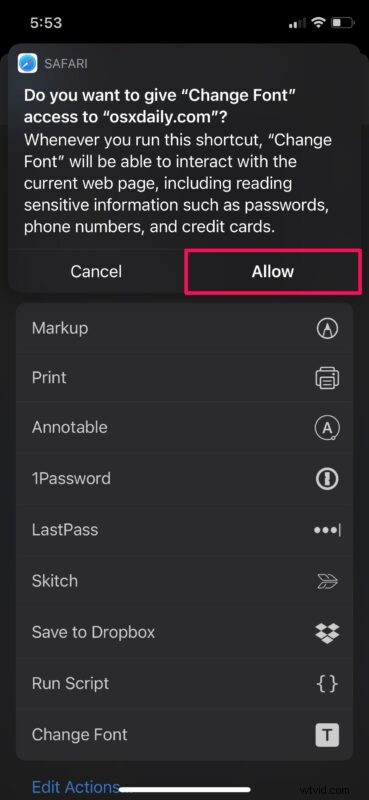
- Je zult nu zien dat het lettertype op de Safari-webpagina is gewijzigd.
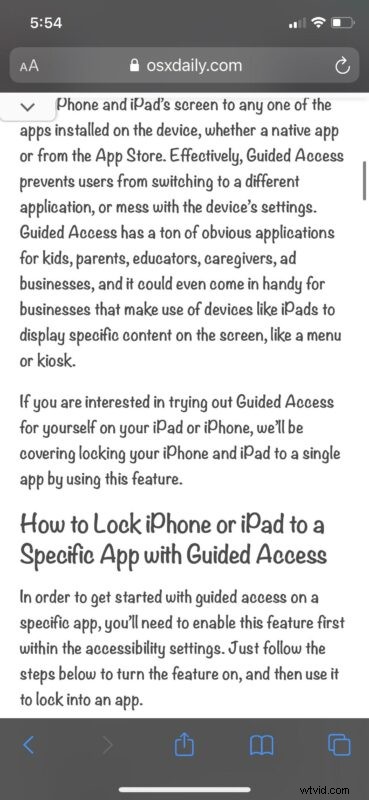
Daar ga je. Als de snelkoppeling bij uw eerste poging niet werkt, start u uw iPhone of iPad opnieuw op en probeert u deze opnieuw.
Er zijn in totaal negen verschillende lettertypen waaruit u kunt kiezen. Het beste van deze snelkoppeling is dat deze gemakkelijk toegankelijk is vanaf het gedeelde blad. Daarom voelt het als een functie die in iOS is ingebouwd in plaats van als een oplossing van derden. En omdat het beschikbaar is in de snelkoppelingengalerij van Apple, hoeft u geen niet-vertrouwde snelkoppelingen op uw apparaat te installeren.
Houd er rekening mee dat als u de webpagina opnieuw laadt of vernieuwt, de pagina wordt geladen in het oorspronkelijke lettertype en niet in het lettertype dat u hebt geselecteerd. U moet de stappen opnieuw herhalen als u de inhoud in het lettertype van uw voorkeur wilt bekijken. Deze snelkoppeling werkt ook alleen met Safari, dus als je een browser van derden zoals Chrome op je iPhone of iPad gebruikt, heb je pech.
Hopelijk kon je de snelkoppeling goed laten werken en deze gebruiken om het tekstlettertype voor Safari-webpagina's te wijzigen. Hoe vaak gebruikt u deze snelkoppeling tijdens het lezen van geschreven inhoud op internet? Deel uw persoonlijke gedachten en meningen over deze handige snelkoppeling. Zorg er ook voor dat u uw waardevolle feedback achterlaat in de opmerkingen hieronder.
