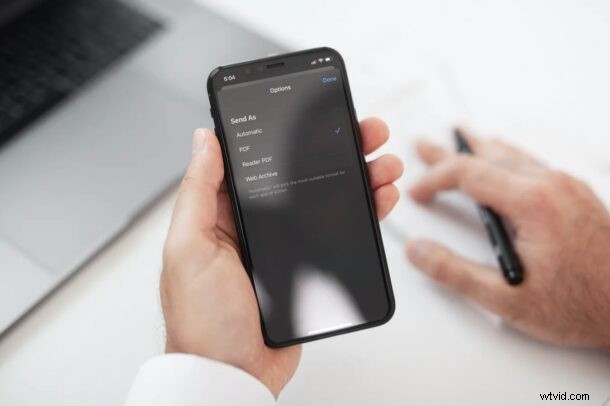
Wilt u een webpagina of meerdere webpagina's opslaan als PDF-bestanden op uw iPhone of iPad? Er zijn veel redenen waarom u dit zou willen doen, misschien wilt u een webpagina-ontvangstbewijs opslaan als een PDF voor het bijhouden van gegevens, om een pagina te archiveren of om offline toegang te krijgen tot een webpagina. Gelukkig maakt Safari het gemakkelijk om webpagina's naar PDF-bestanden te converteren.
De mogelijkheid om PDF te maken van webpagina's in Safari werd voor het eerst geïntroduceerd met de release van iOS 11. De stappen die nodig zijn om toegang te krijgen, zijn echter enigszins aangepast als u een nieuwere versie van iOS gebruikt, zoals iOS 15, iOS 14 en iOS 13. Het voordeel van het hebben van pdf-bestanden van webpagina's is dat ze ook kunnen worden bekeken als je geen internetverbinding hebt en dat ze ook gemakkelijk kunnen worden uitgeprint. Bovendien kunt u het samen met andere bestanden delen met uw collega's. Laten we dus eens kijken naar het maken van een PDF van een webpagina met Safari op iPhone of iPad.
Webpagina opslaan als PDF met Safari op iPhone en iPad
De volgende stappen zijn van toepassing als uw iPhone of iPad iOS 13/iPadOS 13 of hoger gebruikt. Aan de andere kant, als uw apparaat een oudere softwareversie gebruikt, kunt u in plaats daarvan deze methode volgen.
- Start Safari op je iPhone of iPad en ga naar de webpagina die je als pdf-bestand wilt opslaan. Tik nu op het deelpictogram in het onderste menu.
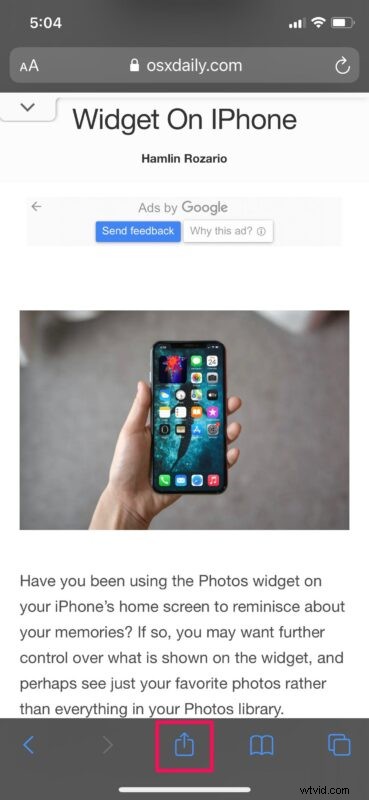
- Hiermee wordt het iOS-aandeelblad weergegeven. De link naar de webpagina verschijnt bovenaan het deelblad. Tik hier op "Opties" naast de link.
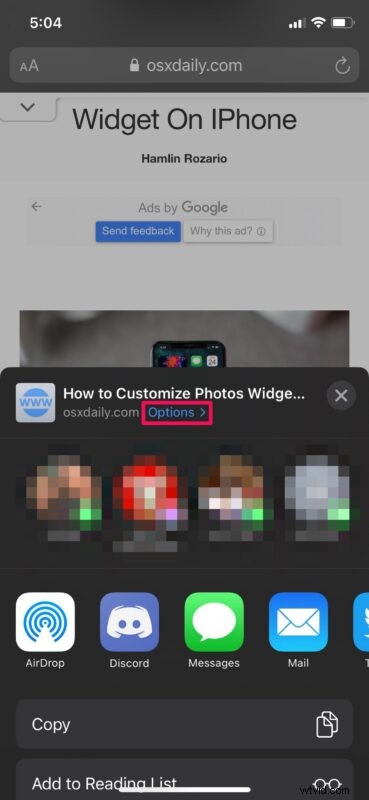
- Selecteer nu gewoon "PDF" in plaats van Automatisch en tik op "Gereed" om terug te gaan naar het gedeelde blad.
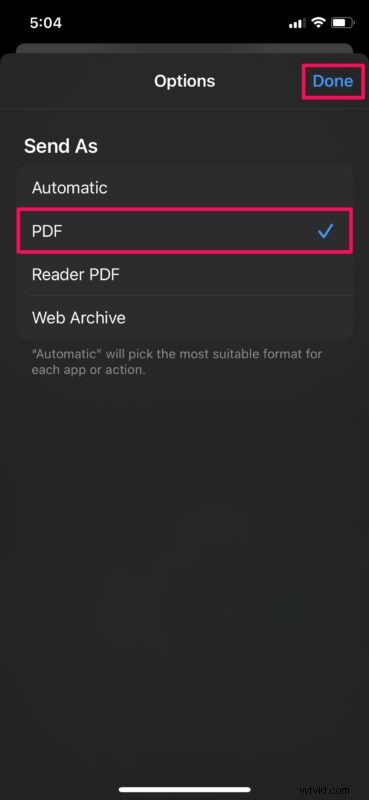
- Selecteer vervolgens de optie "Opslaan in bestanden" op het gedeelde blad.
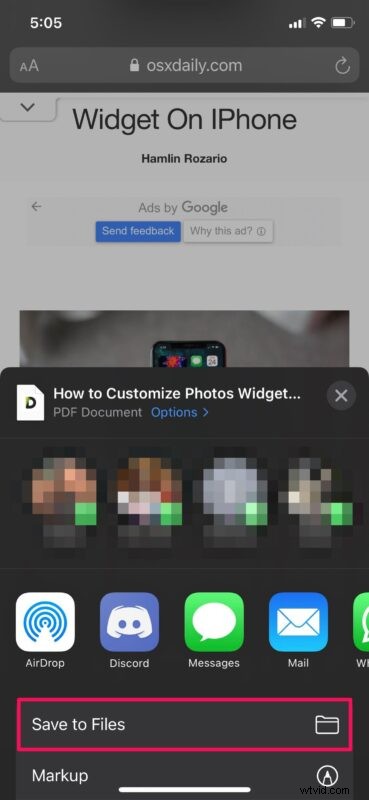
- Kies hier gewoon de map waar u het gedownloade PDF-bestand wilt opslaan en tik op "Opslaan".
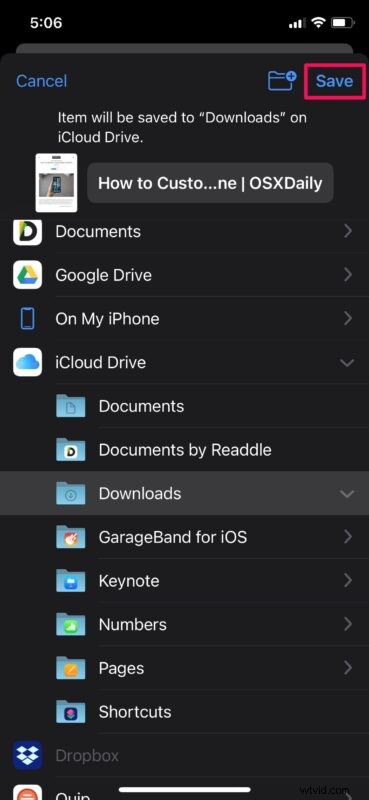
Dat is alles wat u hoefde te doen. Je hebt de huidige webpagina met succes opgeslagen als een PDF-bestand op je iOS/iPadOS-apparaat.
De optie "Opslaan in bestanden" wordt alleen weergegeven in het gedeelde blad als u het PDF-formaat hebt geselecteerd in het menu Opties. Deze instelling wordt gereset zodra u het deelblad verlaat. Dus als u meerdere webpagina's wilt opslaan, moet u de bovenstaande stappen voor elke webpagina herhalen.
Als je het PDF-bestand in een iCloud Drive-map hebt opgeslagen, is het de moeite waard om erop te wijzen dat het bestand ook toegankelijk is vanaf al je andere Apple-apparaten, op voorwaarde dat je met hetzelfde Apple-account bent ingelogd.
De opgeslagen webpagina kan vervolgens worden gedeeld als een bestand vanuit de app Bestanden in plaats van een webpagina, die vervolgens zelfs offline kan worden bekeken door de ontvanger. Het PDF-bestand heeft de indeling "Safari – (Aanmaakdatum) – (Aanmaaktijdstip).pdf", maar u kunt de naam gemakkelijk wijzigen volgens uw voorkeur in de Bestanden-app.
Houd er rekening mee dat als de webpagina advertenties of andere paginastijlen had, de gedownloade PDF-bestanden die advertenties of paginastijlen ook zullen tonen. Als je dat soort dingen echter niet in je opgeslagen pdf wilt, kun je overschakelen naar de lezerweergave in Safari en dezelfde stappen volgen om het op te slaan zonder advertenties, rommelige pagina's of stijlelementen.
Heeft u een webpagina naar een PDF-bestand geconverteerd of webpagina's als een PDF-bestand op uw iPhone of iPad opgeslagen? Waarvoor gebruikt u deze functie? Gebruik je een andere aanpak? Laat ons uw ervaringen en gedachten weten in de opmerkingen.
