
Wilt u een webpagina opslaan als PDF op iPad of iPhone? Het genereren van PDF-bestanden van webpagina's en webartikelen is nu gemakkelijker dan ooit tevoren in iOS, dankzij een nieuwe voor de hand liggende functie "PDF maken" die beschikbaar is in moderne systeemsoftwareversies.
Elke iPhone of iPad met iOS 11 of hoger heeft nu de mogelijkheid om via een directe functie een PDF-bestand te maken van elke webpagina in Safari; dat betekent dat er geen giswerk meer is met verborgen Opslaan als PDF iOS-bewegingen, of het afdrukken van PDF 3D Touching, of geforceerd gebruik van iBooks (hoewel die trucs nog steeds werken als je de geheime aanpak verkiest), in plaats daarvan kun je direct het maken van PDF's starten met een eenvoudige methode die we hier in deze tutorial zullen beschrijven.
Dit biedt verreweg de snelste en gemakkelijkste manier om een webartikel of webpagina om te zetten in een PDF-bestand op iOS.
Webpagina opslaan als PDF op iPad en iPhone
Deze functie 'PDF maken' vereist iOS 11 of nieuwer. De onderstaande uitleg demonstreert deze mogelijkheid op iPad, maar de functie is ook identiek op iPhone.
- Open Safari op de iPad of iPhone
- Bezoek de webpagina die u als pdf wilt opslaan (bijvoorbeeld deze webpagina die u nu aan het lezen bent)
- Tik op de knop Delen, het lijkt op een doos met een pijl die eruit vliegt
- Scroll vanuit de opties voor delen door om "PDF maken" te vinden en tik daarop
- Je wordt naar een nieuw scherm gebracht met het PDF-bestand zichtbaar, tik op "Gereed" *
- Kies "Bestand opslaan naar..."
- Tik in de Bestanden-app iCloud Drive-browser op de locatie of map waarin u de webpagina-pdf wilt opslaan en tik vervolgens op "Gereed" om de PDF op te slaan
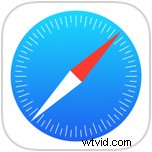

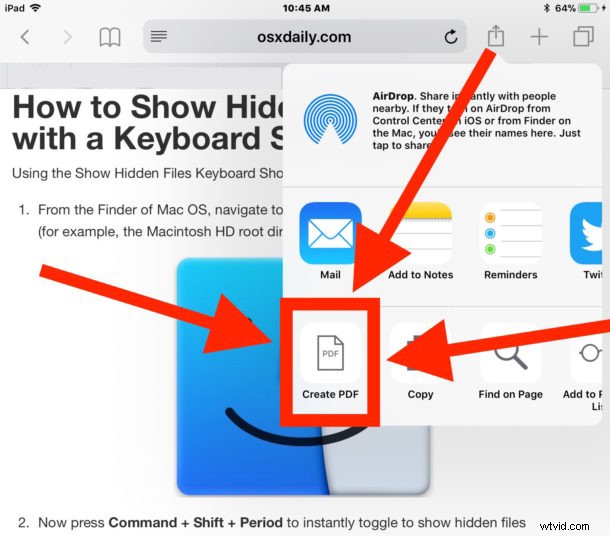

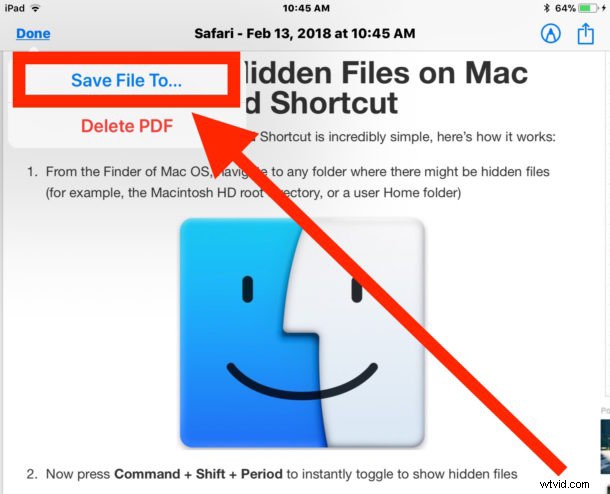
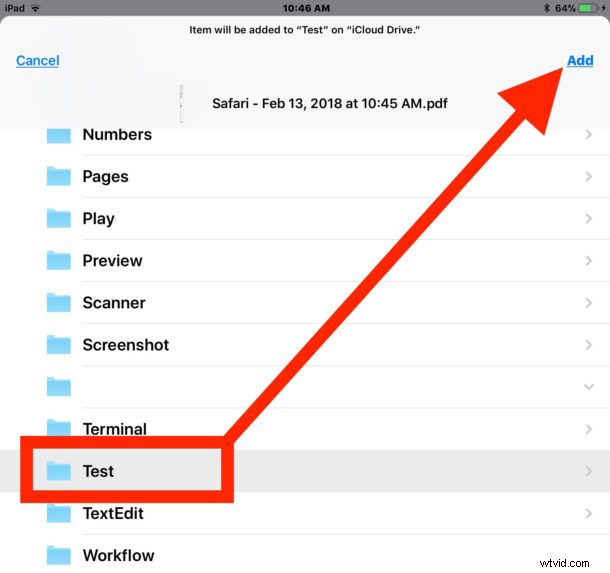
Er is nu een pdf-bestand van de actieve webpagina gemaakt en opgeslagen in de app Bestanden op de iPad of iPhone.
U kunt bevestigen dat de webpagina-PDF correct is gemaakt en opgeslagen door naar de app "Bestanden" in iOS te gaan en vervolgens de iCloud Drive-map of locatie te kiezen waarin u de PDF wilt opslaan.
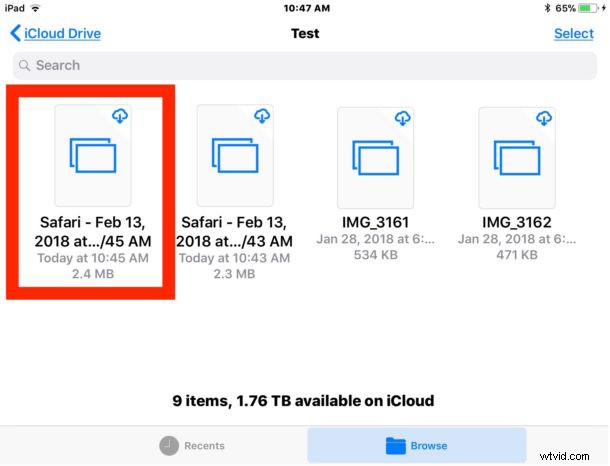
* Voordat je op Gereed tikt, kun je ook op de kleine markering tikken en Markup gebruiken om desgewenst in het PDF-bestand te tekenen, krabbelen of schrijven.
Standaard heeft de naam van gegenereerde PDF-bestanden van Safari de indeling "Safari - (Aanmaakdatum) - (Aanmaaktijd). gewenst.
Omdat de Bestanden-app ook iCloud Drive is, kun je de opgeslagen webpagina-pdf openen vanaf elk ander iOS-apparaat of Mac die dezelfde Apple ID gebruikt via de Bestanden-app in iOS of via iCloud Drive op een Mac.
Oh en hier is een snelle bonustip waarmee gemaakte PDF-bestanden van Safari er een beetje beter uit kunnen zien:als een webpagina die als PDF is opgeslagen een beetje te rommelig is, of als u gewoon extra styling wilt verwijderen, kunt u de Reader gebruiken truc voor het afdrukken van webpagina's en artikelen zonder advertenties van iOS Safari en gebruik vervolgens de methode PDF maken zodra de Reader-modus is geactiveerd voor het betreffende artikel. De Reader-weergave verwijdert vrijwel alle styling op een webpagina en laat alleen de tekst en afbeeldingen over, wat ook kan zorgen voor een eenvoudiger ogend PDF-bestand.
Zoals eerder vermeld, heb je een van de modernste iOS-releases nodig om toegang te hebben tot de functie PDF maken in de functie Safari Sharing. U kunt ofwel updaten naar iOS 11 of hoger om deze mogelijkheid voor het maken van PDF's te krijgen, of vertrouwen op een andere methode om webpagina's op te slaan als PDF-bestanden. Vier alternatieve opties voor het genereren van PDF-documenten van webpagina's zijn:
- Een verborgen "Opslaan als PDF"-gebaar gebruiken in iOS 10 (of hoger)
- Een verborgen 3D Touch-truc gebruiken om een PDF-bestand te maken vanuit het dialoogvenster Afdrukken in iOS (ook iOS 10 of hoger)
- Webpagina's opslaan in iBooks voor iOS als pdf-bestanden
- Een Javascript-bookmarklet gebruiken om PDF-documenten te genereren (werkt in iOS 6 en hoger)
Elk van deze methoden biedt hetzelfde eindresultaat van een PDF-bestand dat is gegenereerd vanaf een webpagina, maar met de nieuwe directe optie "PDF maken" die beschikbaar is in Safari voor moderne iOS, is het moeilijk om een andere keuze aan te bevelen, tenzij uw iPhone of iPad is op een oudere versie van de systeemsoftware.
Kent u nog andere handige tips, trucs of technieken voor het genereren van PDF-bestanden van webpagina's op een iPad of iPhone? Deel ze met ons in de reacties!
