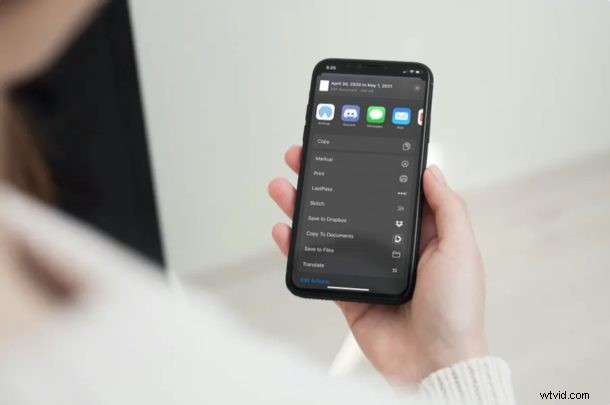
Wilt u de agenda's die op uw iPhone en iPad zijn opgeslagen, opslaan, exporteren of afdrukken als pdf-bestand? Gelukkig is dit met de app PDF Calendar die beschikbaar is in de App Store een vrij eenvoudige en duidelijke procedure.
De meesten van ons hebben afspraken en evenementen opgeslagen op onze iOS- en iPadOS-apparaten in de standaard Agenda-app. Hoewel ze op Apple-apparaten worden gesynchroniseerd voor snelle en gemakkelijke toegang als u tussen apparaten schakelt, wilt u soms een digitale kopie hebben of zelfs een fysieke kopie bewaren. Of, als u overstapt naar een Android-apparaat of Windows-pc, maakt het exporteren van agenda's als PDF-bestand het gemakkelijker om toegang te krijgen tot al uw agenda-afspraken.
Wilt u weten hoe u een pdf-bestand van uw agenda-afspraken kunt maken? Lees verder om te leren hoe u een iPhone- of iPad-agenda kunt opslaan en exporteren als PDF-bestand.
Hoe u uw agenda kunt opslaan als PDF van iPhone of iPad
Zorg er eerst en vooral voor dat je de nieuwste versie van PDF Calendar uit de App Store hebt geïnstalleerd. Het is gratis te downloaden en te gebruiken (en er zijn in-app-aankopen voor extra functies). Als u klaar bent, volgt u de onderstaande stappen om uw agenda's als pdf-bestanden te exporteren.
- Open de app PDF Agenda op je iPhone of iPad. Tik op "OK" om de app toestemming te geven voor toegang tot agenda's.
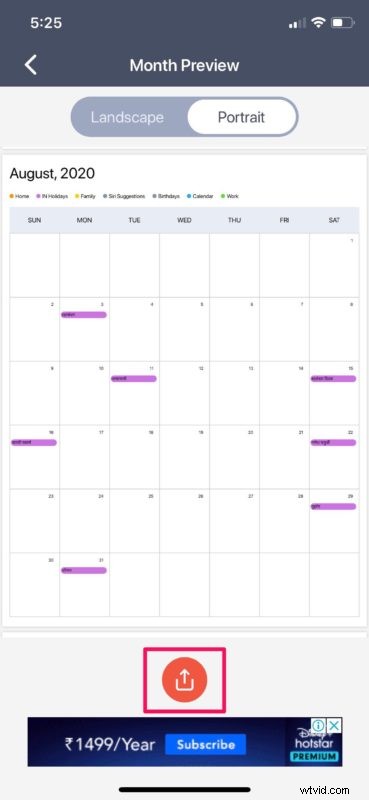
- Je wordt naar het hoofdmenu geleid. Hier kunt u het formaat kiezen van de kalender die u als PDF wilt exporteren. Selecteer een tijdsbestek voor de agenda die je gaat opslaan of exporteren. Tik op "Agenda's" voor meer opties.
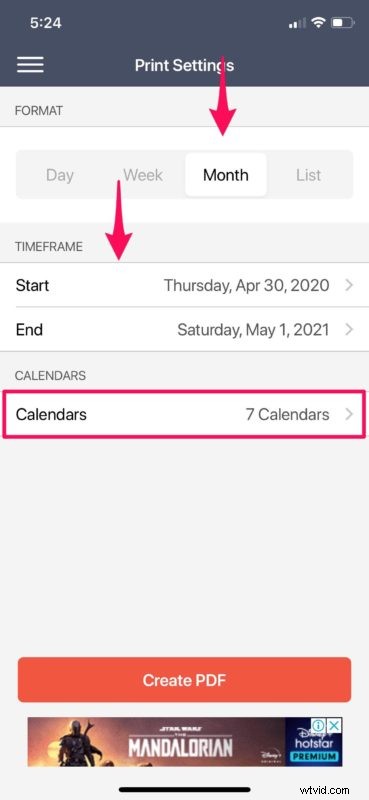
- Hier kun je bepaalde afspraken of evenementen waarin je niet geïnteresseerd bent uitvinken. Nadat je wijzigingen hebt aangebracht, tik je op 'Gereed' in de rechterbovenhoek van het scherm.
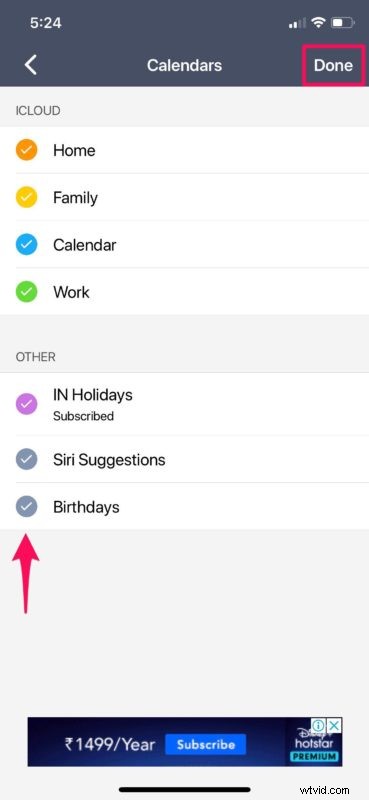
- Tik nu gewoon op "PDF maken" zoals weergegeven in de onderstaande schermafbeelding.
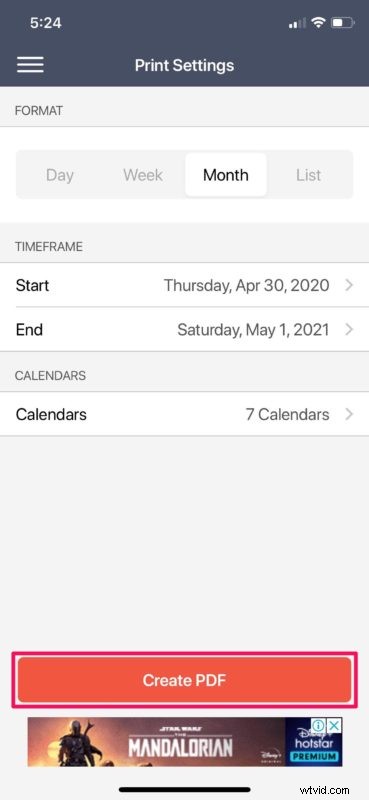
- Je ziet een voorbeeld van de agenda die je gaat opslaan, exporteren of afdrukken. U kunt schakelen tussen liggende en staande weergave. Zodra u klaar bent om te exporteren, tikt u op het pictogram "delen" onder aan uw scherm. Hierdoor wordt het iOS-aandeeloverzicht weergegeven.
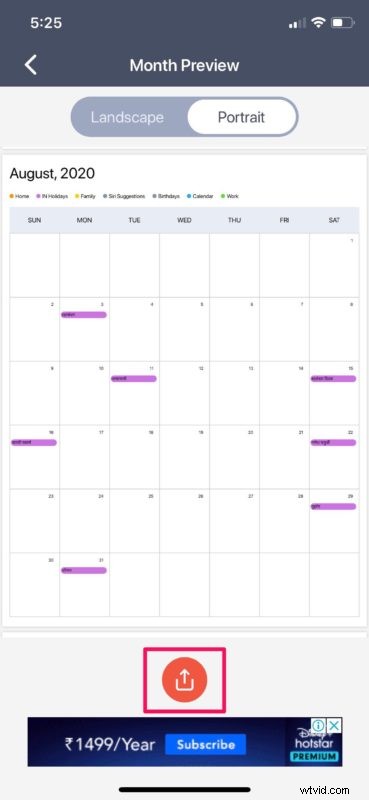
- Bovenaan zie je dat het PDF-document is gemaakt. U heeft de mogelijkheid om het PDF-bestand direct af te drukken. Als u uw agenda echter als PDF-bestand wilt opslaan of exporteren, tikt u op "Opslaan in bestanden". Je kunt hier op elk moment toegang toe krijgen met de app Bestanden.
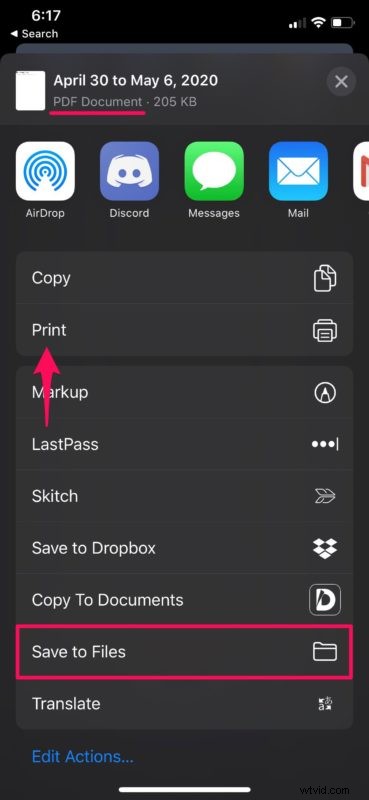
Dat is het zo'n beetje, het opslaan en exporteren van uw agenda-afspraken als een PDF-bestand vanaf uw iPhone of iPad is vrij eenvoudig met deze app, zoals u kunt zien.
Als u de optie Afdrukken niet kunt zien in het deelblad van iOS, moet u deze handmatig toevoegen door op "Acties bewerken" te tikken die zich onder aan het gedeelde blad bevindt.
Vanaf dat moment is het afdrukken van uw PDF-bestand naar een nabijgelegen AirPrint-compatibele printer een vrij eenvoudige procedure.
U kunt het bestand ook afdrukken vanuit de app Bestanden nadat u klaar bent met het opslaan.
PDF Calendar is slechts een van de vele apps die beschikbaar zijn in de App Store waarmee u uw agenda's kunt opslaan en exporteren als PDF-bestanden. Dus als je niet helemaal tevreden bent met deze app, kun je andere opties uitproberen, zoals Kalender afdrukken door VREAApps, Kalenders exporteren, Cal Printer en meer. De procedure om uw agenda's af te drukken, op te slaan of te exporteren is voor al deze apps vrijwel gelijk, maar voel u vrij om de andere opties te verkennen en te bepalen welke het beste bij u past.
We hopen dat het je gelukt is om je agenda's om te zetten naar een PDF-bestand met de PDF Agenda-app. Heb je dit uitgeprobeerd of heb je andere apps van derden voor hetzelfde doel gebruikt? Deel uw mening en ervaring in de opmerkingen hieronder.
