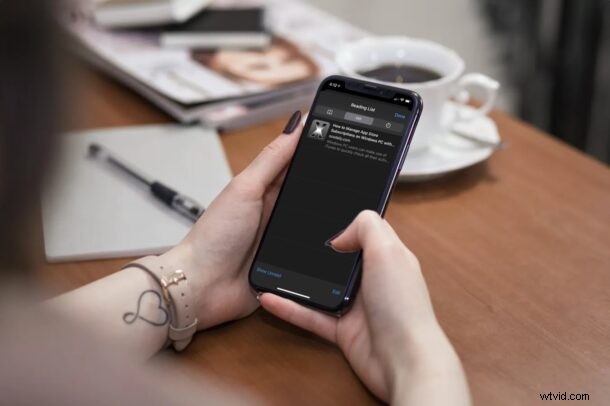
Ben jij het soort persoon dat veel geschreven inhoud op internet leest, zoals onze geweldige artikelen, algemeen nieuws, lange inhoud, persoonlijke blogs of wat dan ook? Als dat het geval is, is het wellicht interessant om gebruik te maken van de Leeslijst-functie die Safari te bieden heeft, wat handig is als u webpagina's wilt opslaan om later te lezen.
Leeslijst werkt op Mac, iPhone en iPad, dus ongeacht welk apparaat je gebruikt, je hebt toegang tot de functie met Safari.
Leeslijst geeft u de mogelijkheid om webinhoud op te slaan en er later op terug te komen wanneer u tijd heeft om het te lezen. U kunt zoveel webpagina's aan deze lijst blijven toevoegen als u wilt en de inhoud zelfs lezen als u geen internetverbinding heeft, op voorwaarde dat u deze offline heeft opgeslagen. De leeslijst van Safari wordt zelfs gesynchroniseerd met iCloud, dus zelfs als je schakelt tussen je Apple-apparaten, heb je toegang tot alle opgeslagen webpagina's.
Laten we eens kijken met behulp van de Leeslijst, eerst op iOS/iPadOS en vervolgens op MacOS.
Safari-leeslijst gebruiken op iPhone en iPad
De volgende stappen zijn vergelijkbaar, ongeacht welke iOS/iPadOS-versie uw apparaat momenteel gebruikt. Dus laten we eens kijken.
- Start de ingebouwde Safari-app en ga naar de webpagina die u wilt opslaan of toevoegen aan de leeslijst. Tik op het deelpictogram in het onderste menu.
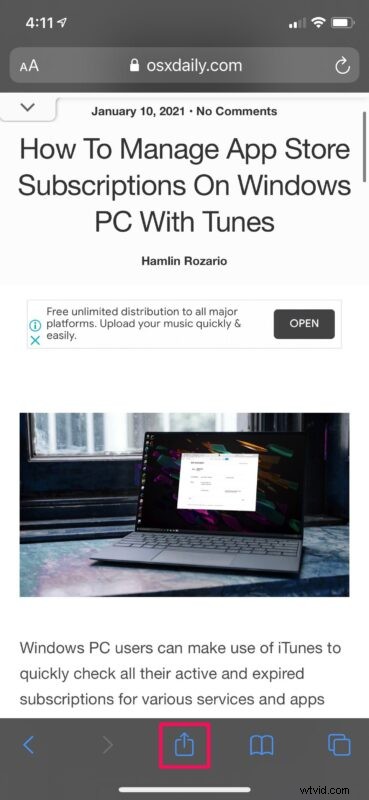
- Kies vervolgens "Toevoegen aan leeslijst" net onder de optie Kopiëren om de pagina aan uw leeslijst toe te voegen
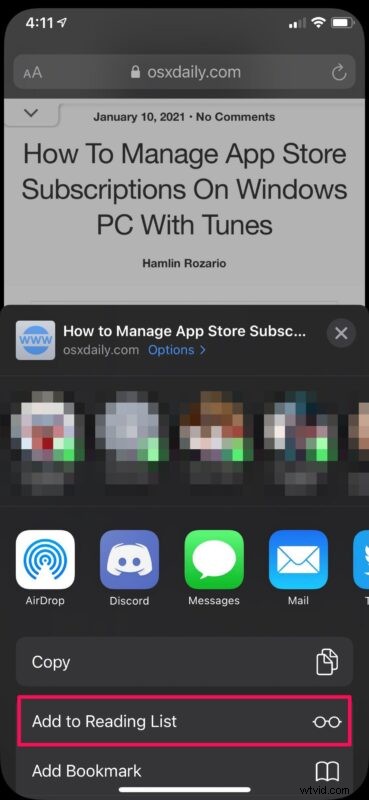
- Tik op het bladwijzerpictogram in het onderste menu om de Safari-leeslijst te openen.
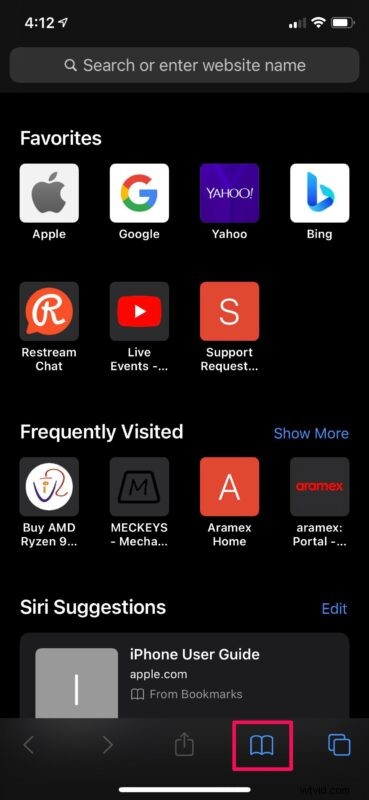
- Ga nu naar het gedeelte met de leeslijst door op het pictogram 'bril' te tikken. Hier vind je alle webpagina's die je hebt opgeslagen.
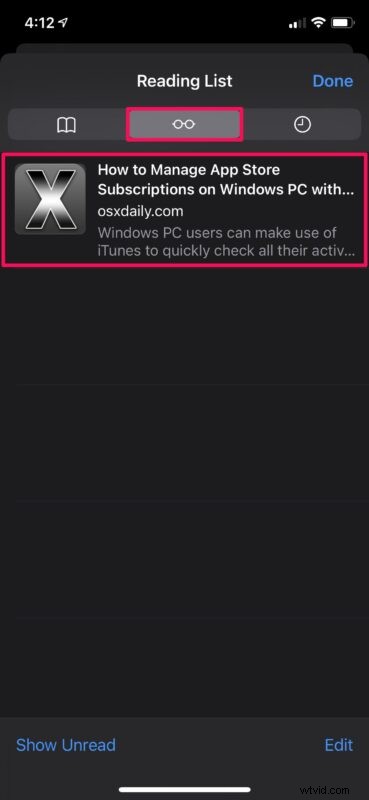
- Als u een webpagina uit de leeslijst wilt verwijderen, veegt u naar links op de opgeslagen pagina om de optie Verwijderen te openen. Je vindt hier ook de optie om het offline op te slaan.
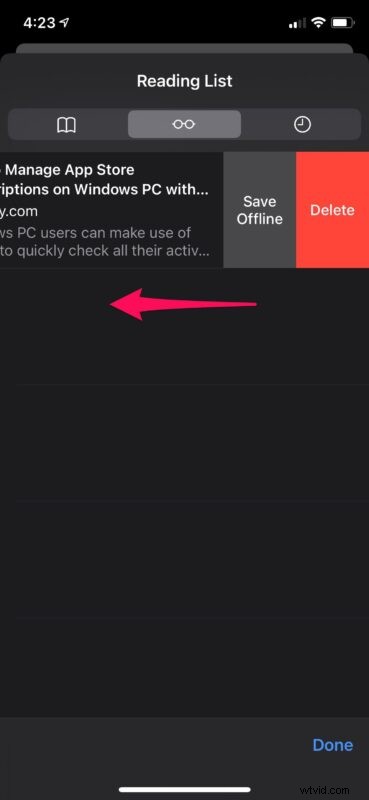
Nu heb je een idee over hoe je goed kunt profiteren van de Safari-leeslijst op je iOS/iPadOS-apparaat.
Safari-leeslijst gebruiken op Mac
De macOS-versie van Safari verwerkt de Leeslijst-functie op een vergelijkbare manier, maar de stappen om toegang te krijgen tot deze functie en webpagina's toe te voegen aan de lijst variëren enigszins.
- Start de Safari-app vanuit het Dock van je Mac en ga naar de webpagina die je wilt opslaan of toevoegen aan de leeslijst. Beweeg nu de cursor over de adresbalk en klik op het "+"-pictogram dat verschijnt om de pagina aan de leeslijst toe te voegen.
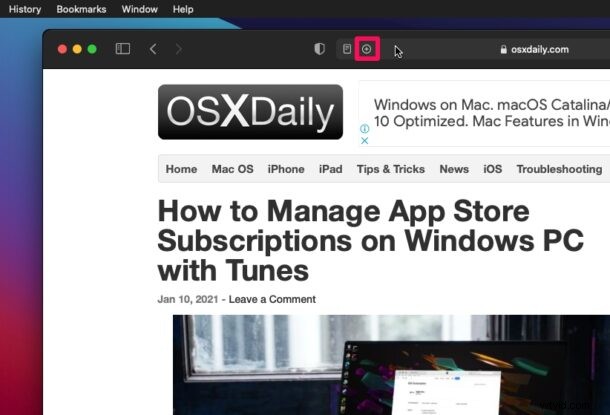
- Klik op het leeslijstpictogram in de linkerbovenhoek van het venster om toegang te krijgen tot alle webpagina's die in de leeslijst zijn opgeslagen.
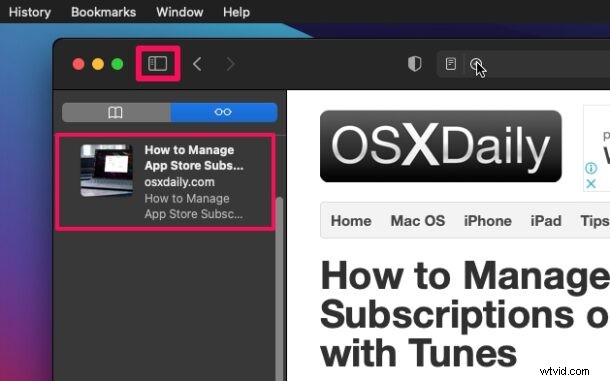
- Om toegang te krijgen tot meer opties voor een bepaalde pagina in de leeslijst, houdt u de Control-toets ingedrukt of klikt u met de rechtermuisknop op de opgeslagen webpagina. Dit geeft je meerdere opties om offline op te slaan, alle items in je leeslijst te verwijderen of zelfs te wissen.
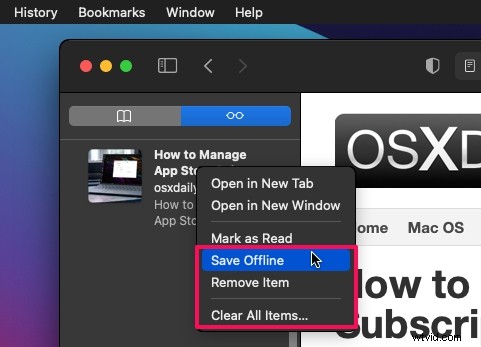
Daar ga je. Op dit moment hoeft u alleen maar een aantal webpagina's aan uw leeslijst toe te voegen en deze te vullen.
Zolang iCloud is ingeschakeld voor Safari, wordt alle inhoud die in uw leeslijst is opgeslagen, gesynchroniseerd met al uw andere apparaten, samen met uw bladwijzers en browsegeschiedenis. De webpagina's die je offline uit de leeslijst hebt opgeslagen, zijn ook toegankelijk als je geen internetverbinding hebt.
Standaard moet u elke webpagina handmatig opslaan voor offline gebruik. Er is echter een instelling die automatisch alle leeslijstitems opslaat voor offline lezen. Je kunt deze optie vinden door naar Instellingen -> Safari op je iOS/iPadOS-apparaat te gaan. Of, als je een Mac gebruikt, kun je het vinden onder Safari-voorkeuren.
We zijn blij dat we je op weg hebben kunnen helpen met de Safari-leeslijst op je iPhone, iPad en Mac. Hoeveel artikelen of webpagina's heb je tot nu toe aan de leeslijst toegevoegd? Deel uw ervaringen en laat uw mening horen in de opmerkingen hieronder.
