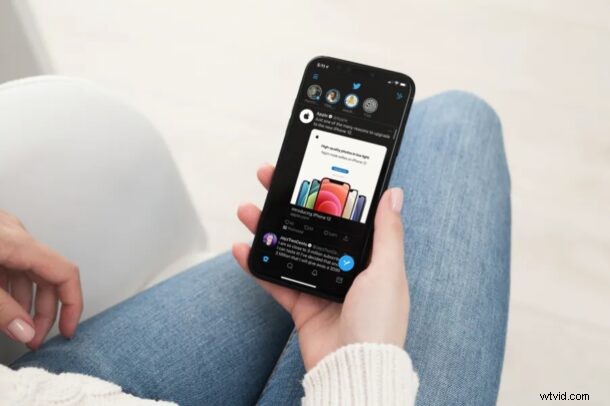
Gebruikt u Twitter als uw primaire sociale netwerkplatform? Als dat zo is, ben je misschien enthousiast om Twitter Fleets uit te proberen, een functie die onlangs is geïntroduceerd om te concurreren met de Stories-functie die beschikbaar is op Instagram en Snapchat. (En vergeet natuurlijk niet @osxdaily ook op Twitter te volgen!)
Aanvankelijk was het Snapchat dat Stories uitbracht, een functie waarmee gebruikers een reeks snaps konden plaatsen die 24 uur duurden. Toen sprong Instagram in 2016 op de kar met een vergelijkbare functie die behoorlijk populair bleek te zijn bij het reguliere publiek. Nu volgt Twitter het voorbeeld met Fleets om gebruikers tijdelijke of "vluchtige" gedachten te laten delen. Net als Snapchat- en Instagram-verhalen worden ze na 24 uur automatisch van Twitter verwijderd.
Dus wil je Fleets uitproberen op Twitter? Zo werkt het.
Hoe Twitter-vloten te gebruiken op iPhone en iPad
Aan de slag gaan met Twitter Fleets is vrij eenvoudig, vooral als je gewend bent aan Snapchat- en Instagram-verhalen. Zorg er echter voor dat je de nieuwste versie van Twitter uit de App Store hebt geïnstalleerd voordat je doorgaat met de procedure.
- Start de Twitter-app op je iPhone of iPad.

- Hiermee ga je naar je Twitter-startpagina. Hier vind je de Fleets-functie bovenaan onder het Twitter-logo. U kunt alle vloten of verhalen bekijken die andere gebruikers hebben gepost. Om uw eigen vloot te creëren, tikt u op uw eigen cirkel die wordt aangegeven met uw naam en foto.
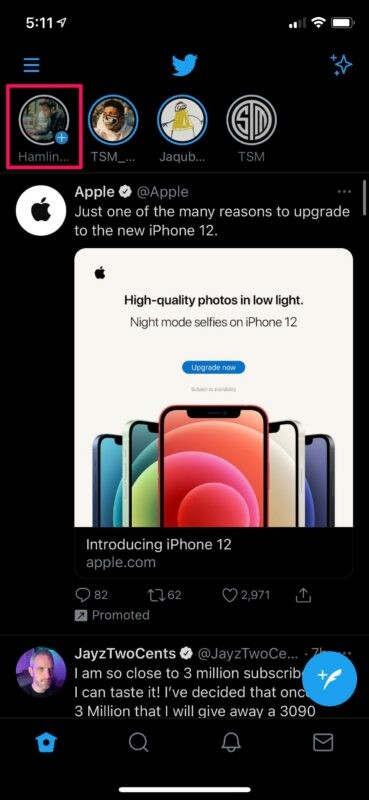
- Je hebt nu de mogelijkheid om alle foto's die in je fotobibliotheek zijn opgeslagen te selecteren en te uploaden. Of, als u een nieuwe afbeelding wilt gebruiken, kunt u in plaats daarvan "Capture" selecteren.
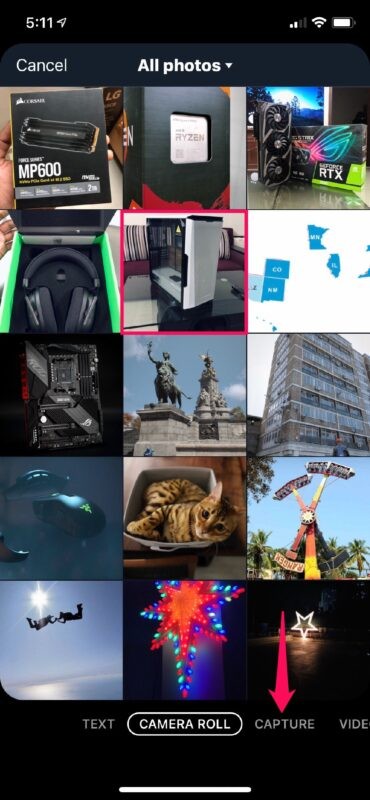
- In deze stap heb je de mogelijkheid om aangepaste tekst en beschrijving toe te voegen aan de afbeelding die je wilt uploaden. Als je klaar bent met het personaliseren van je verhaal, tik je op 'Vloot' in de rechterbovenhoek van je scherm.
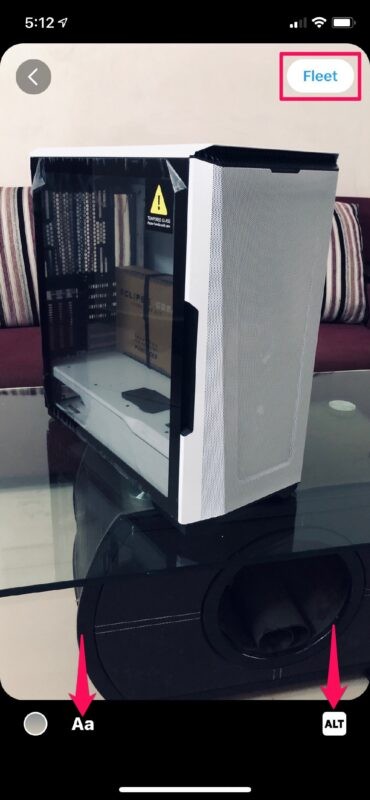
- De vloot wordt nu voor exact 24 uur gepost zodat anderen ze kunnen bekijken. Als u het echter eerder wilt verwijderen, kunt u dit handmatig doen door op het chevronpictogram te tikken, zoals weergegeven in de onderstaande schermafbeelding.
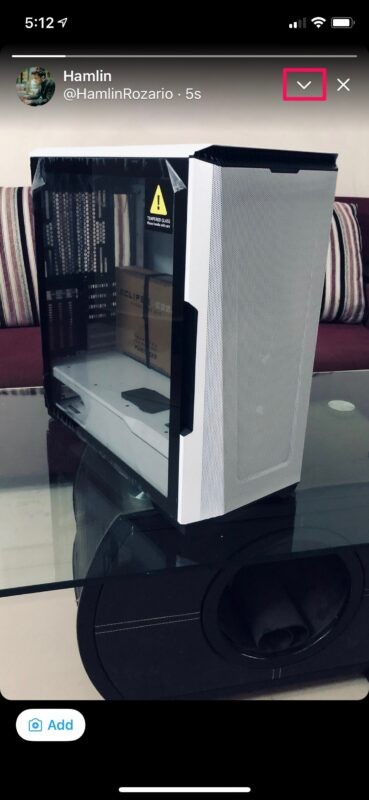
- Tik nu gewoon op 'Vloot verwijderen' en je bent klaar om te gaan.
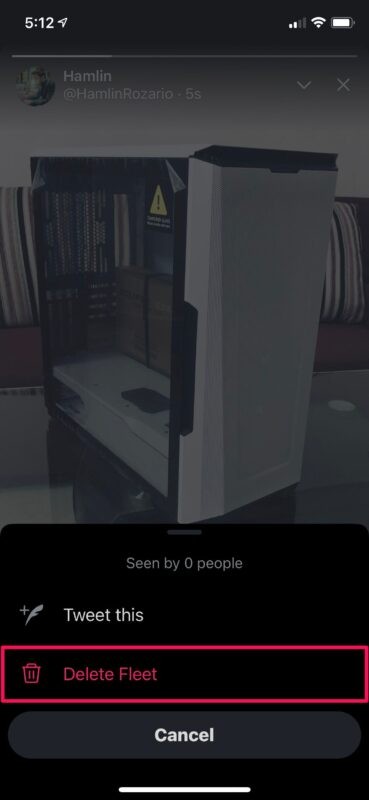
Spannend, toch> Nu heb je een idee hoe je Twitter Fleets op je iPhone of iPad kunt gebruiken.
Zodra het 24 uur geleden is dat de Vloot is gepost of als u ervoor kiest om deze handmatig te verwijderen, wordt de Vloot onmiddellijk verwijderd uit de Twitter-feed van alle anderen.
Naast foto's en video's kun je met Twitter Fleet-tekst delen, tweets delen als Fleets en zelfs je Fleets aanpassen met verschillende achtergrond- en tekstopties. Als je op het deelpictogram onder een tweet tikt, krijg je nu de mogelijkheid om deze als een vloot te plaatsen en erop te reageren.
Hoewel we ons in dit artikel voornamelijk op de iPhone hebben gefocust, kun je exact dezelfde stappen gebruiken om Fleets ook vanuit de Twitter-app voor iPad te posten en te verwijderen.
Als je ook verhalen op Instagram of Snapchat plaatst, ben je misschien geïnteresseerd in deze handige truc om muziek toe te voegen aan Instagram-verhalen en dezelfde truc werkt ook met Snapchat. Helaas werkt dit niet op Twitter Fleets.
Wat vind je van de Fleets-functie van Twitter? Gebruik je Twitter? Volg je ons daar al? Dat zou je moeten doen!
