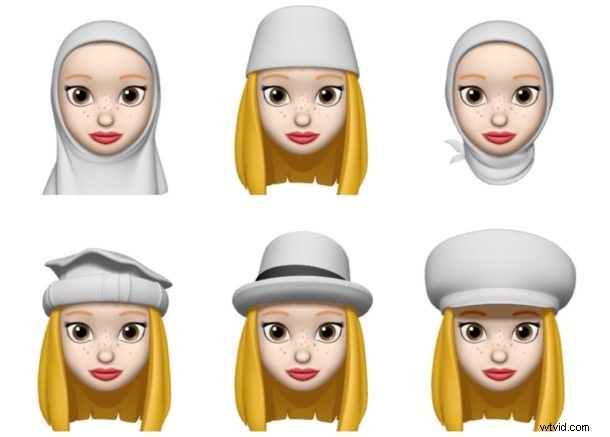
Memoji-stickers bieden een leuke manier om aangepaste memoji's te gebruiken als iMessage-stickers in Berichten-gesprekken op een iPhone of iPad. Bovendien werken de Memoji-stickers ook in andere berichten-apps zoals WhatsApp, Facebook en Discord. In wezen zijn Memoji-stickers de gepersonaliseerde Memoji-functie in combinatie met iMessage-stickers, en ze kunnen op allerlei leuke manieren worden gebruikt om op berichten te slaan en gesprekken die u op uw Apple-apparaat voert te verfraaien.
Dit artikel laat zien hoe je Memoji-stickers kunt maken en gebruiken op een iPhone of iPad.
Allereerst moet je ervoor zorgen dat je iPhone of iPad is bijgewerkt naar iOS 13 voordat je doorgaat met deze procedure, aangezien eerdere versies van systeemsoftware geen Memoji-stickers ondersteunen. Om een nieuwe Memoji te kunnen maken, moet je ook een iPhone X of nieuwer hebben. Dus, als je een oudere iPhone of iPad hebt, ga dan naar stap 5 waar we in plaats daarvan beschrijven hoe je deze stickers kunt gebruiken. Zonder verder oponthoud, hier zijn de stappen om je eigen Memoji-sticker te maken.
Memoji-stickers maken en gebruiken op iPhone en iPad
Laten we u stap voor stap door het proces leiden, zodat u eenvoudig een 3D-model van uw eigen gezicht kunt maken en dit binnen enkele minuten als stickers kunt gebruiken. Als je al eerder een Memoji hebt gemaakt, kun je die gebruiken of een nieuwe maken.
- Open de standaard app 'Berichten' en ga naar een van de berichten die je hebt. Tik nu op het pictogram "Memoji" dat zich direct naast het Apple App Store-pictogram bevindt. Als je klaar bent, tik je op het pictogram "+" zoals weergegeven in de onderstaande schermafbeelding om je eigen Memoji te maken.
- Je wordt naar een nieuw speciaal gedeelte geleid waar je telefoon je gezichtsuitdrukkingen en bewegingen gaat volgen. Hier kun je verschillende gelaatstrekken aanpassen aan je uiterlijk, zoals huidskleur, kapsel, oogkleur, oren, gezichtshaar en meer.
- Er is hier zoveel maatwerk, dat Apple je zelfs AirPods aan je 3D-avatar laat toevoegen, zoals ik deed in de onderstaande schermafbeelding. Hoe dan ook, als je klaar bent met het afstemmen van je nieuwe Memoji, tik je op "Gereed" in de rechterbovenhoek van je scherm. Nu zou je je nieuw gemaakte avatar in het Memoji-gedeelte moeten kunnen zien. Je kunt je Memoji op elk moment bewerken door simpelweg op het "driepunts"-pictogram naast de lijst met alle stickers die je hebt te tikken.
- Hier kun je een nieuwe Memoji maken, de bestaande dupliceren of gewoon op 'Bewerken' tikken om je huidige Memoji verder aan te passen en ervoor te zorgen dat deze overeenkomt met je huidige uiterlijk.
- Om stickers van je nieuw gemaakte Memoji of een van de vooraf gegenereerde Memoji-stickers die al beschikbaar zijn op je apparaat te gaan gebruiken, open je gewoon je toetsenbord een berichten-app en tik je op het pictogram "Emoji" onderaan- linkerhoek van het scherm rechts onder het toetsenbord. U ziet de meest gebruikte Memoji's aan de linkerkant van het toetsenbord, maar om alle Memoji-stickers te zien die voor u beschikbaar zijn, tikt u op het "driepunts"-pictogram zoals weergegeven in de onderstaande schermafbeelding.
- Blader door alle verschillende Memoji's en tik op een van de stickers die direct onder een bepaalde Memoji beschikbaar zijn om deze te verzenden.
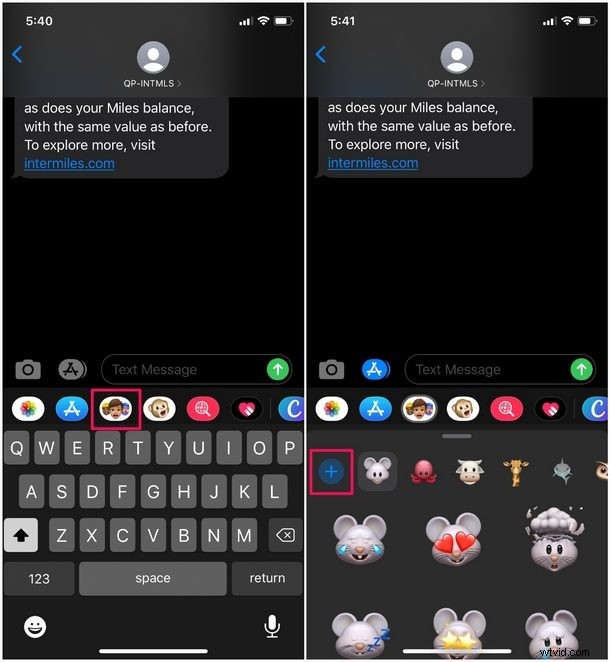
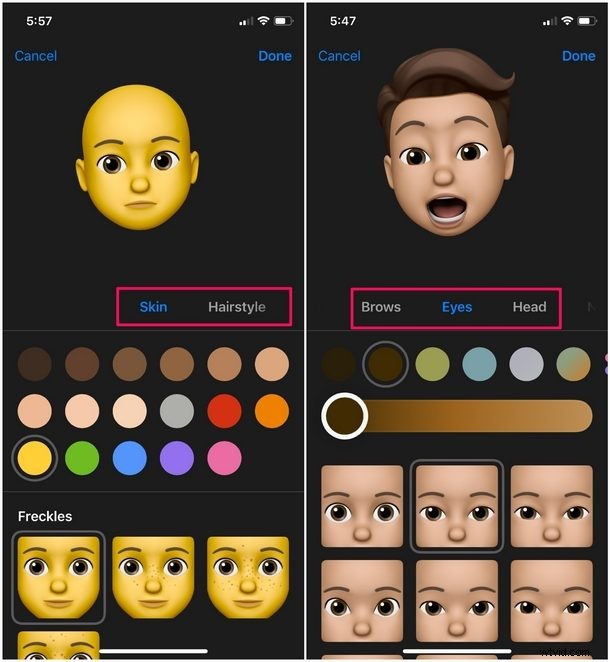
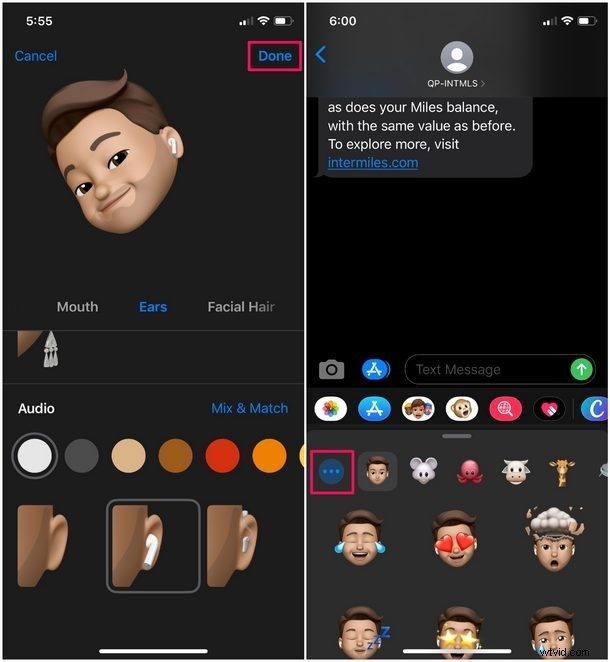
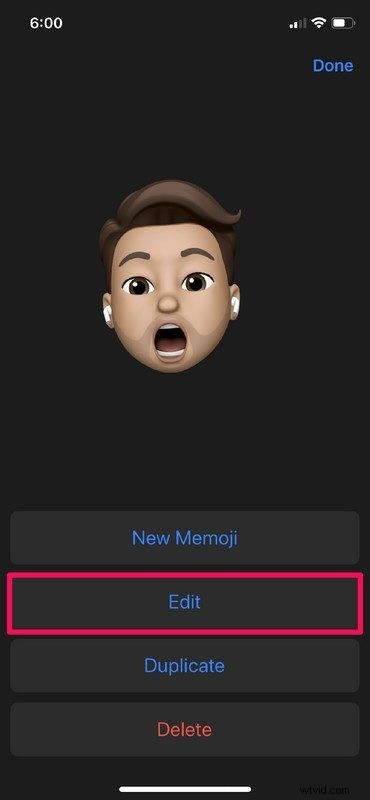
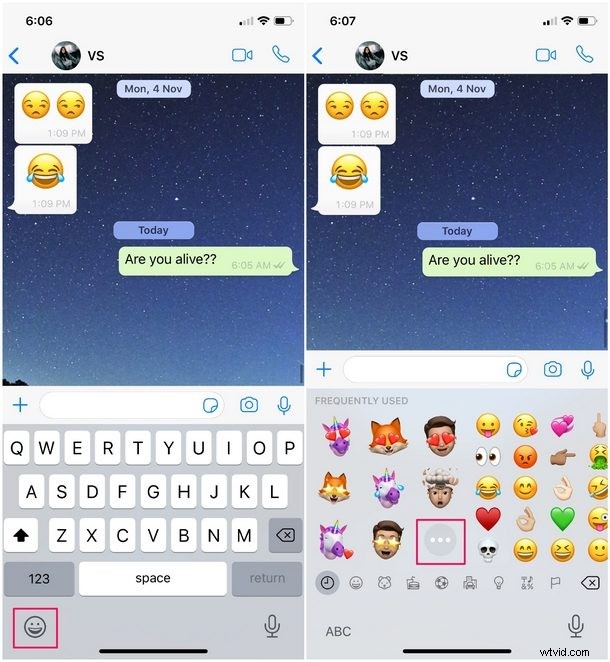
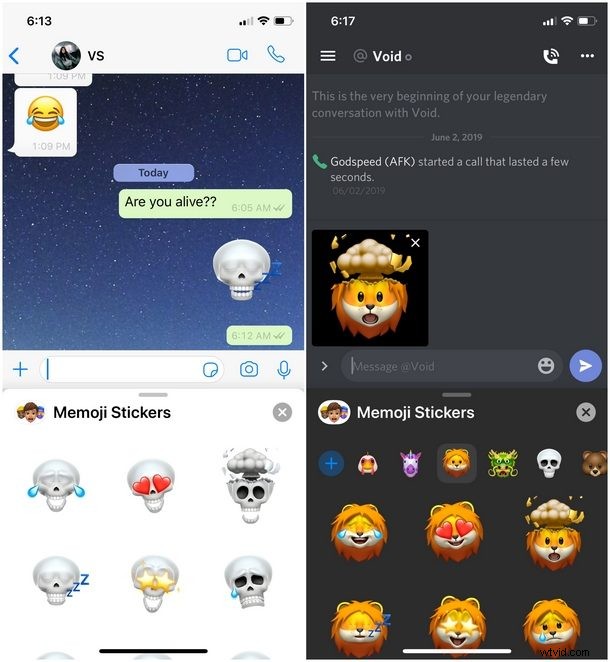
U hoeft iMessage niet per se te gebruiken. Hier heb ik WhatsApp gebruikt om Memoji-stickers te verzenden, maar je kunt ook sociale netwerken gebruiken zoals Facebook Messenger, Twitter of Discord.
Nou, dat is alles. Hopelijk was dat een leuk proces om te leren. Het enige dat je nodig hebt, is een paar minuten geduld en je kunt gemakkelijk een Memoji van je eigen gezicht maken om stickers met je vrienden te delen en ze te irriteren terwijl je naar je favoriete nummer op Apple Music luistert.
Van een vooraf gegenereerde eenhoorn tot een 3D-avatar van je eigen gezicht, er zijn genoeg memoji's om uit te kiezen voordat je er genoeg van begint te krijgen. Hopelijk blijft Apple er meer van toevoegen met nieuwere versies van iOS om de gebruikers constant betrokken te houden.
Wat is de geschiedenis en achtergrond van memoji en animoji?
Je vraagt je misschien af waar al deze Memoji- en Animoji-dingen zijn begonnen, en dat is een terechte vraag. Dus laten we dat een beetje bekijken:twee jaar geleden, toen Apple de volledig opnieuw ontworpen iPhone X onthulde in het Steve Jobs Theatre in Cupertino, Californië, bleef Phil Schiller maar doorgaan over hoe geavanceerd de cameramodule aan de voorkant was. Afgezien van de toepassing in Augmented Reality en het veel geprezen, zeer veilige gezichtsherkenningssysteem genaamd Face ID, zorgde het TrueDepth-camerasysteem voor een nieuwe functie die het bedrijf trots "Animoji" noemde. Zoals iedereen zou verwachten, was het een soort geanimeerde emoji die de dieptewaarnemingsmogelijkheden van de camera gebruikte om je gezichtsuitdrukkingen te volgen.
Een jaar later introduceerde Apple een add-on-functie naast de release van iOS 12, Memoji genaamd, waarmee een gebruiker een 3D-model van hun gezicht kon maken en dit vervolgens via iMessage met vrienden kon delen. Het was echter beperkt tot apparaten met het TrueDepth-camerasysteem, wat betekende dat je een iPhone X of nieuwer nodig had om van die functie te profiteren. Snel vooruit naar eind 2019, je kunt nu Memoji-stickers gebruiken op elk iOS-apparaat dat wordt aangedreven door een Apple A9-chip of nieuwer. Dit omvat apparaten zoals de iPhone SE, iPhone 6S, iPad (2017) en nieuwere modellen. Hoewel de mogelijkheid om het gezicht te volgen en er een 3D-model van te maken nog steeds beperkt is tot iPhones en iPads met het TrueDepth-camerasysteem, hebben oudere apparaten nog steeds toegang tot vooraf gegenereerde stickers die kunnen worden gebruikt in verschillende berichtenplatforms zoals iMessage, WhatsApp, Facebook, Discord en meer.
En dat is dus wat algemene geschiedenis over Memoji en zijn voorloper, Animoji. Ga er nu op uit en maak er zelf een, en veel plezier!
Laat ons je mening over Memoji's weten, of beschrijf kort hoe je je vrienden irriteerde met de enorme hoeveelheid stickers of kunstig vervaardigde geanimeerde GIF's in de opmerkingen hieronder.
