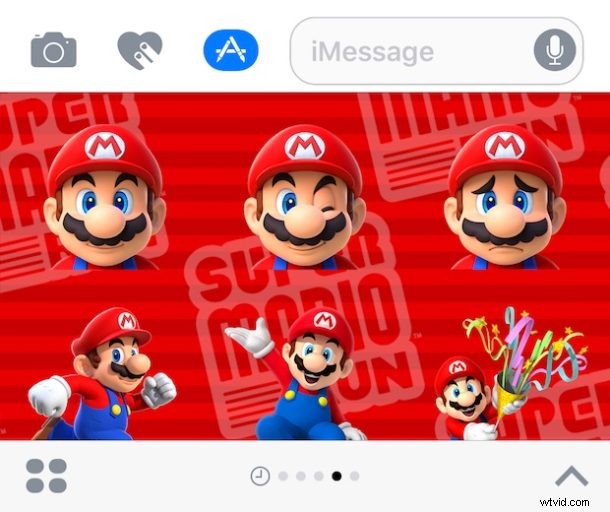
De geheel nieuwe Berichten-app in iOS is behoorlijk druk en zit vol met nieuwe functies en mogelijkheden, en een belangrijk nieuw onderdeel is de wilde wereld van Berichtstickers en -apps. Stickers zijn in feite kleine afbeeldingen en pictogrammen die je overal in een berichtenreeks kunt plaatsen, en iMessage-apps kunnen van alles zijn, van eenvoudige fotomanipulaties tot volwaardige games, allemaal ingebed in de Berichten-app van een iPhone of iPad. Ze kunnen chaotisch of heel leuk zijn, misschien zelfs een beetje van beide, dus laten we eens kijken hoe je Berichten-stickers en Berichten-apps kunt downloaden, installeren en gebruiken in iOS 10, iOS 11 of hoger.
Een korte opmerking:Berichtstickers en Bericht-apps verschillen van Berichteffecten, maar ze maken allemaal deel uit van de bredere vernieuwing van Berichten in iOS 10 of hoger, wat betekent dat je een moderne versie van iOS op de iPhone of iPad moet hebben om heb stickers. Het in- of uitschakelen van iOS 10 Berichten-effecten heeft geen invloed op Berichtstickers of apps, en op dit moment is er geen manier om de stickers of app-functies uit te schakelen.
Berichten, stickers en apps downloaden, installeren en gebruiken in iOS
- Open Berichten op de iPhone, iPad of iPod touch en ga naar een gespreksthread voor berichten
- Tik op de pijlknop ">" naast het iMessage-tekstinvoerveld
- Tik nu op de kleine "(A)"-knop, een pictogram voor het gedeelte Berichten-app en sticker
- Tik vervolgens op het kleine raster van de vier bubbels-blobs-knop
- Dit is het paneel met stickers en apps in iOS-berichten, klik op het pictogram "+" plus "Store" om de App Store voor berichten te bezoeken
- Nu kun je in de Berichten App Store alle apps of stickerpakketten downloaden of zoeken die je wilt toevoegen aan iMessage in iOS 10
- Als je eenmaal een app of stickerpakket hebt gekozen, kies je de knop 'Ophalen' om de app of stickers te downloaden en te installeren in Berichten
- Keer nu terug naar een Berichten-thread of -gesprek en via dezelfde "A"-knop in Berichten heb je toegang tot je iMessage-apps of stickers voor gebruik in een gesprek
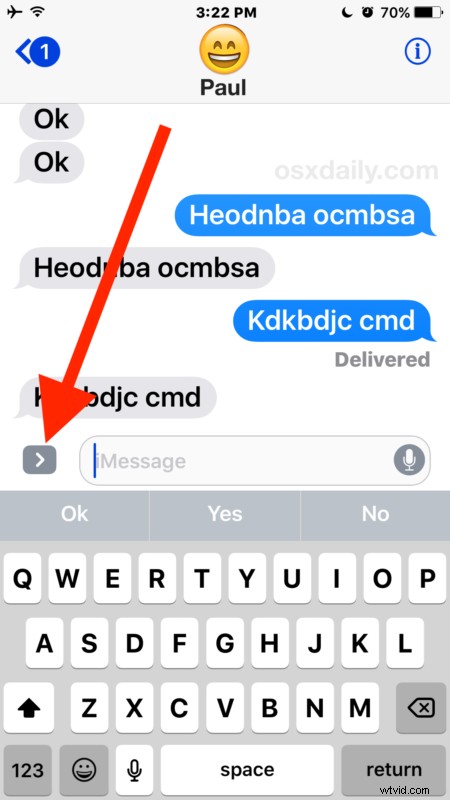
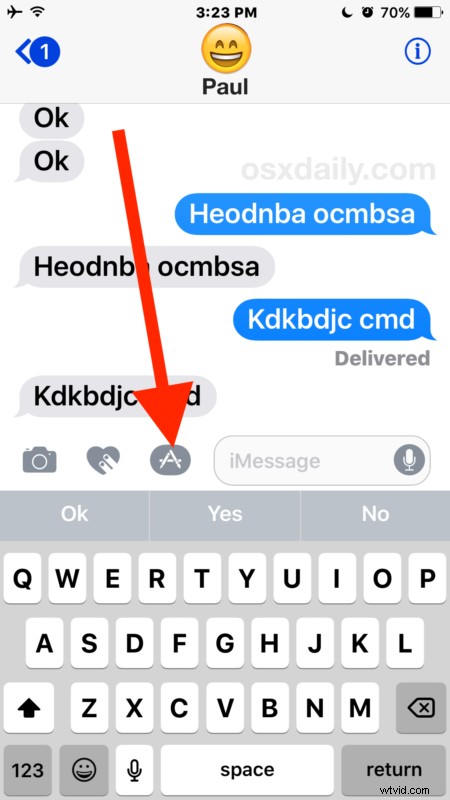
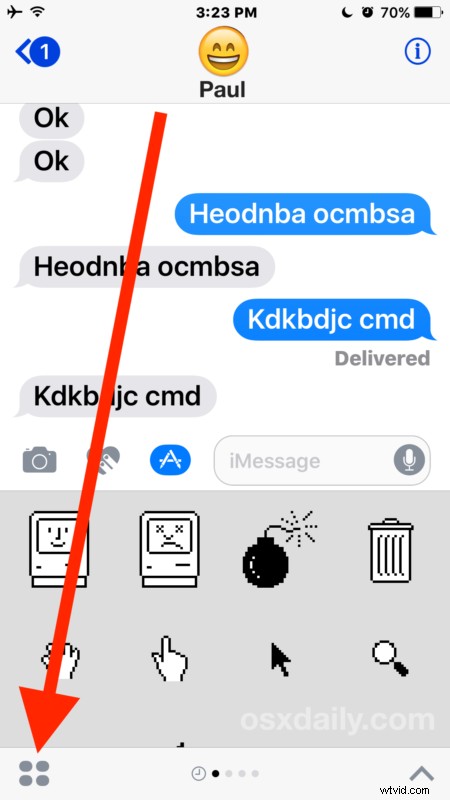
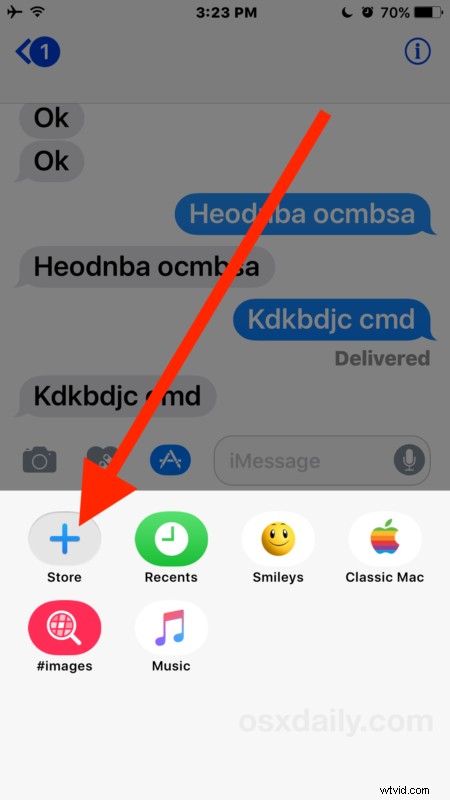
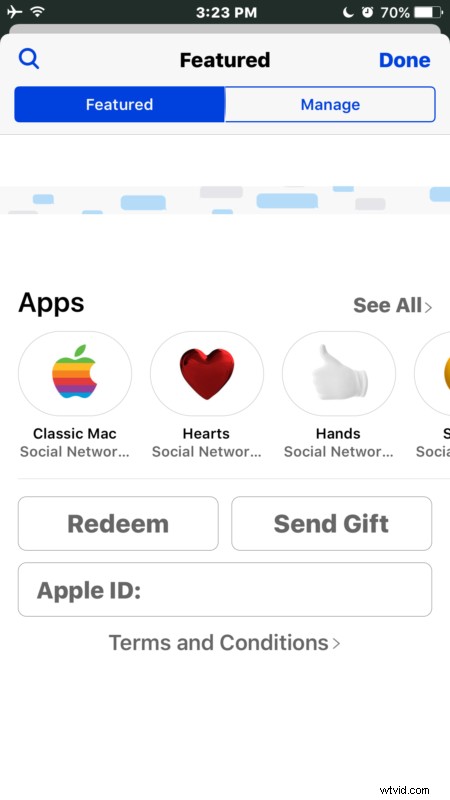
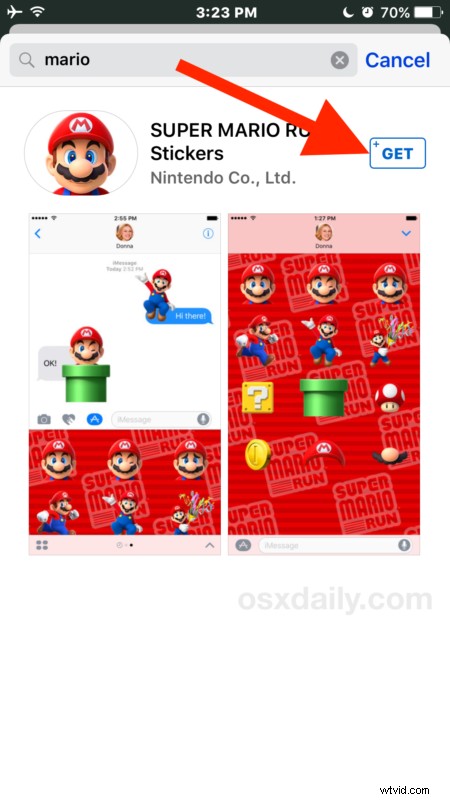

In het voorbeeld hier hebben we een eenvoudig Mario-stickerpakket gedownload en geïnstalleerd. Zoals je kunt zien, zijn het eigenlijk gewoon een aantal Mario-foto's, door erop te tikken, wordt deze in een bericht ingevoegd, en je kunt ze ook rechtstreeks naar elk bericht slepen en neerzetten om de afbeelding toe te passen, net als een sticker (vandaar de naam). Trouwens, als je een fan bent van retro Apple, moet je het "Classic Mac"-pakket pakken, dat in feite een verzameling iconen en kunst is van de originele Macintosh OS System-release.
Houd er rekening mee dat je iOS 10 of hoger moet hebben en dat de ontvanger van de iMessage ook iOS 10 of hoger op zijn iPhone of iPad moet hebben om de berichtstickers of apps correct te ontvangen. Als de ontvanger een oudere versie van iOS gebruikt, komen de stickers over als het verzenden van een andere afbeelding en worden ze niet toegepast op een specifiek bericht of een specifieke locatie, en sommige apps werken helemaal niet met de ontvanger als ze niet op een compatibel apparaat staan. Als de ontvangende kant een Mac is, werken ze ook niet (op dit moment in ieder geval) buiten het weergeven van de afbeelding als een normaal bericht.
Berichten-stickerpakketten en Berichten-apps kunnen heel leuk zijn, of ze kunnen totaal chaotisch en een beetje raar zijn, en zoals je waarschijnlijk hebt gemerkt, is de hele interface voor het gebruik ervan en het beheren van de stickers of apps onhandig en rommelig, maar als je eenmaal gebruikt als je het een paar keer doet, zul je een beter begrip krijgen van hoe het werkt, ook al is het een beetje ongewoon. De interface zal waarschijnlijk een klein beetje veranderen naarmate iOS-updates de ervaring blijven verfijnen, maar de kernfunctie is hier om te blijven. Of er een optie zal zijn om stickers en Bericht-apps in een toekomstige versie van iOS te verbergen en uit te schakelen, valt nog te bezien.
Hoe dan ook, verken, download een paar apps en stickers en veel plezier met het verzenden van stickers en Berichten-apps naar je vrienden en familie!
