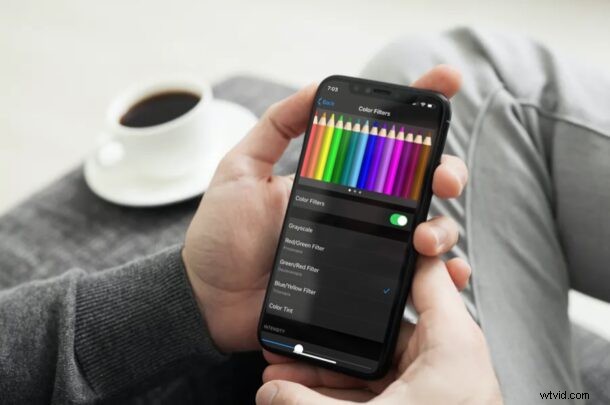
Kleurfilters kunnen worden toegepast op het iPhone- en iPad-scherm en bieden een manier om de tint en tint van het scherm van het apparaat aan te passen. Dit kan handig zijn als u vindt dat het scherm van de iPhone of iPad te geel, warm, blauw of koel is. En natuurlijk, als u kleurenblind bent of andere visuele stoornissen, kan het ook nuttig zijn om de kleuren op het scherm van het apparaat aan te passen. Iedereen kan eenvoudig kleurenfilters uitproberen op een iOS- of iPadOS-apparaat voor een snelle en gemakkelijke kleuraanpassing van het scherm van hun apparaat.
Kleurfilters is een van de vele toegankelijkheidsfuncties die iOS en iPadOS te bieden hebben. Hiermee kunt u niet alleen de kleurtint en -intensiteit aanpassen, maar ook vooraf ingestelde filters hebben voor Deuteranopia-, Tritanopia- en Protanopia-kleurenblindheid. Al met al kun je de kleuren op je scherm naar wens aanpassen.
Als u geïnteresseerd bent om van deze functie gebruik te maken, lees dan verder, want we zullen u door de noodzakelijke stappen leiden om kleurenfilters correct te gebruiken op zowel de iPhone als iPad.
Kleurenfilters gebruiken op iPhone en iPad
Het inschakelen van kleurenfilters op een iOS-apparaat is een vrij eenvoudige en duidelijke procedure, maar alleen het inschakelen van deze functie zal geen verschil maken. Volg gewoon de onderstaande stappen om aan de slag te gaan.
- Ga vanuit het startscherm van je iPhone of iPad naar 'Instellingen'.

- Scroll in het instellingenmenu omlaag en tik op 'Toegankelijkheid' om verder te gaan.
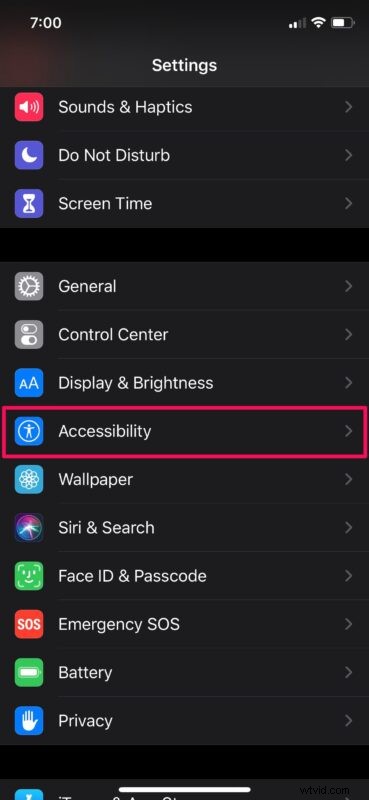
- Tik vervolgens op "Display &tekstgrootte" onder de categorie Visie.
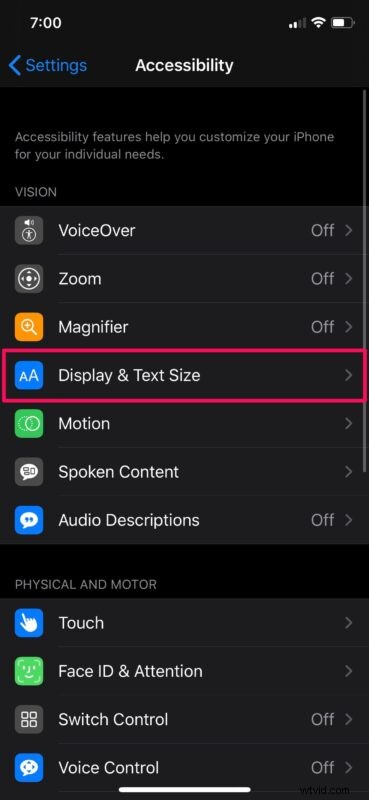
- Scroll hier naar beneden en tik op 'Kleurenfilters' zoals weergegeven in de onderstaande schermafbeelding.
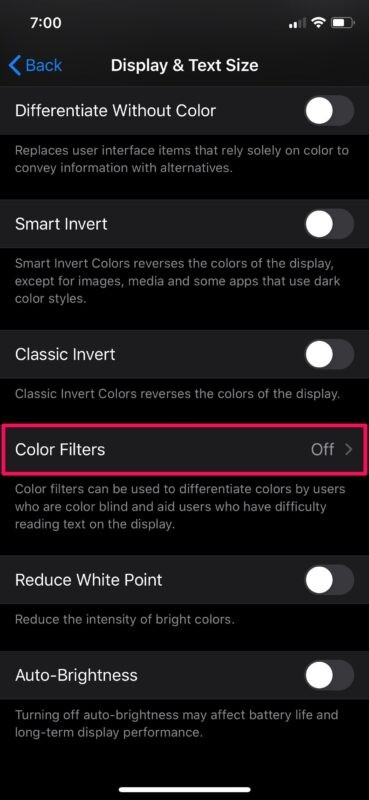
- Gebruik nu de schakelaar om Kleurfilters in te schakelen. Als je kleurenblind bent, kun je een van de drie beschikbare filters kiezen, afhankelijk van je conditie.
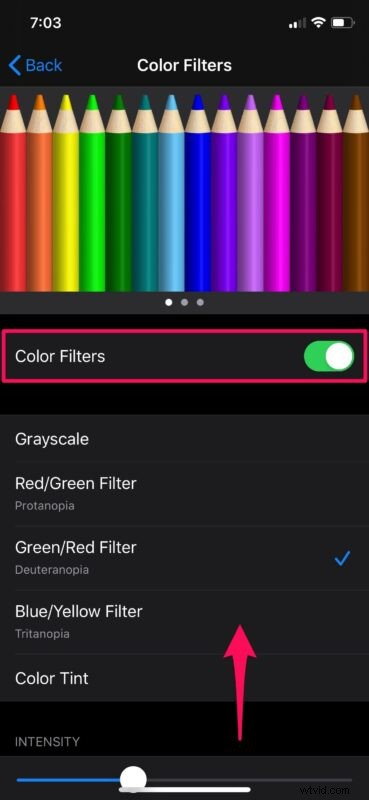
- Als je de tint van je scherm wilt aanpassen, selecteer je 'Kleurtint' en gebruik je de schuifregelaars hieronder om de tint en intensiteit naar wens aan te passen.
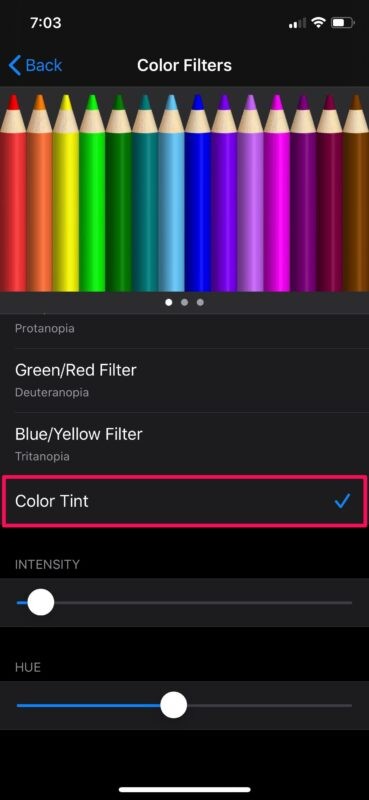
Dat is zo ongeveer alles. Nu weet u hoe u kleurfilters op uw iPhone en iPad kunt openen en gebruiken.
Voordat u de schermkleur van uw apparaat aanpast, moet u ervoor zorgen dat Night Shift niet is ingeschakeld op uw apparaat, omdat het scherm hierdoor ook een stuk warmer lijkt dan normaal.
Afgezien van deze drie filters voor kleurenblindheid, is er ook een grijswaardenfilter dat kan worden gebruikt om het scherm van je iPhone zwart-wit te maken. Grijswaarden kunnen helpen bij smartphone-verslaving, omdat het hier de bedoeling is om je telefoon minder leuk in het gebruik te maken.
Niet alle iPhones en iPads hebben het ideale witpunt als ze uit de fabriek komen. Dus als je het gevoel hebt dat het scherm op je iPhone of iPad er iets geliger of blauwer uitziet dan je zou willen, kun je de functie Kleurtint gebruiken om de toon binnen enkele seconden te corrigeren. We hebben dat specifieke probleem zelfs eerder besproken met sommige iPhone-modellen, maar niet alle gebruikers hebben hier last van, en sommige gebruikers houden ook van de verschillende warmere of koelere tinten van sommige schermkalibraties.
Daarnaast heeft iOS verschillende andere toegankelijkheidsfuncties die mensen met een visuele of auditieve beperking kunnen helpen, zoals VoiceOver, Vergrootglas, ondertiteling, Live luisteren, enz. Met de functie Live luisteren kunt u uw AirPods bijvoorbeeld gebruiken als hoortoestellen.
We hopen dat je de kleurenfilters hebt kunnen gebruiken om de weergave van je iPhone en iPad naar wens aan te passen. Van welke andere iOS-toegankelijkheidsfuncties profiteert u? Deel uw waardevolle meningen en ervaringen in de opmerkingen hieronder.
