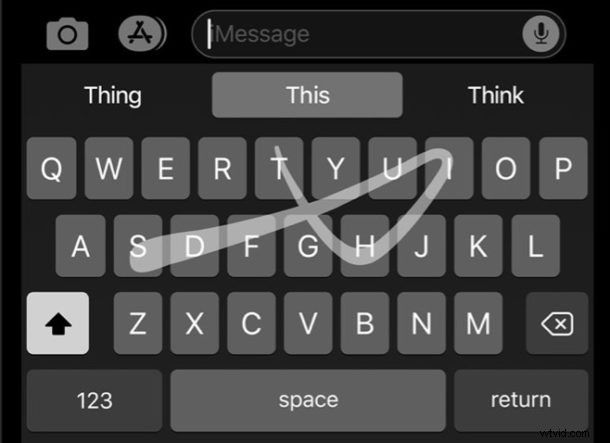
Een van de beste eigenschappen van iOS 13 is het nieuwe QuickPath-toetsenbord op iPhone en iPad. Het maakt het gemakkelijker om met één hand te typen door met uw duim over het toetsenbord te vegen, in plaats van op afzonderlijke toetsen te jagen en te pikken.
Hier laten we zien hoe u het QuickPath-veegtoetsenbord gebruikt en ook hoe u de functie voor iPhone of iPad in- of uitschakelt.
Het gebruik van gebaren om te typen op het digitale toetsenbord lijkt in het begin misschien contra-intuïtief, maar als je er eenmaal aan gewend bent, vlieg je in een mum van tijd door woorden en zinnen. Als dit interessant voor je klinkt, is het zeker de moeite waard om de leercurve te doorbreken en zul je sneller woorden typen en wegvegen dan voorheen.
Het QuickPath-veegtoetsenbord op de iPhone gebruiken
Als voorbeeld van hoe het QuickPath-veegtoetsenbord werkt, hoeft u voor het typen van het woord "Apple" alleen de "A" ingedrukt te houden en vervolgens door de tekens "p", "l" en "e" te vegen. Maak je geen zorgen, het toetsenbord zal de dubbele "p" voor je uitzoeken.
Als je klaar bent, til je gewoon je duim op en je woord verschijnt.
De geanimeerde GIF hieronder laat zien hoe je een volledige zin typt met de QuickPath-veegtoetsenbordgebaren op een iPhone:
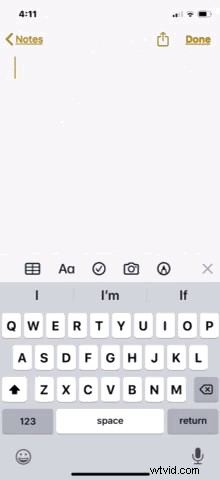
Merk op dat QuickPath ook interpunctie ondersteunt, dus als u naar een punt veegt, wordt de zin beëindigd zonder dat u uw duim hoeft op te steken.
Dit is een van die functies waarbij je het echt zelf moet uitproberen, en oefening baart kunst.
QuickPath Swipe-to-Type gebruiken op iPad
We richten ons hier duidelijk op de iPhone, maar deze functie bestaat ook echt op de iPad. Interessant is dat de QuickPath-mogelijkheid alleen beschikbaar is op iPad wanneer het zwevende toetsenbord wordt gebruikt.
U kunt het zwevende toetsenbord op de iPad activeren door naar binnen te knijpen in de normale toetsenbordweergave.
Zodra het zwevende toetsenbord op iPad actief is, is het gebruik van QuickPath hetzelfde als op iPhone.
QuickPath-veegtoetsenbord op iPhone in- of uitschakelen
Je zou moeten zien dat QuickPath standaard is ingeschakeld, maar het is gemakkelijk aan te zetten indien nodig.
- Open de app Instellingen en tik op 'Algemeen'
- Tik op 'Toetsenbord'
- Zorg ervoor dat 'Slide to Type' op 'Aan' staat om dit in te schakelen. Schakel naar de "Uit"-positie als u deze wilt uitschakelen Opmerking: Deze optie heet "Schuif op zwevend toetsenbord om te typen" op iPad
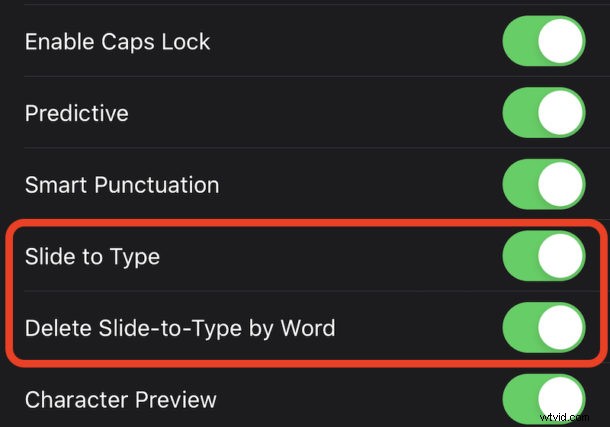
U zult ook een andere optie opmerken in dit instellingengebied genaamd "Verwijder Slide-to-Type per Word". Wanneer deze functie automatisch een heel woord verwijdert wanneer op de backspace-knop wordt gedrukt. Als u van plan bent verkeerd geïdentificeerde woorden te corrigeren in plaats van ze opnieuw te proberen, is het misschien een goed idee om dat uit te schakelen.
QuickPath is best goed als je er eenmaal aan gewend bent, maar het kan een beetje oefening vergen om je typen ermee te perfectioneren. Houd het in ieder geval een paar dagen vol en kijk hoe het je vergaat. Als je eenmaal gewend bent geraakt aan het gebruik van QuickPath en ermee vertrouwd bent, zul je waarschijnlijk merken dat tikken langzamer gaat en dat je er misschien niet meer naar terug wilt op het iPhone- en iPad-toetsenbord.
Als je om de een of andere reden het QuickPath-bewegingstoetsenbord niet leuk vindt, kun je QuickPath altijd uitschakelen door terug te gaan naar de toetsenbordinstellingen zoals hierboven beschreven en de instelling voor Slide to Type naar de OFF-positie te schakelen.
We denken dat deze functie een van de onbezongen helden van iOS 13 is, maar we willen graag weten hoe je verder gaat. Ben je een QuickPath-conversie of denk je dat toetsenborden prima waren toen we er met onze vingers op prikten? Laat ons uw mening en ervaringen weten in de onderstaande opmerkingen.
