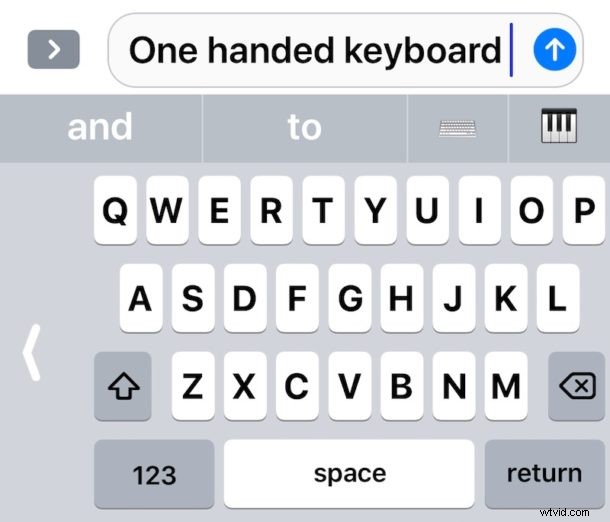
De nieuwste iOS-versies ondersteunen de toetsenbordmodus met één hand voor de iPhone. One Handed Keyboard verschuift de touchscreentoetsen op het scherm naar links of naar rechts, zodat het theoretisch gemakkelijker is om de toetsen met een enkele duim te bereiken. Deze toetsenbordfunctie kan met name handig zijn voor gebruikers die de grotere iPhone Plus- en iPhone X-modellen hebben en het moeilijk vinden om met één hand te typen.
Het is heel eenvoudig om het eenhandige toetsenbord op de iPhone in te schakelen en te gebruiken, maar zoals zoveel andere iOS-functies is het ook gemakkelijk over het hoofd te zien of helemaal te missen. Deze tutorial laat je zien hoe je de iPhone One-Handed Keyboard-functie inschakelt en gebruikt.
Je hebt een moderne versie van iOS voor iPhone nodig om deze functie beschikbaar te hebben, alles buiten iOS 11 heeft de mogelijkheid. De iPad heeft geen toetsenbordondersteuning voor één hand.
Eenhandig toetsenbord inschakelen en gebruiken op iPhone
Je kunt snel in en uit de One Handed Keyboard-modus op de iPhone schakelen, zo werkt het:
- Gebruik zoals gewoonlijk overal op de iPhone het toetsenbord, of het nu in Berichten, Mail, Safari, Notities, enz. is
- Houd het Emoji-pictogram in de linkerbenedenhoek van het toetsenbord ingedrukt (het lijkt op een klein pictogram met een lachend gezicht)*
- Wanneer het pop-uptoetsenbordmenu verschijnt, tikt u op de toetsenbordpictogrammen om over te schakelen naar de equivalente One Handed Keyboard-modus:
- Links:toetsenbord verschuift naar links, als je typt met je linkerduim, is dit waarschijnlijk wat je zou gebruiken
- Centrum:het standaard iPhone-toetsenbord, gecentreerd en niet verschoven naar de modus voor één hand
- Rechts:toetsenbordtoetsen verschuiven naar rechts, als je met je rechterduim wilt typen, is dit waarschijnlijk wat je zou gebruiken
- Eenhandig toetsenbord wordt ingeschakeld, waarbij de toetsen naar de linker- of rechterkant van het scherm worden verschoven, afhankelijk van wat je hebt gekozen
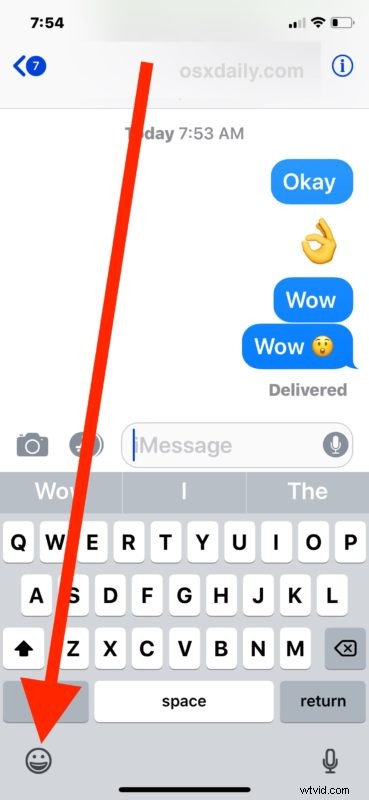
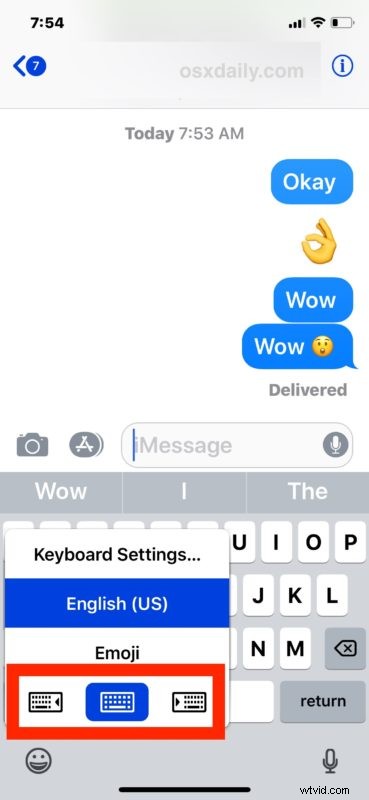
Als je moeite hebt om met één hand te typen en meestal afhankelijk bent van het gebruik van twee handen voor sms'en en typen, probeer dan het eenhandige toetsenbord, het kan je misschien helpen en misschien vind je het gewoon leuk.
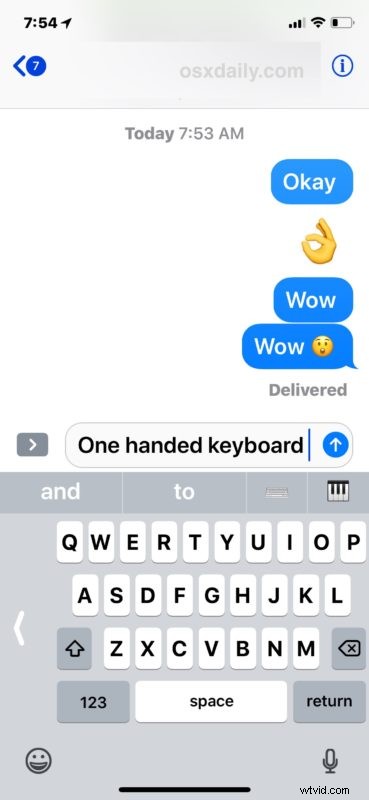
* Let op het Emoji-toegangspictogram, dat nu een smiley is, was vroeger een klein wereldbolpictogram, en is ook de plaats waar je van toetsenbordtaal wisselt in iOS als je meerdere verschillende talen en/of emoji hebt ingeschakeld. Als je Emoji op de een of andere manier niet hebt ingeschakeld, kun je deze eenvoudig inschakelen in de iPhone-instellingen.
Eenhandig toetsenbord op iPhone afsluiten
Houd er rekening mee dat als eenhandig toetsenbord eenmaal is ingeschakeld, u het snel kunt uitschakelen en terug kunt gaan naar het normale standaardtoetsenbord door op de pijlknop aan de zijkant van het eenhandige toetsenbord van de iPhone te tikken.
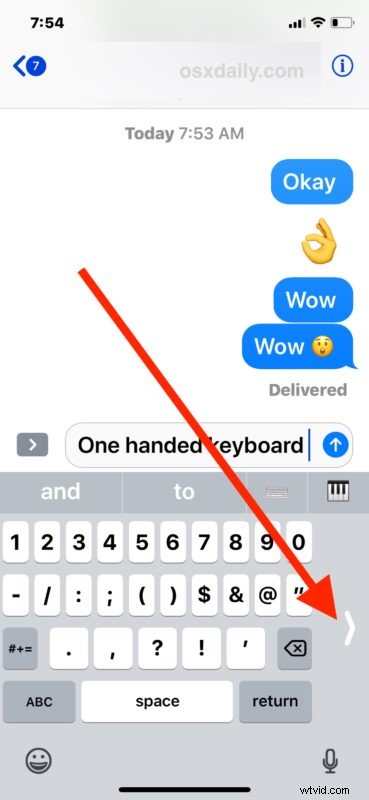
Deze functie is alleen beschikbaar voor iPhone en iPod Touch, misschien om voor de hand liggende redenen niet op iPad. De iPad heeft echter nog een aantal andere handige trucs voor het typen van het toetsenbord, waaronder het gesplitste toetsenbord dat kan helpen bij het typen met alleen duimen. Als je dit leuk vindt, kun je ook andere handige tips voor het typen van iOS-touchscreens waarderen.
