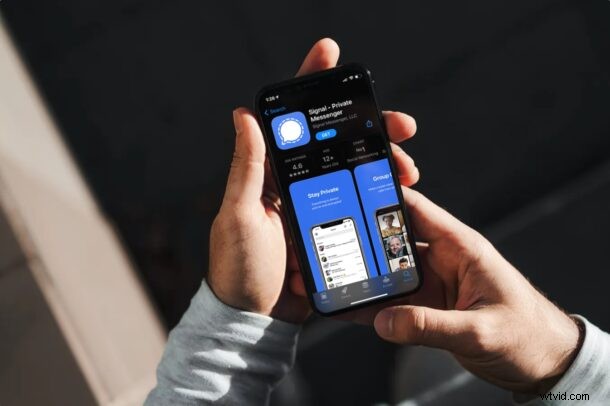
Geïnteresseerd in het instellen en gebruiken van Signal Messenger op iPhone? Voor degenen die niet bekend zijn, Signal is een privacygerichte berichtentoepassing waarmee u versleutelde berichten kunt verzenden en ontvangen op verschillende platforms, waaronder iPhone, iPad, Android, Mac, Windows en Linux. Naast het verzenden en ontvangen van gecodeerde tekstberichten, afbeeldingen en andere media, kunt u ook gecodeerde video- en spraakoproepen plaatsen met Signal.
De Signal-app bestaat al een paar jaar en is al verschillende keren populairder geworden, ook nadat hij in sommige populaire media, op prominente podcasts, door Edward Snowden en meer recentelijk door Elon Musk op Twitter werd genoemd. Dus misschien ben je om privacyredenen geïnteresseerd in Signal, of als een cross-platform messenger-optie, of gewoon omdat er op dit moment om verschillende redenen meer over wordt gesproken (waaronder sommige gebruikers die willen overstappen van WhatsApp vanwege een update van het privacybeleid daar). Wat de reden ook is, als je aan de slag wilt gaan met Signal op je iPhone, daar gaan we ons hier op richten.
Signaal Messenger instellen en gebruiken op iPhone
Je hebt een geldig telefoonnummer nodig waar je toegang toe hebt om aan de slag te gaan met Signal op je apparaat, vergelijkbaar met WhatsApp en Telegram. Ervan uitgaande dat u een mobiele telefoon en telefoonnummer heeft, kunt u het volgende doen:
- Ga eerst naar de App Store en zoek naar de Signal-app. Tik op "GET" om het te downloaden en op je iPhone te installeren.
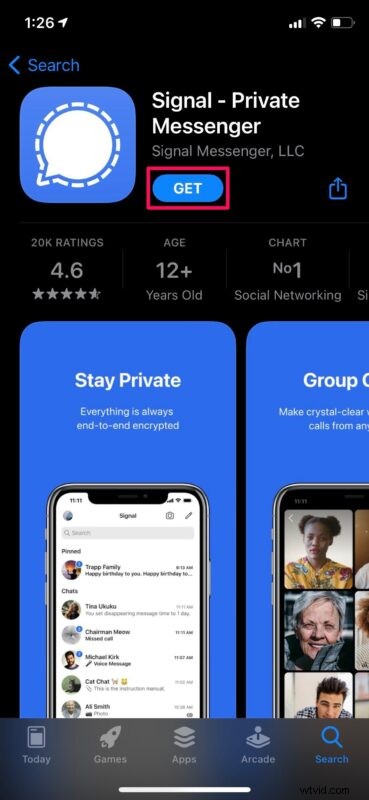
- Je moet Signal toegang geven tot je contacten en toestemming geven voor meldingen. Tik op "Machtigingen inschakelen" om door te gaan. Houd er rekening mee dat het niet verplicht is om contactpersonen toegang te geven, aangezien je ze later handmatig kunt toevoegen.
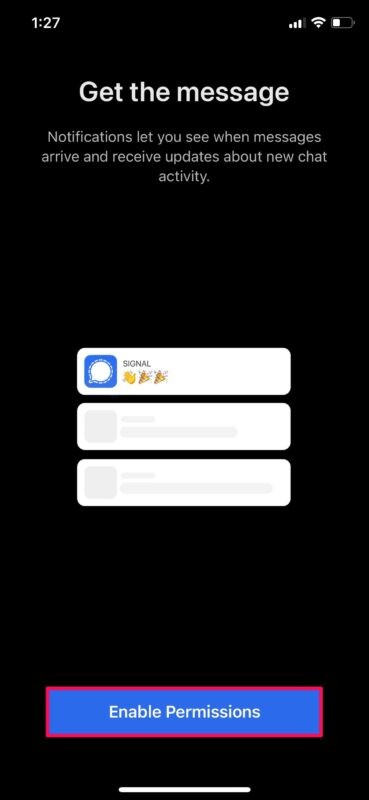
- Selecteer vervolgens uw land, landcode en typ uw telefoonnummer. Tik op "Volgende" om door te gaan.
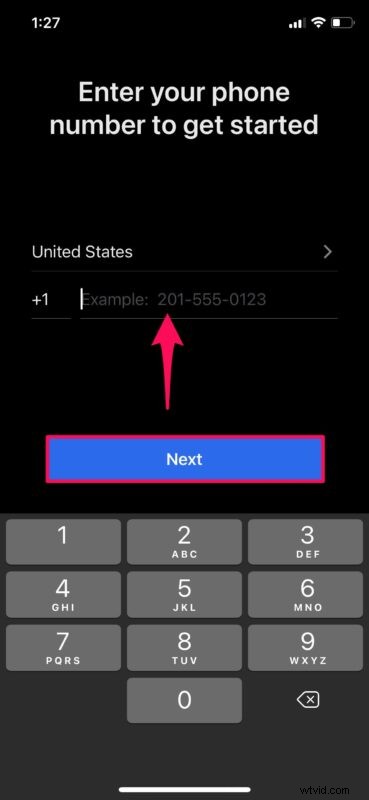
- Nu stuurt Signal een sms met een verificatiecode naar je telefoonnummer. Typ de code in en je bent bijna klaar.
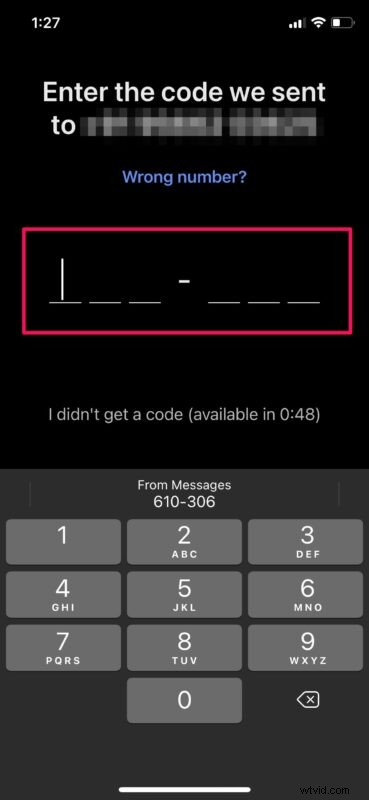
- Vervolgens moet je je voor- en achternaam invoeren, een profielfoto toevoegen en vervolgens op 'Opslaan' tikken.
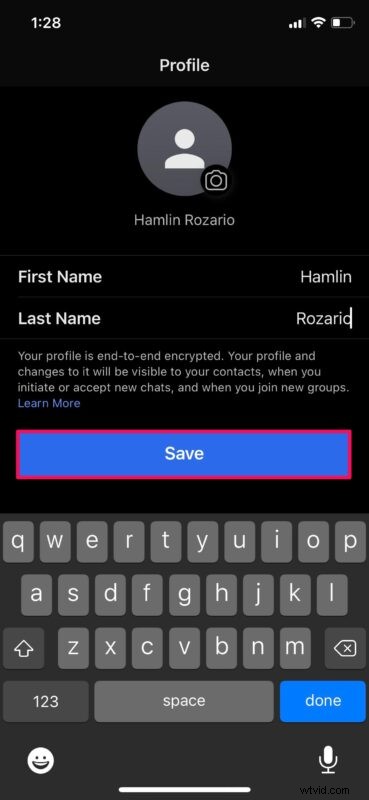
- In deze stap wordt u gevraagd een pincode aan te maken die wordt gebruikt om uw gegevens te beveiligen als u deze moet herstellen wanneer u de app opnieuw installeert. Typ de gewenste pincode in en tik op "Volgende".
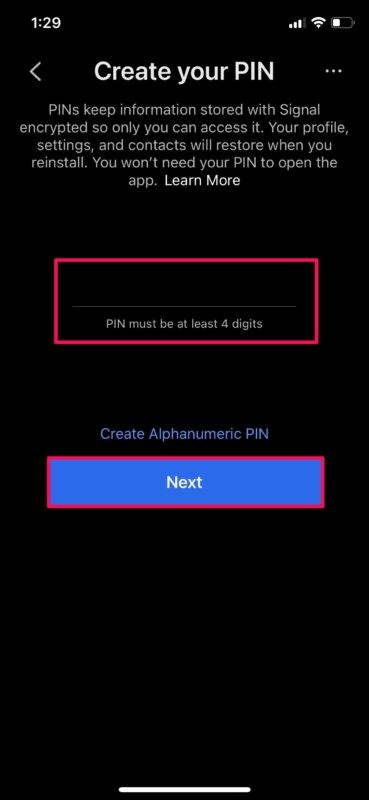
- Je wordt nu naar het startscherm van de Signal-app geleid. Hier kun je op het potloodpictogram in de rechterbovenhoek tikken om een nieuwe chat te starten.
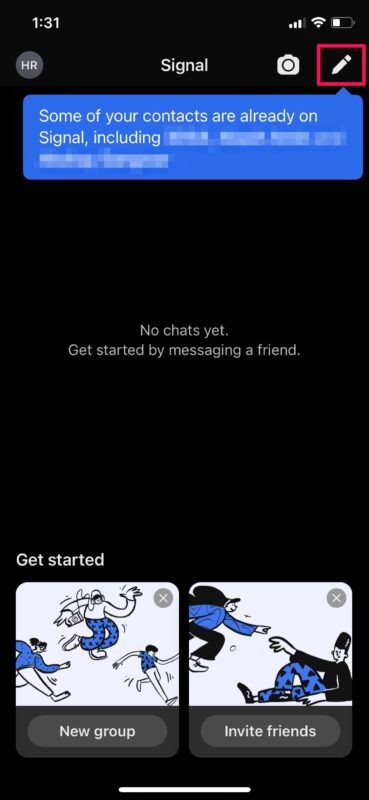
- Hier kun je alle contacten zien die Signal gebruiken en op hun naam tikken om een nieuw gesprek te beginnen. Je hebt ook opties om een nieuwe groep te maken, iemand op zijn telefoonnummer te vinden en zelfs je vrienden uit te nodigen voor Signal.
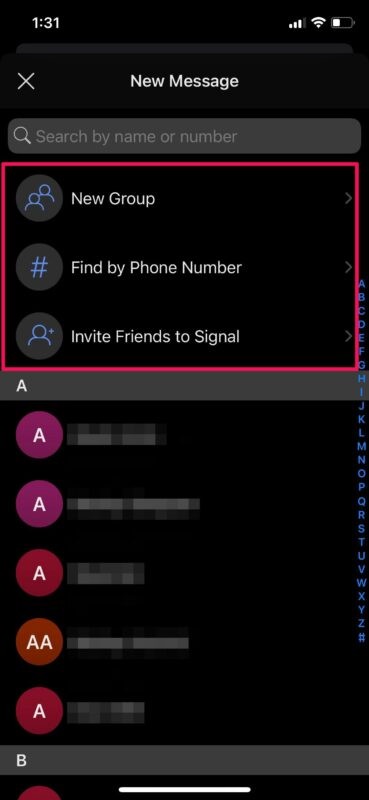
Alsjeblieft, je bent erin geslaagd om aan de slag te gaan met Signal op je iPhone.
Hoewel Signal om toegang tot contacten vraagt wanneer je de app voor de eerste keer instelt, is dit geen vereiste en kun je deze overslaan. Je kunt Signaalcontacten op elk gewenst moment handmatig toevoegen door hun telefoonnummers in de app in te voeren.
Privacyliefhebbers willen misschien een instelling aanpassen om te voorkomen dat Signal ook berichtvoorbeelden op het vergrendelde scherm van hun iPhone (of iPad) laat zien, als ze zich zorgen maken dat iemand een berichtvoorbeeld van privégesprekken ziet.
Als je Signal instelt op je iPad, heb je nog steeds toegang tot een telefoonnummer nodig om die verificatiecode te ontvangen en aan de slag te gaan. Als je echter al bent aangemeld bij Signal op je iPhone, kun je je iPad eraan toevoegen door in de app naar Instellingen -> Gekoppelde apparaten te gaan.
Evenzo, als u Signal op andere apparaten zoals uw Mac of Windows-pc wilt gebruiken, kunt u naar gekoppelde apparaten gaan en de QR-code scannen die op uw computerscherm wordt weergegeven met de camera van uw iPhone. We hebben de procedure in detail besproken als je geïnteresseerd bent, en eenmaal ingesteld op een computer werkt het net als elke andere op een desktop gebaseerde berichten-app.
Een groot voordeel van Signal is dat het platformonafhankelijk compatibel is, dus je kunt Signal gebruiken om andere Signal-gebruikers berichten te sturen, of ze nu een iPhone, iPad, Android, Mac, Windows-pc of zelfs Linux gebruiken.
Houd er rekening mee dat Signal, net als bijna elke andere berichten-app, alleen handig is om met andere Signal-gebruikers te communiceren, omdat je het niet kunt gebruiken voor het verzenden van sms-berichten of iMessage. Dit kan de app nadelig beïnvloeden als je probeert over te schakelen van iMessage, hoewel Signal waarschijnlijk het beste kan worden gezien als een concurrent van WhatsApp, Telegram en Facebook Messenger.
We hopen dat je de gebruikersinterface van Signal vrij snel onder de knie hebt gekregen. Wat zijn uw indrukken van deze berichten-app die zich richt op uw privacy? Zijn jij en je vrienden, familie of collega's ook begonnen met het gebruik van Signal? Deel uw persoonlijke ervaringen, gedachten, tips of opmerkingen!
