
App Library is een van de beste nieuwe functies en grootste visuele veranderingen die iOS 14 voor iPhone te bieden heeft. Met App Library wil Apple met deze nieuwe functie je startscherm opruimen dat vol zit met apps die je in de loop der jaren hebt geïnstalleerd.
In tegenstelling tot Android heeft iOS geen app-lade. Er is het startscherm waar al uw apps zich bevinden en dat is alles. Naarmate je steeds meer apps uit de App Store installeert, vul je geleidelijk de pagina's op je startscherm. Het vinden en openen van een specifieke applicatie door door pagina's met apps te bladeren, kan steeds moeilijker worden vanwege het grote aantal apps dat op uw apparaat is geïnstalleerd. Natuurlijk kun je mappen met apps maken, maar veel gebruikers doen dat niet om hun apps te ordenen. App-bibliotheek verandert het spel helemaal doordat je app-pagina's gemakkelijk kunt verbergen en de apps automatisch kunt sorteren op basis van hun categorie met behulp van geautomatiseerde mappen.
Geïnteresseerd om je startscherm overzichtelijk te houden met behulp van App Library? Zoek niet verder, want in dit artikel bespreken we precies hoe je App Library op je iPhone kunt gebruiken.
App-bibliotheek gebruiken op iPhone
Het spreekt voor zich dat uw iPhone iOS 14 of hoger moet gebruiken om van deze functie te kunnen profiteren. Laten we nu, zonder verder oponthoud, eens kijken naar de noodzakelijke stappen.
- Als je App Library op je iPhone wilt gaan gebruiken, moet je eerst je startschermpagina's verbergen. Om dit te doen, drukt u lang op het startscherm om de schudmodus te openen en tikt u op het puntpictogram zoals hieronder weergegeven.
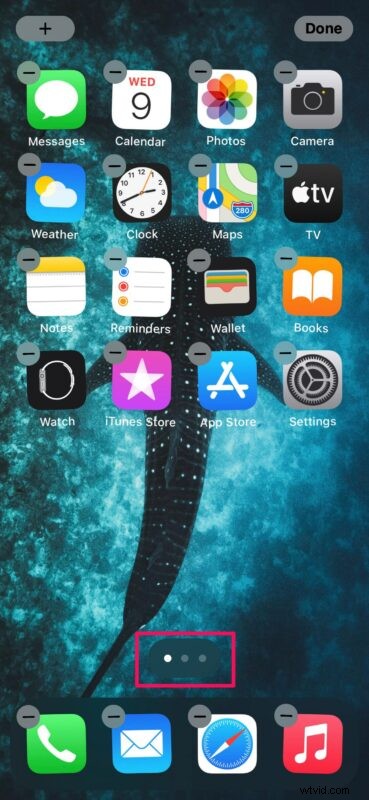
- Je kunt nu de vinkjes weghalen voor de pagina's die je wilt verbergen. De apps die op deze verborgen pagina's zijn opgeslagen, worden automatisch verplaatst naar de app-bibliotheek.
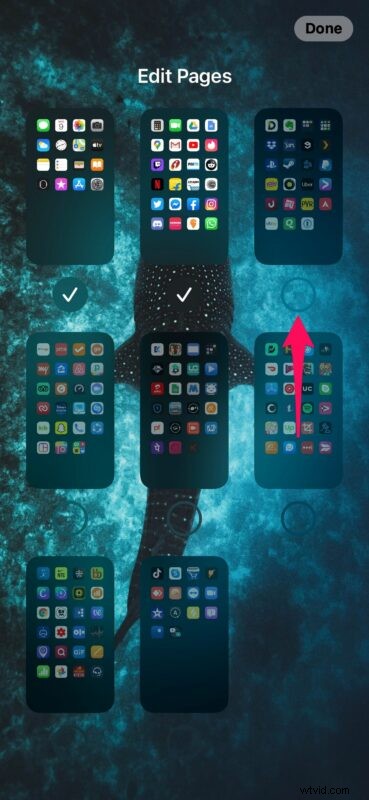
- Om toegang te krijgen tot de app-bibliotheek, moet je naar je laatste pagina met apps gaan en naar links vegen, net zoals je de volgende pagina zou openen.
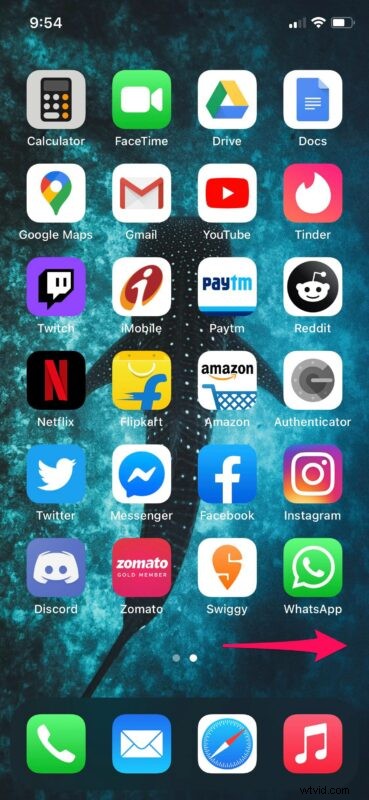
- Hiermee wordt uw app-bibliotheek op het scherm weergegeven. Je ziet een aantal apps netjes gesorteerd op categorie. Op de enorme app-pictogrammen kan worden getikt om de respectievelijke apps te starten. Als u echter op de kleinere app-pictogrammen tikt, wordt in plaats daarvan de app-map geopend. Je kunt ook de zoekbalk bovenaan gebruiken om elke app te vinden die in de bibliotheek is opgeslagen.
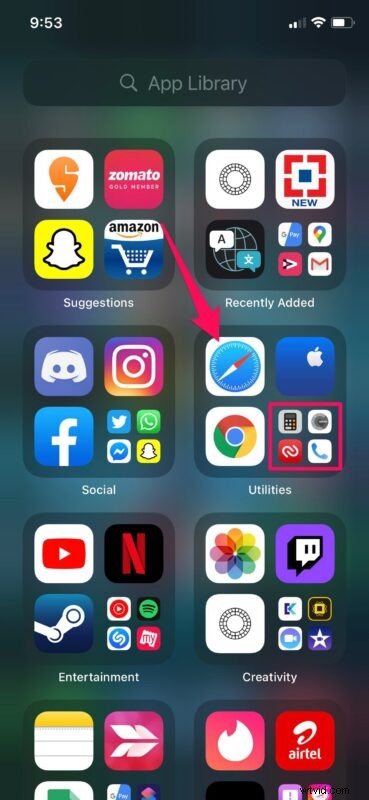
- Als je eenmaal in een map bent, kun je op een app tikken die hier is opgeslagen om deze te starten.
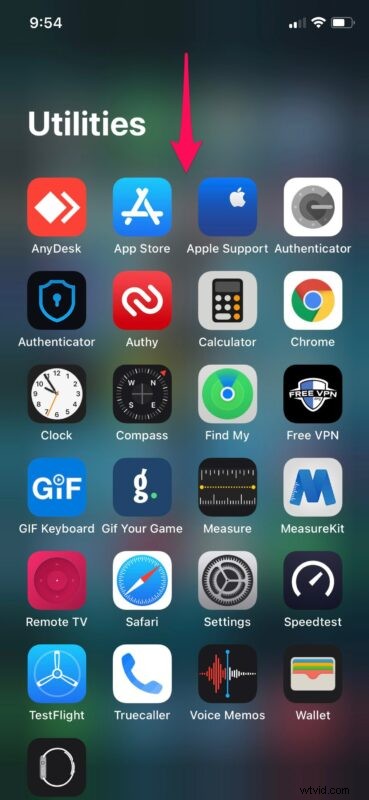
- Je hebt ook de mogelijkheid om nieuw gedownloade apps automatisch naar de app-bibliotheek te verplaatsen. Om dit in te schakelen, ga je naar "Instellingen" op je iPhone. Scroll in het instellingenmenu naar beneden en tik op "Startscherm".
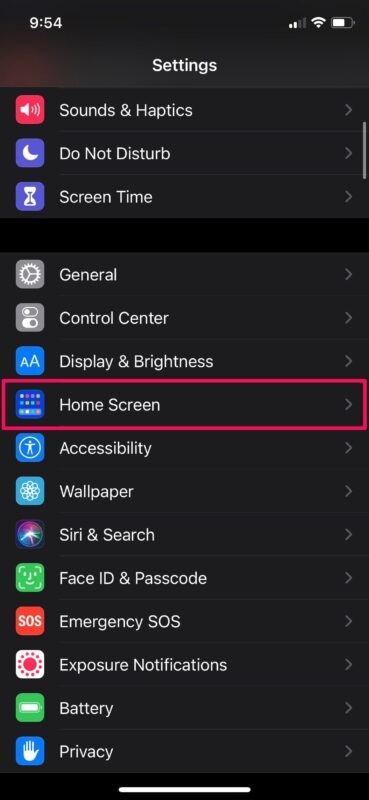
- Kies nu gewoon 'Alleen app-bibliotheek' voor nieuw gedownloade apps en je bent helemaal klaar.
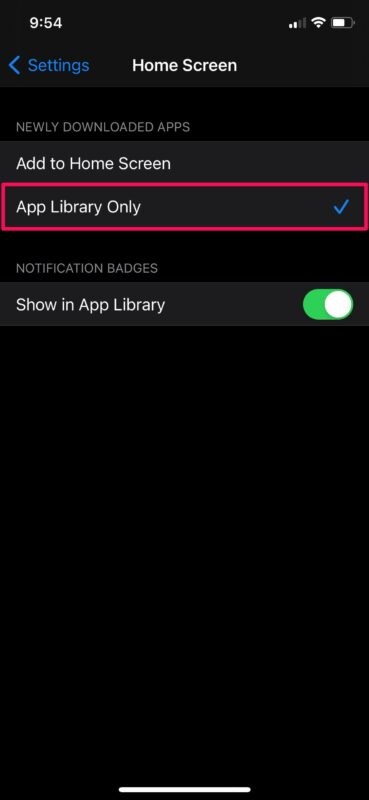
Daar ga je. Nu heb je geleerd hoe je App-bibliotheek op de juiste manier gebruikt in iOS 14. Best eenvoudig, toch?
Dit is waarschijnlijk de snelste en handigste manier om van de rommel op je startscherm af te komen en al je apps netjes georganiseerd te houden. Het beste is dat je het niet eens handmatig hoeft te beheren als je klaar bent met instellen, omdat alles automatisch wordt afgehandeld door de app-bibliotheek.
De apps die automatisch naar de App-bibliotheek worden verplaatst, worden opgeslagen in de map "Recent toegevoegd", waardoor u deze na installatie snel kunt openen.
Als u enkele van de apps die zich nog op het startscherm bevinden, wilt verplaatsen, kunt u eenvoudig lang indrukken om de schudmodus te openen en op het pictogram "-" naast een app tikken. Naast de gebruikelijke optie "App verwijderen", vindt u ook een nieuwe optie "Verplaatsen naar app-bibliotheek".
Het is je misschien opgevallen dat dit artikel specifiek over de iPhone gaat, en dat komt omdat App Library een exclusieve iPhone-functie is (voor nu in ieder geval) en de functie niet bestaat op iPad. Het is daar ook beschikbaar op iPod touch voor apparaten die compatibel zijn met iOS 14 of hoger.
We hopen dat je de app-bibliotheek leuk vindt en dat je je app-schermen hebt kunnen opschonen. Misschien heb je zelfs het aantal app-pagina's op het startscherm van je iPhone drastisch kunnen verminderen met behulp van App Library.
Wat zijn uw algemene gedachten over deze handige nieuwe toevoeging aan iOS 14? Heb je genoten van de nieuwe veranderingen zoals App Library in iOS 14? Wat is je favoriete functie tot nu toe? Deel uw waardevolle meningen en ervaringen in de opmerkingen hieronder.
