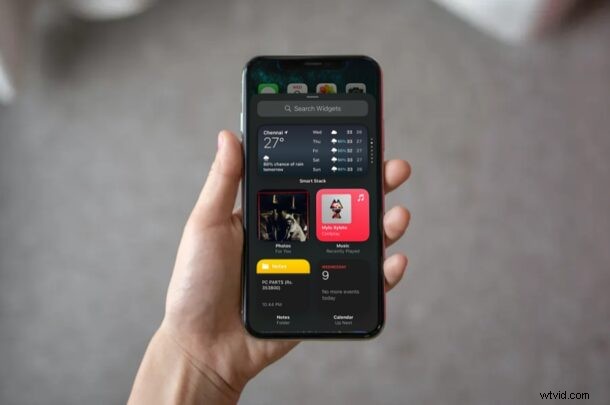
U kunt nu widgets toevoegen aan het startscherm van de iPhone. Dit is visueel een van de grootste veranderingen aan iOS 14 en de mogelijkheid om aangepaste widgets naar je startscherm te brengen is al behoorlijk populair, waardoor het een van de beste nieuwe functies in iOS 14 is. Als je een widget op het startscherm van een iPhone, kunt u er zeker van zijn dat deze iOS 14 of hoger gebruikt.
Het startscherm van de iPhone zag er lange tijd vrijwel hetzelfde uit met rasters van apps en mappen, waardoor het niet alleen saai is, maar ook beperkt in termen van functionaliteit. Als je ooit eerder een Android-apparaat hebt gebruikt, zul je begrijpen hoe aanpasbaar het startscherm is. Apple is echter van plan om het spel helemaal te veranderen door gebruikers toe te staan widgets aan het startscherm toe te voegen en het formaat ervan aan te passen aan hun voorkeuren.
Wil je deze widgets uitproberen en het uiterlijk van je startscherm veranderen? Wij zijn hier om te helpen. In dit artikel leiden we je door de noodzakelijke stappen om zo snel mogelijk widgets aan het startscherm van je iPhone toe te voegen.
Widgets toevoegen aan het startscherm van de iPhone
Toegang krijgen tot al uw widgets en ze toevoegen aan het startscherm is eigenlijk een stuk eenvoudiger dan u misschien denkt. Zorg ervoor dat uw apparaat iOS 14 of hoger gebruikt en volg gewoon de onderstaande stappen om aan de slag te gaan.
- Druk ergens op het startscherm lang om naar de schudmodus te gaan. Tik nu op het "+"-pictogram in de linkerbovenhoek van uw scherm.
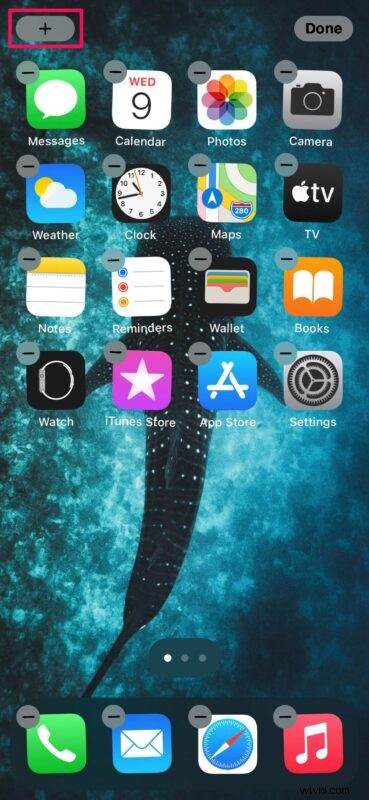
- Hiermee gaat u naar de widgetgalerij. U kunt de zoekbalk gebruiken of er doorheen scrollen om een specifieke widget te vinden. Voor dit geval gebruiken we de kenmerkende "Smart Stack" -widget van Apple. Tik op de widget om toegang te krijgen tot meer opties.
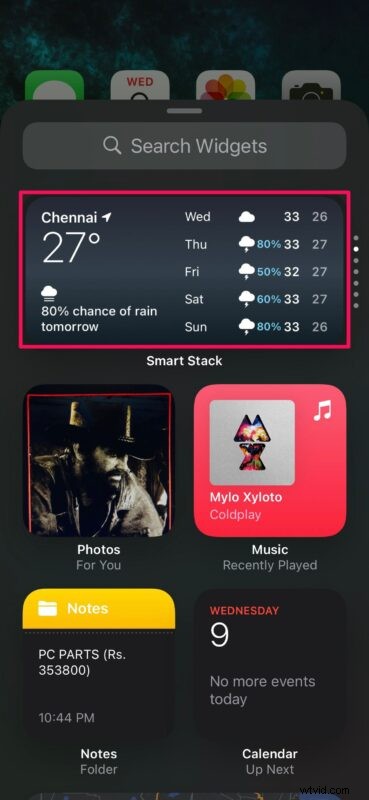
- Je kunt nu de grootte van je widget aanpassen. U kunt kiezen tussen 2×2, 2×4 en 4×4 rasterstijlen voor uw widget. Nadat u een gewenste maat heeft geselecteerd, tikt u op "Widget toevoegen" om deze aan het startscherm toe te voegen. U kunt de widget ook slepen en neerzetten waar u maar wilt op het startscherm.
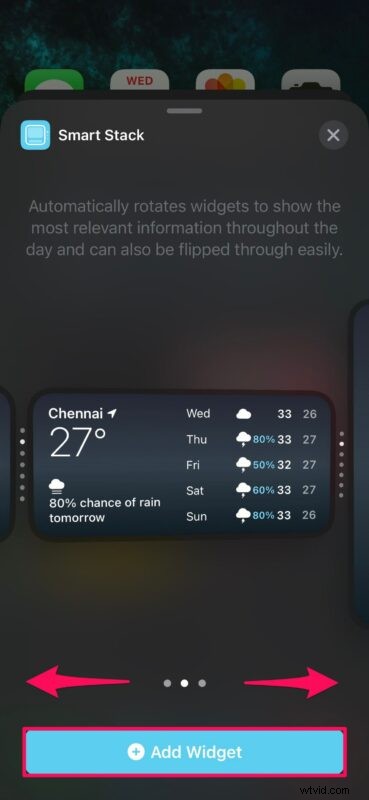
- Je kunt deze stap overslaan als je een gewone widget gebruikt. Als u echter Smart Stack aan het startscherm hebt toegevoegd, kunt u op de Smart Stack omhoog of omlaag vegen om tussen verschillende widgets te schakelen. Standaard roteert het automatisch widgets om u gedurende de dag een verscheidenheid aan informatie te tonen.
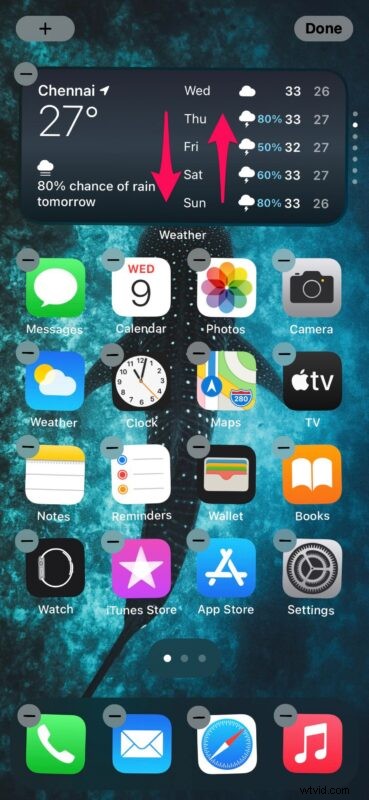
- Zodra je de positionering van de widget hebt bepaald, kun je op 'Gereed' tikken om de wijzigingen op te slaan.
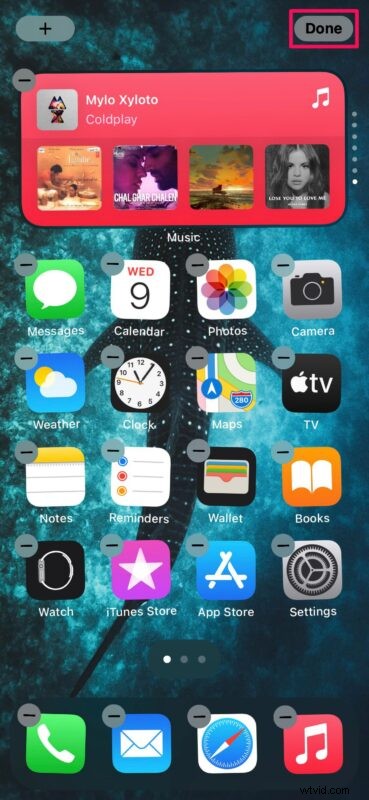
Daar ga je. Je hebt met succes geleerd hoe je widgets aan het startscherm van je iPhone kunt toevoegen.
Tot nu toe waren alle widgets beperkt tot het gedeelte Vandaagweergave dat toegankelijk is door naar rechts te vegen vanaf het vergrendelingsscherm of het startscherm. Dankzij iOS 14 hoef je niet naar een speciale sectie te gaan om alleen relevante informatie via widgets te bekijken.
Om een widget op elk gewenst moment te verwijderen of te verwijderen, drukt u lang op de widget en kiest u "Widget verwijderen". Bepaalde widgets zoals 'Weer' en 'Smart Stack' bieden je ook de mogelijkheid om de weergegeven informatie te bewerken als je er lang op drukt.
App Library is een andere grote visuele en functionele toevoeging die werd geïntroduceerd met iOS 14. Gebruikers kunnen profiteren van App Library om pagina's met apps te verbergen en het startscherm op te ruimen. Niet alleen dat, u kunt de apps die u installeert automatisch verplaatsen naar dit speciale gedeelte waar ze worden gesorteerd op categorie.
We hopen dat je het uiterlijk van je startscherm hebt kunnen veranderen door je favoriete widgets toe te voegen. Heb je genoten van de nieuwe veranderingen in iOS 14? Wat is je favoriete functie tot nu toe? Deel uw waardevolle meningen en ervaringen in de opmerkingen hieronder.
