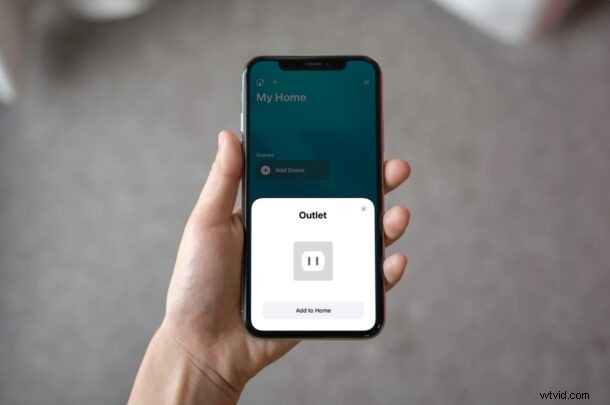
Probeer je een smart home of een kamer in te richten met Apple HomeKit-accessoires? Als dit je eerste accessoire is, kan het zijn dat je moeite hebt om alles in te stellen. Gelukkig is het vrij eenvoudig en Apple maakt het proces vrij eenvoudig met de Woning-app.
HomeKit is het antwoord van Apple op Amazon Alexa en Google Home, die hier zijn om je huis over te nemen. Met slimme woonaccessoires kun je spraakopdrachten gebruiken om verschillende belangrijke functies uit te voeren en met thuishubs zoals de HomePod en Apple TV kun je hun werking ook automatiseren. Tegenwoordig is een toenemend aantal slimme apparatuur compatibel met alle drie de grote smart home-platforms, inclusief zaken als camera's, luidsprekers, deurbellen, thermostaten, stopcontacten, verlichtingssystemen en nog veel meer. Als je een accessoire wilt koppelen dat werkt met HomeKit, lees dan verder en je voegt je nieuwe HomeKit-accessoire toe met je iPhone en iPad.
HomeKit-accessoire toevoegen op iPhone en iPad
We maken gebruik van de ingebouwde Home-app om je nieuwe accessoire toe te voegen. Als u de app niet op uw apparaat kunt vinden, kunt u deze downloaden uit de App Store. Als u klaar bent, controleert u of het accessoire is ingeschakeld en in de buurt is voordat u doorgaat met de volgende stappen:
- Start de Home-app op je iPhone of iPad.

- Controleer of u zich in het Home-gedeelte van de app bevindt en tik op het pictogram '+' bovenaan, zoals hieronder weergegeven.
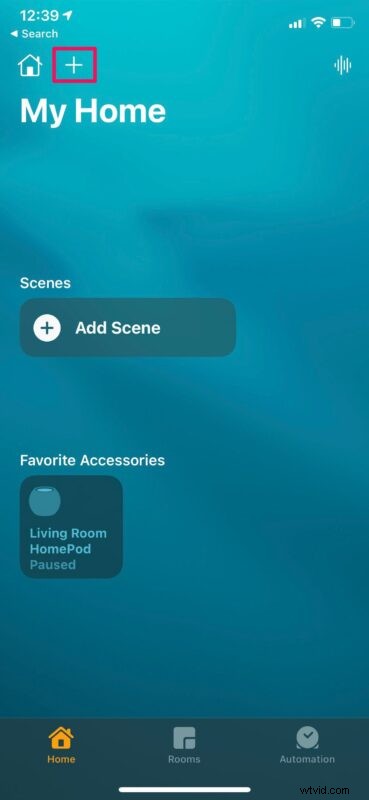
- Tik nu op 'Accessoire toevoegen' in het contextmenu om te beginnen.
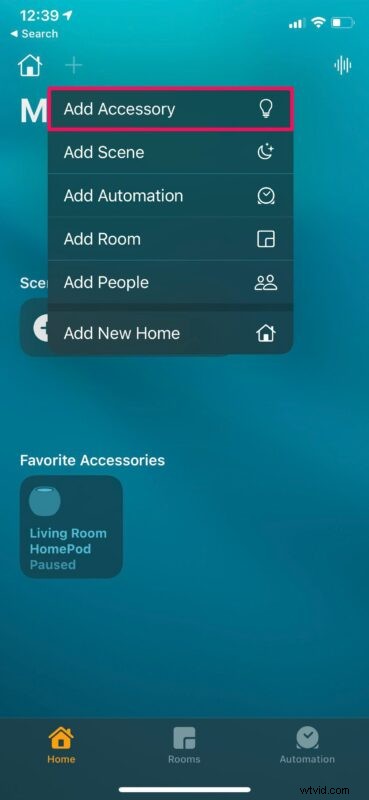
- Hierdoor wordt de QR-codescanner in de HomePod weergegeven. Zoek naar de HomeKit-installatiecode die meestal wordt weergegeven op het accessoire of in de verpakking. Als alternatief hebt u mogelijk de mogelijkheid om het te koppelen met NFC, afhankelijk van het accessoire dat u heeft. Als je het NFC-label ziet in plaats van een QR-code, houd je iPhone dan naast het label.
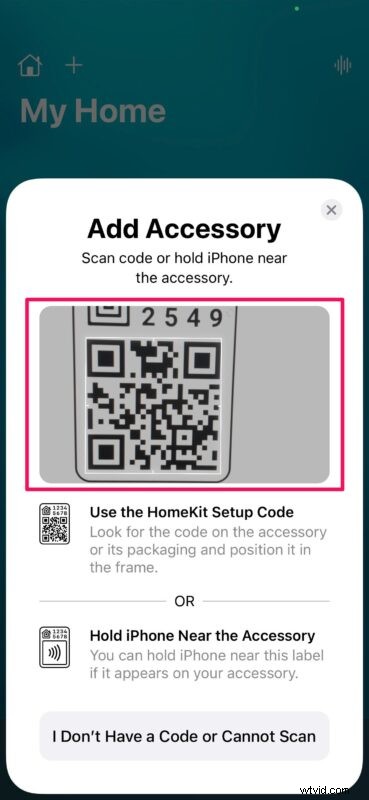
- Nadat het is gescand, wordt het accessoire dat je probeert te koppelen, weergegeven in de Woning-app. Tik nu gewoon op "Toevoegen aan startpagina".
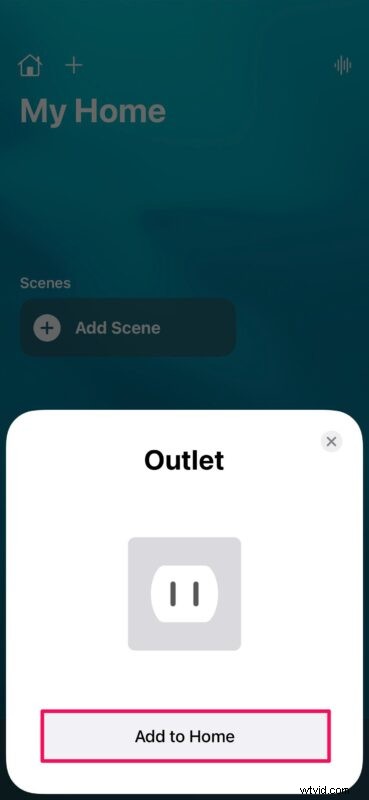
- Op dit moment hoef je alleen maar een paar seconden te wachten totdat het koppelingsproces is voltooid, en als het klaar is, kun je het accessoire bedienen met de Woning-app.
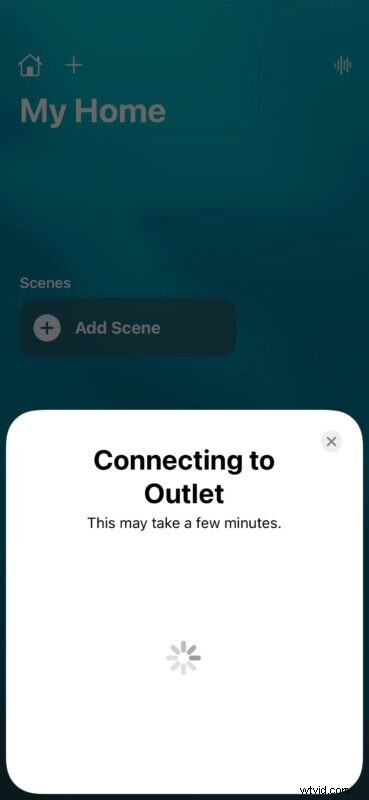
Je hebt je eerste HomeKit-accessoire met succes gekoppeld aan je iPhone of iPad.
U kunt de bovenstaande stappen herhalen om andere HomeKit-accessoires toe te voegen en uw slimme huis te configureren, als u dat hier probeert te bereiken.
Sommige accessoires hebben mogelijk extra hardware nodig om met HomeKit te werken, dus controleer de handleiding om er zeker van te zijn dat je aan de vereisten voldoet voordat je het koppelproces uitvoert.
Als het accessoire niet met een code is geleverd of als u om welke reden dan ook niet kunt scannen, probeert de Woning-app het apparaat te vinden als u kiest voor "Ik heb geen code of kan niet scannen". Om te worden gedetecteerd, moet het accessoire HomeKit of AirPlay 2 ondersteunen. Je kunt ook handmatig de 8-cijferige code boven de QR-code of NFC-label invoeren en het koppelingsproces voltooien als je het gewoon niet kunt scannen.
Nu weet u hoe u Apple HomeKit-accessoires instelt, koppelt en configureert met uw iPhone en iPad. Hoeveel HomeKit-accessoires heb je momenteel? Gebruik je een HomePod of Apple TV als je thuishub? Deel uw gedachten, ervaringen en meningen in de opmerkingen.
