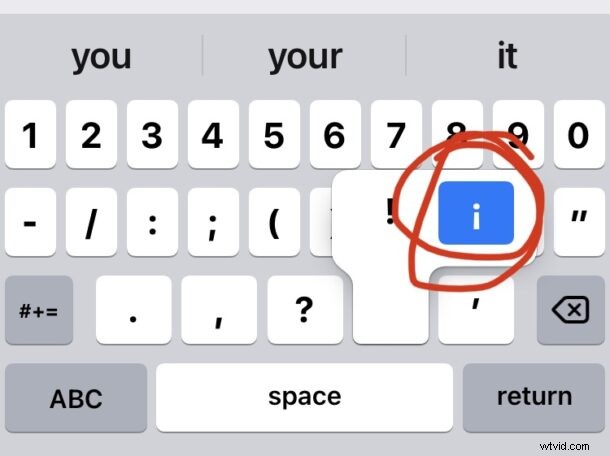
Het omgekeerde uitroepteken wordt in sommige talen vaak gebruikt en als je een iPhone of iPad gebruikt, vraag je je misschien af hoe je het omgekeerde uitroepteken op het virtuele toetsenbord typt.
Zoals de meeste dingen op iPhone en iPad, is het eenvoudig, tenminste als je eenmaal weet hoe het moet. We laten u zien hoe u het omgekeerde uitroepteken typt op iPhone en iPad met zowel het virtuele schermtoetsenbord als met een fysiek toetsenbord.
¡ Het ondersteboven uitroepteken typen¡ op iPhone of iPad
De meest directe manier om het ondersteboven uitroepteken op een iPhone of iPad te typen, is door het schermtoetsenbord te gebruiken.
Druk vanaf het toetsenbord op '123' om toegang te krijgen tot het interpunctie- en cijfersscherm en houd vervolgens het normale uitroepteken ingedrukt! karakter sleutel. Je ziet al snel een pop-up, waar je naar toe kunt schuiven en het omgekeerde uitroepteken kunt kiezen om dat meteen te typen.
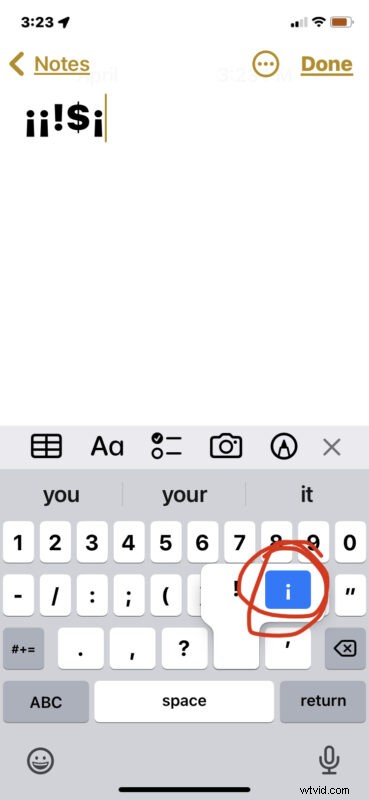
Dit is supergemakkelijk te onthouden omdat het toegankelijk is met dezelfde toets. Je hoeft alleen maar te onthouden dat je moet tikken en vasthouden om het alternatieve ondersteboven uitroepteken te selecteren.
Als je al bekend bent met het typen van het omgekeerde vraagteken op het iPhone- of iPad-toetsenbord, dan zou dit je bekend moeten zijn, omdat het dezelfde methode gebruikt.
Voor iPad-toetsenbordgebruikers typt u omgekeerd uitroepteken ¡ met optie 1
Als je een iPad hebt met een fysiek toetsenbord, zoals een iPad Magic Keyboard, Smart Keyboard, een extern toetsenbord of een toetsenbordbehuizing van derden, kun je ook gewoon Option+1 gebruiken om het ondersteboven uitroepteken te typen.
Option+1 typt onmiddellijk ¡, wat ook de manier is waarop het wordt getypt op een Mac-toetsenbord, waardoor dit gemakkelijk te onthouden is voor gebruikers van verschillende platforms.
Dus daar ga je, dat zijn de twee manieren waarop je het ondersteboven uitroepteken op iPhone of iPad kunt typen, of je nu het schermtoetsenbord of een fysiek toetsenbord gebruikt.
