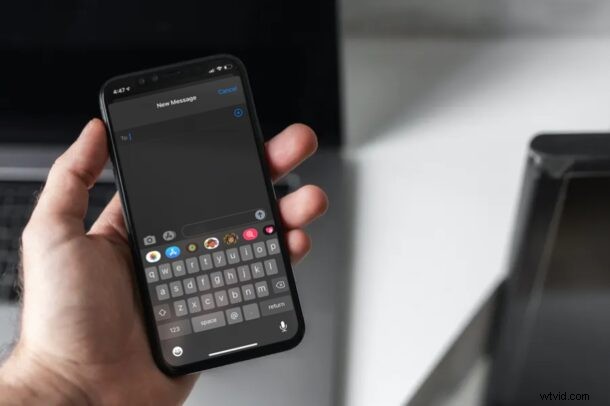
Heeft u problemen met het activeren van het schermtoetsenbord op uw iPhone of iPad? Meer specifiek, verschijnt het toetsenbord niet op het scherm wanneer u op het tekstveld tikt of verdwijnt het willekeurig? Dit kan verschillende redenen hebben, maar meestal is het niet zo moeilijk op te lossen, dus als je je afvraagt "waarom wordt mijn toetsenbord niet weergegeven op iPhone / iPad?" lees dan verder om het probleem op te lossen.
Toetsenbordproblemen op iPhones zijn niet echt ongewoon, omdat een behoorlijk aantal gebruikers ze tegenkomt na een software-update. Dit specifieke probleem waarbij het toetsenbord ontbreekt of willekeurig verdwijnt, wordt meestal geconfronteerd door gebruikers die bluetooth-toetsenborden op hun iPads aansluiten voor een betere typervaring. Problemen met de firmware of gewoon buggy-gedrag in het algemeen kunnen er echter ook voor zorgen dat het toetsenbord niet wordt weergegeven.
Als u een van die ongelukkige iOS- / iPadOS-gebruikers bent die momenteel met dit probleem wordt geconfronteerd, zijn we er om u te helpen. In dit artikel bespreken we enkele basismethoden voor probleemoplossing die u kunt volgen om het ontbrekende iPhone- of iPad-toetsenbord te repareren en weer op het scherm te laten verschijnen.
Oplossen en problemen oplossen met ontbrekend of verdwijnend toetsenbord op iPhone en iPad
Zorg ervoor dat u elk van deze methoden voor probleemoplossing afzonderlijk volgt en controleer of het toetsenbord verschijnt wanneer u op een tekstveld tikt. Laten we nu, zonder verder oponthoud, aan de slag gaan.
iOS of iPadOS bijwerken
Als u een beschikbare iOS- of iPadOS-software-update hebt, installeer deze dan, omdat dit het probleem mogelijk voor u kan oplossen. U wilt natuurlijk eerst een back-up van uw apparaat maken.
Ga naar Instellingen> Algemeen> Software-update en installeer wat beschikbaar is
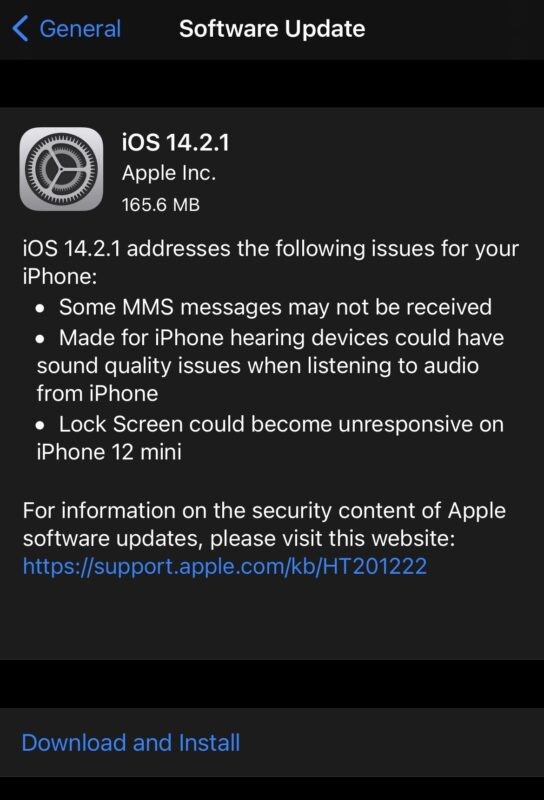
Dit kan het probleem voor u oplossen, aangezien sommige gebruikers ontdekten dat het toetsenbord alleen verdween in eerdere versies van iOS 14 of iPadOS 14, maar niet in latere releases, vergelijkbaar met het trage toetsenbordprobleem.
Tik op een tekstinvoergebied
Dubbeltikken of driemaal tikken op een tekstgebied op het scherm kan het toetsenbord vaak laten verschijnen als het anders van het scherm is verborgen.
Draai het apparaat
Soms kan het draaien van de schermoriëntatie van het apparaat ervoor zorgen dat het toetsenbord ook verschijnt. Zorg er wel voor dat de oriëntatievergrendeling is uitgeschakeld, anders bereik je niets met draaien.
Geforceerd stoppen en de app opnieuw starten
Als alleen een bepaalde app problemen heeft met het verdwijnen van het toetsenbord, probeer dan geforceerd te stoppen en de app opnieuw te starten.
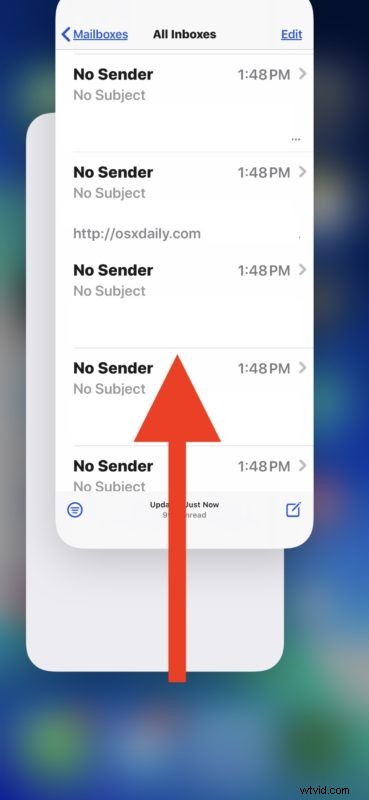
Geforceerd stoppen met apps op iPad en iPhone is net zo eenvoudig als naar de App Switcher gaan en omhoog vegen op de app die je wilt afsluiten.
De app bijwerken
Nogmaals, als een bepaalde applicatie een probleem veroorzaakt, controleer dan of die app een beschikbare update heeft in de App Store. Als dit het geval is, installeer dan de update, het kan het verdwijnende toetsenbordprobleem oplossen.
Bluetooth uitschakelen
Deze stap kan erg handig zijn als u regelmatig Bluetooth-toetsenborden gebruikt om op uw iPad te typen. Wanneer u een Bluetooth-toetsenbord met uw iPad koppelt, verdwijnt het schermtoetsenbord meestal automatisch. Daarom moet u ervoor zorgen dat uw iPhone of iPad niet is verbonden met een Bluetooth-apparaat in de buurt. Als u Bluetooth wilt uitschakelen, gaat u naar Instellingen -> Bluetooth en gebruikt u de schakelaar om de functie uit te schakelen. U kunt het ook uitschakelen vanuit het Control Center door op de Bluetooth-schakelaar te tikken. Kijk nu of het schermtoetsenbord verschijnt. Als dat zo was, weet je wie de boosdoener was.
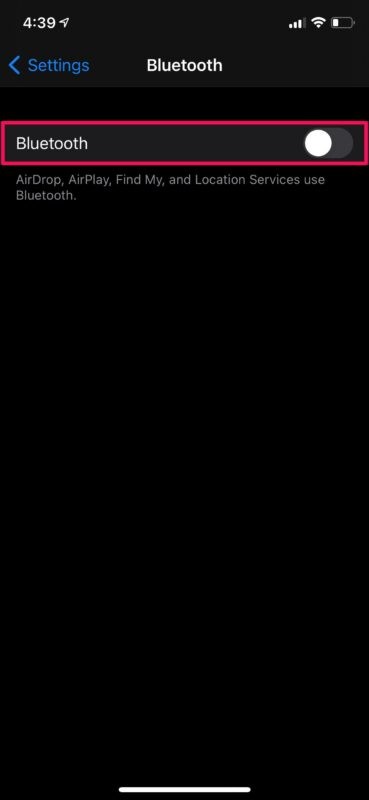
Herstart de iPhone / iPad
Als die stap voor probleemoplossing niet heeft geholpen, kunt u proberen uw iOS/iPadOS-apparaat opnieuw op te starten en te kijken of het probleem hiermee is opgelost. De meeste kleine softwaregerelateerde bugs en glitches zoals deze kunnen worden opgelost door uw apparaat eenvoudig opnieuw op te starten. Als u een iPhone/iPad met Face ID gebruikt, houdt u de zijknop en de knop Volume omhoog lang ingedrukt om het afsluitmenu te openen. Aan de andere kant, als u een model met Touch ID gebruikt, hoeft u alleen de aan / uit-knop ingedrukt te houden. Je kunt je apparaat ook via instellingen afsluiten.
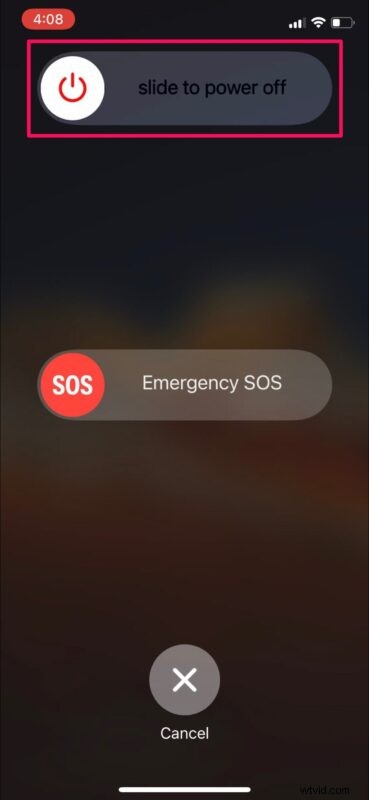
Alle instellingen resetten
Ongebruikelijke instellingenconfiguratie kan soms problemen veroorzaken met het standaard iOS-toetsenbord op uw iPhone en iPad. Daarom kan het herstellen van de instellingen van uw iPhone of iPad naar de fabrieksinstellingen het probleem in sommige gevallen mogelijk oplossen. Als u niet zeker weet hoe u dit moet doen, volgt u gewoon de onderstaande stappen.
- Ga naar Instellingen vanaf het startscherm van je iPhone of iPad en tik op 'Algemeen'.
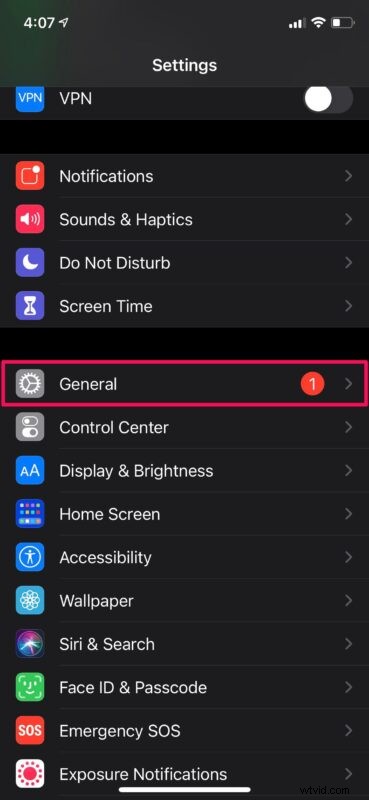
- Scroll vervolgens helemaal naar beneden en tik op 'Reset' om door te gaan.
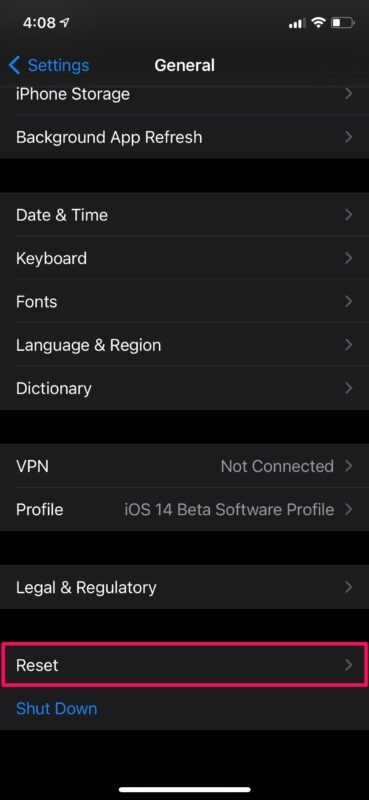
- Tik hier gewoon op "Reset alle instellingen", de eerste optie in het menu.
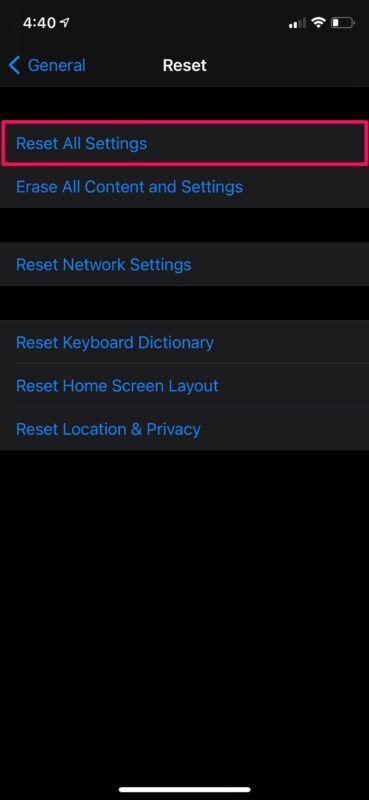
Als u dit doet, worden de gegevens die u op uw iPhone hebt opgeslagen niet gewist. Het zal echter het toetsenbordwoordenboek, de netwerkinstellingen, de lay-out van het startscherm, de locatie-instellingen, enz. herstellen. Als u deze instellingen niet permanent wilt verliezen, moet u een back-up van uw apparaat maken naar iCloud of iTunes voordat u de fabrieksinstellingen uitvoert resetten.
Harde reset van je iPhone/iPad
Harde reset, ook bekend als gedwongen herstarten, is een eigenaardige manier om je iPhone of iPad opnieuw op te starten en verschilt van een normale herstart die wordt beschouwd als een zachte herstart. Om dit te bereiken, moet u snel achter elkaar op meerdere knoppen drukken, afhankelijk van het apparaat dat u gebruikt. Op iPhones en iPads met fysieke home-knoppen kan dit door simpelweg de aan/uit-knop en de home-knop tegelijk ingedrukt te houden totdat je het Apple-logo op het scherm ziet. Op nieuwere iPhones en iPads die geen startknop hebben, moet je eerst op de knop Volume omhoog klikken, gevolgd door de knop Volume omlaag en vervolgens de zij-/aan/uit-knop ingedrukt houden totdat je het Apple-logo ziet.
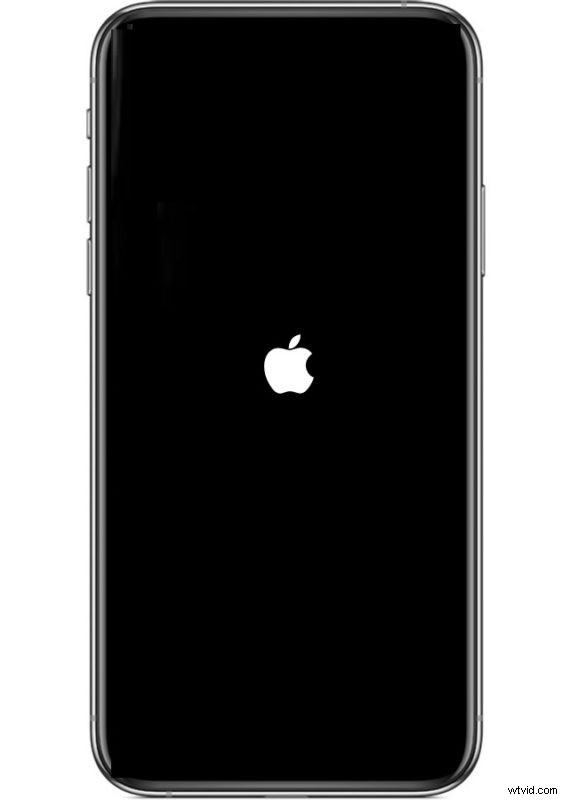
Nucleaire optie:wissen en herstellen
Als je geen geluk hebt gehad met een van de bovenstaande stappen voor probleemoplossing, kun je proberen je apparaat te herstellen door het te wissen en vervolgens te herstellen. Dit kan een enorm gedoe zijn en wordt voor de meeste gebruikers niet aanbevolen. Als u echter vastbesloten bent om het toetsenbordprobleem op te lossen en niets anders werkt, kunt u een reset en herstel uitvoeren. Onthoud dat hiermee alle gegevens op het apparaat worden gewist, dus u wilt er zeker van zijn dat u een back-up hebt gemaakt. Zodra u een volledige back-up hebt, kan het apparaat opnieuw worden ingesteld door naar Instellingen -> Algemeen -> Reset -> Wis alle inhoud en instellingen op uw iPhone te gaan. Vergeet niet vooraf een back-up te maken van al uw gegevens naar iCloud of iTunes, anders hoeft u niets te doen met het herstel.
Dat is alles. Het zou je inmiddels gelukt moeten zijn om het toetsenbord op het scherm te laten verschijnen.
Loop je nog steeds tegen problemen aan? Afgezien van de bovenstaande suggesties, kunt u contact opnemen met Apple Support. Je kunt chatten met een Apple Support-manager of praten met een live medewerker bij Apple, afhankelijk van je voorkeur.
We hopen dat je eindelijk hebt kunnen voorkomen dat het schermtoetsenbord van je iPhone of iPad willekeurig verdwijnt. Welke van deze methoden voor probleemoplossing werkte voor u? Heb je nog aanvullende tips die een ontbrekend toetsenbord kunnen repareren? Laat ons uw waardevolle gedachten weten en deel uw ervaringen in de opmerkingen hieronder.
