
Zit uw iPhone vast op het Apple-logoscherm na een poging om iOS bij te werken naar de nieuwste versie? Of ziet u misschien het scherm 'verbinden met computer' op het apparaat? Als er geruime tijd is verstreken en het apparaat vastzit op het Apple-logo of verbinding maakt met het opstartscherm van de computer, is de kans groot dat een mislukte update je iPhone heeft geblokkeerd. Maar geen paniek, want dit kan meestal worden opgelost met wat probleemoplossing en geduld van uw kant.
Hoewel het bijwerken van de software op een iPhone of iPad een vrij eenvoudige en duidelijke procedure is, gaat het niet altijd zo soepel als het soms zou moeten. Als een update mislukt of om welke reden dan ook wordt onderbroken, start het apparaat meestal niet op naar het startscherm. In plaats daarvan blijft het hangen op het Apple-logoscherm of een zwart scherm en verlaat het dat scherm nooit, zelfs niet als het apparaat lange tijd blijft staan. Gelukkig is er meer dan één manier om dit probleem op te lossen.
Als je een van die iOS- of iPadOS-gebruikers bent die ongelukkig genoeg waren om dit probleem tegen te komen, ben je hier aan het juiste adres. In dit artikel leiden we je door de nodige stappen om je dichtgemetselde iPhone of iPad te repareren.
Een iOS-update repareren met Bricked iPhone of iPad
Voordat u doorgaat met de volgende stapsgewijze instructies, moet u ervoor zorgen dat u toegang hebt tot een computer waarop iTunes is geïnstalleerd. Als je een Mac met macOS Catalina of hoger gebruikt, kun je in plaats daarvan gewoon Finder gebruiken. Het is ook een goed idee om ervoor te zorgen dat je een volledige iPhone- of iPad-back-up bij de hand hebt, voor het geval er iets misgaat.
1. Forceer je iPhone of iPad opnieuw op
We hoeven nog niet tot het moeilijke deel te komen. Laten we eerst proberen uw apparaat opnieuw op te starten en kijken of dat het probleem oplost. Houd er rekening mee dat een gedwongen herstart anders is dan een normale herstart. We doen dit alleen om ervoor te zorgen dat uw apparaat daadwerkelijk is dichtgemetseld en niet alleen bevroren of niet meer reageert.
Als u een iOS-apparaat met een fysieke startknop gebruikt, kunt u dit doen door de aan / uit-knop en de startknop tegelijkertijd ingedrukt te houden totdat u het Apple-logo op het scherm ziet.
Als je een nieuwere iPhone of iPad met Face ID gebruikt, moet je eerst op de knop Volume omhoog klikken, gevolgd door de knop Volume omlaag en vervolgens de zij-/aan/uit-knop ingedrukt houden totdat je het Apple-logo ziet.
Hoe dan ook, nadat je de iPhone of iPad met geweld opnieuw hebt opgestart, laat je hem een tijdje zitten om te zien of hij zal opstarten. Het is niet ongewoon dat een apparaat soms een paar minuten op het Apple-logo blijft zitten, maar als het een buitensporig lange tijd op een Apple-logo heeft gestaan, bijvoorbeeld een half uur of langer, dan heb je misschien een groter probleem.
2. Verbinding maken met iTunes of Finder, bijwerken
Soms is het voldoende om de iPhone, iPad of iPod touch op een computer aan te sluiten en de updates daar door te nemen om het probleem op te lossen. Dit is met name het geval wanneer het scherm 'verbinden met computer' is wat u ziet, in plaats van alleen een Apple-logo.
- Sluit de getroffen iPhone, iPad of iPod touch aan op een computer met een USB-kabel
- Open iTunes (Windows-pc en MacOS Mojave en eerder) of Finder (Catalina, Big Sur en later) en kies "Update" - hierdoor kan het apparaat het iOS-updateproces mogelijk voltooien
- Als "Update" niet beschikbaar is of mislukt, kies dan "Herstellen" *
* Houd er rekening mee dat het herstellen van een apparaat vanaf back-ups kan leiden tot gegevensverlies. Als er geen back-up beschikbaar is om van te herstellen, wordt het apparaat gewist en in plaats daarvan als nieuw ingesteld.
Soms mislukt zelfs dit proces van updaten en herstellen, wat vervolgens leidt tot de volgende optie om de herstelmodus te gebruiken.
3. Ga naar de herstelmodus
Als je niet het geluk had om je apparaat te repareren met een gedwongen reboot of een regelmatige update / herstel, moet je hier doorgaan naar de meer geavanceerde methode. Nogmaals, je gebruikt een computer om je iPhone of iPad te herstellen met iTunes of Finder. De stappen om naar de herstelmodus te gaan, kunnen variëren, afhankelijk van het iPhone-model dat u momenteel bezit.
- Als je een iPhone 8 of nieuwere iPhones/iPads met Face ID gebruikt:druk op de knop Volume omhoog en laat deze snel weer los. Druk nu snel op de knop Volume omlaag en laat deze weer los. Houd vervolgens de aan / uit-knop ingedrukt totdat u het herstelmodusscherm ziet. Je moet dit snel achter elkaar doen om naar het herstelmodusscherm te gaan.
- Als je oudere iPhones of iPads met Home-knop hebt:houd de aan/uit-knop en de volume-omlaagknop tegelijkertijd ingedrukt. Blijf ze vasthouden totdat je het herstelmodusscherm ziet.
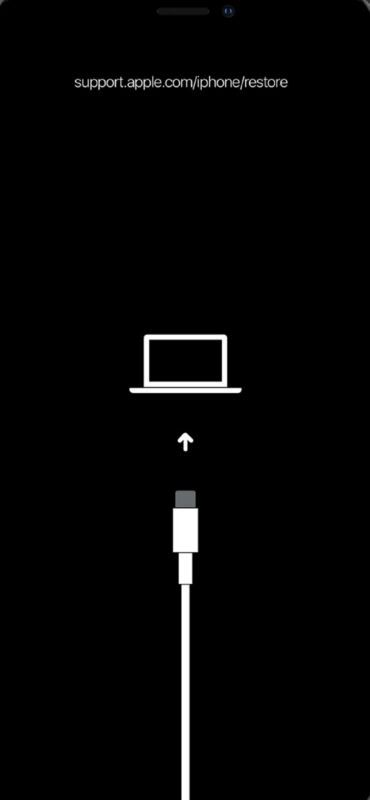
Zodra je het bovenstaande herstelmodusscherm hebt gezien, moet je je iPhone verbinden met iTunes op je computer. Als je een Mac gebruikt, kun je Finder gebruiken om hetzelfde te doen. Je iPhone wordt nu gedetecteerd in iTunes en je wordt gevraagd om je apparaat bij te werken of te herstellen, zoals weergegeven in de onderstaande schermafbeelding.
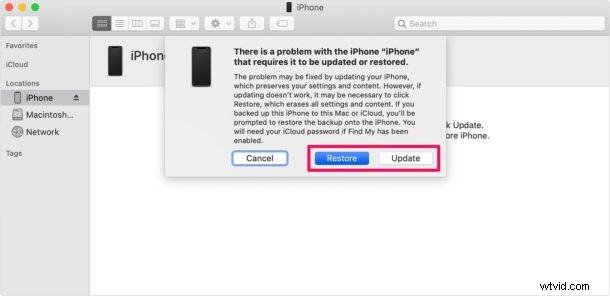
Probeer eerst uw iPhone bij te werken en kijk of het probleem hiermee is opgelost. Als de update mislukt, moet je je iPhone herstellen.
Houd er rekening mee dat als u Herstellen kiest, alle gegevens op uw iPhone worden gewist, maar als u een iCloud- of iTunes-back-up hebt, kunt u de back-up terugzetten op uw apparaat.
Daar ga je. Je hebt waarschijnlijk met succes je dichtgemetselde iPhone of iPad gerepareerd. Hopelijk was dit niet al te uitdagend en te hinderlijk, hoewel het zeker alarmerend kan zijn als een apparaatupdate misgaat.
Als de hierboven besproken stappen uw iOS- of iPadOS-apparaat niet hebben verwijderd, kunt u contact opnemen met de officiële Apple Support of uitzoeken hoe u met een live-agent bij Apple kunt praten voor verdere hulp. Officiële Apple-ondersteuning zal ook proberen uw apparaat te repareren door een reeks stappen uit te voeren, waarvan u sommige al hebt gedaan door de tips op deze pagina te volgen. In zeldzame gevallen kunnen apparaatproblemen een hardware-gerelateerd probleem zijn waardoor de iPhone of iPad moet worden gerepareerd.
We hopen dat het je gelukt is om je iPhone of iPad te laten werken zoals bedoeld, zonder al te veel problemen. Welke van de methoden voor probleemoplossing die we hier hebben besproken, werkte voor u? Heb je een andere oplossing gevonden voor het probleem dat je ondervond? Heb je contact opgenomen met de officiële Apple Support? Deel uw persoonlijke ervaringen in de opmerkingen hieronder.
