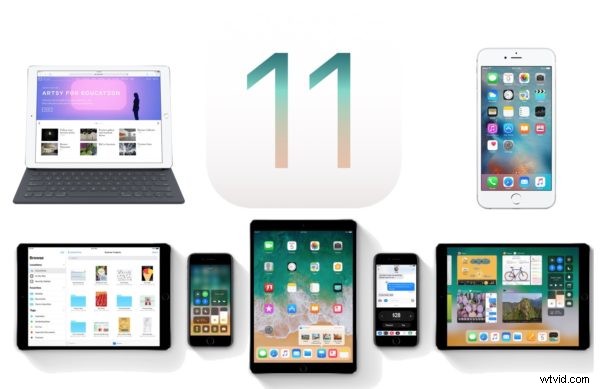
iOS 11 is nu in de vrije natuur, maar als je geen ervaring hebt met het installeren van software-updates op je iPhone of iPad, is het misschien interessant om te weten dat er verschillende manieren zijn om een apparaat te updaten naar iOS 11.
Deze tutorial laat je zien hoe je iOS 11 installeert en een iPhone, iPad of iPod touch bijwerkt naar het nieuwste beschikbare besturingssysteem. U kunt rechtstreeks op het apparaat zelf bijwerken of via een computer met iTunes.
Deze handleiding gaat ervan uit dat je een compatibele iPhone, iPad of iPod touch hebt. De volledige lijst met iOS 11-compatibele apparaten is hier te vinden, maar als je een iPhone 5S of nieuwer, of een iPad Air of nieuwer, of een iPod touch 6e generatie of nieuwer hebt, zal je apparaat compatibel zijn met iOS 11.
Houd er rekening mee dat 32-bits apps niet werken in iOS 11, dus als je een kritieke app hebt die 32-bits is en nog niet is bijgewerkt naar 64-bit, wil je misschien wachten met het installeren van iOS 11 als app zal niet meer werken. Met deze instructies kun je controleren welke apps 32-bits zijn.
Stap 1:een back-up maken van de iPhone of iPad
U kunt een back-up maken naar iCloud of iTunes, of beide. Sla nooit een back-up over voordat u een software-update installeert, het niet maken van een back-up kan leiden tot permanent gegevensverlies als er iets misgaat tijdens de systeemsoftware-update en installatie. Gelukkig is het maken van een back-up eenvoudig en kunt u een back-up maken naar iCloud of naar een computer via iTunes.
Back-up maken naar iCloud
- Open de app "Instellingen" en tik op je naam om toegang te krijgen tot iCloud-instellingen (oudere iOS-versies hebben een directe 'iCloud'-instellingenoptie)
- Tik nu op "iCloud" en ga vervolgens naar "iCloud-back-up"
- Kies "Nu een back-up maken" en laat de iCloud-back-up voltooien
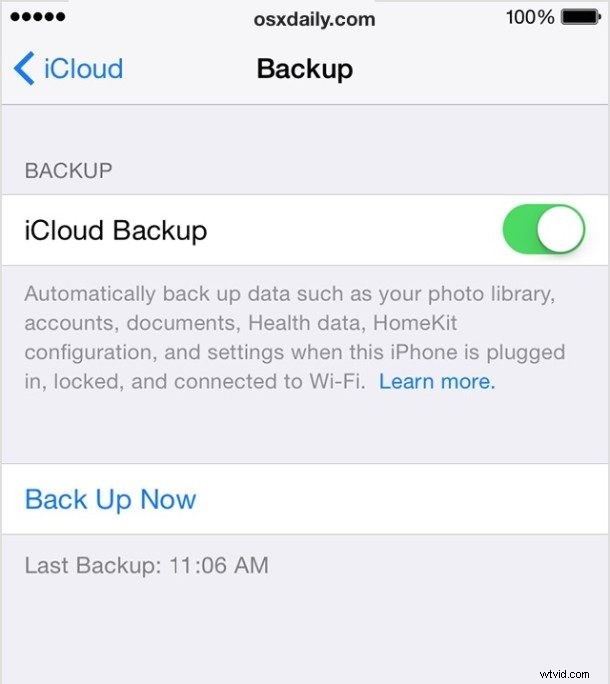
Back-up maken naar iTunes
- Sluit de iPhone of iPad aan op de computer via een USB-kabel
- Start iTunes en selecteer het aangesloten iOS-apparaat door op het kleine apparaatlogo in de linkerbovenhoek van het iTunes-scherm te klikken
- Kies in het overzichtsscherm van iTunes "Nu een back-up maken" (zorg ervoor dat de functie Gecodeerde back-ups is ingeschakeld, zodat de back-up wachtwoorden en gezondheidsapp-gegevens opslaat)
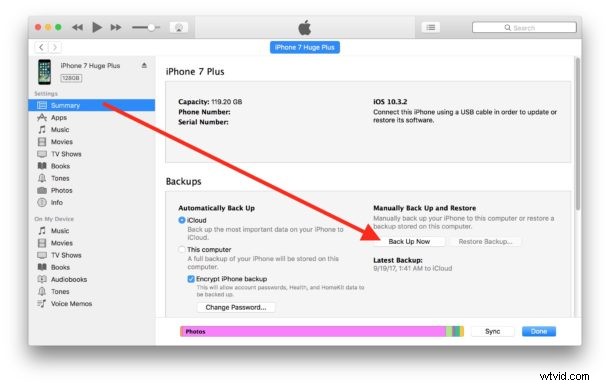
Stap 2:updaten naar iOS 11 op iPhone of iPad
U kunt systeemsoftware rechtstreeks op het iOS-apparaat bijwerken met het zogenaamde Over-The-Air-updatemechanisme in de app Instellingen, of u kunt iOS bijwerken met iTunes en een computer. Je kunt elke methode gebruiken die voor jou werkt, maar over het algemeen is het gebruik van het iOS-software-updatemechanisme het eenvoudigst en meest direct, omdat er geen verbinding met een Mac of pc nodig is.
Hoe iPhone of iPad te updaten naar iOS 11 rechtstreeks op het apparaat via Instellingen
U kunt updaten naar iOS 11
- Maak een back-up van de iPhone of iPad naar iCloud of iTunes voordat u begint
- Open de app "Instellingen" in iOS
- Ga naar "Algemeen" en vervolgens naar "Software-update"
- Wacht tot "iOS 11" verschijnt en kies "Downloaden en installeren"
- Akkoord gaan met de verschillende voorwaarden
- De iPhone of iPad zal opnieuw opstarten wanneer de installatie is voltooid en opstarten in iOS 11
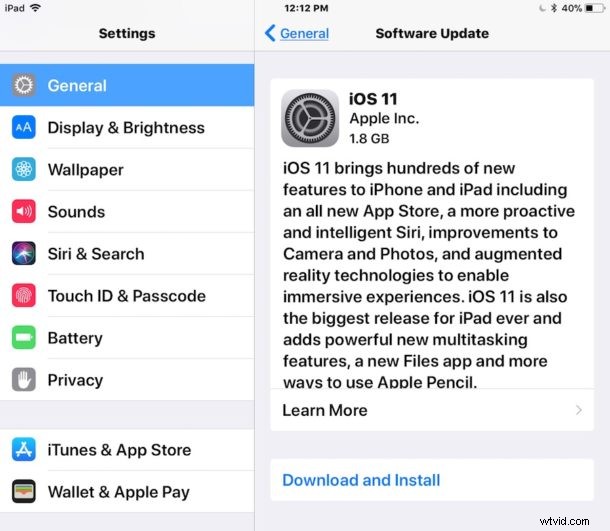
Je voltooit de installatie en dan ben je bij iOS 11. Bekijk enkele van de beste functies van iOS 11 als je een voorsprong wilt hebben, anders verkennen en plezier hebben met het nieuwe besturingssysteem.
Bijwerken naar iOS 11 op iPhone of iPad met iTunes
- Maak een back-up van de iPhone of iPad als je dat nog niet hebt gedaan, sla het maken van een back-up niet over
- Sluit de iPhone of iPad aan op de computer met iTunes en start iTunes
- Selecteer het apparaat in iTunes door op het apparaatpictogram in de linkerbovenhoek te klikken, dit gaat naar het apparaatoverzichtsscherm
- Kies de knop "Bijwerken" in iTunes wanneer de iOS 11-update wordt weergegeven
- Ga akkoord met de verschillende voorwaarden en services en ga verder met de installatie
Wanneer de iPhone of iPad klaar is met het installeren van iOS 11, start het apparaat op in iOS 11, waar u een paar eenvoudige installatieopties krijgt om aan de slag te gaan. Als u klaar bent, keert u terug naar het startscherm en kunt u de nieuwste versie van de systeemsoftware gebruiken!
Kanttekening voor het updaten met iTunes:Gevorderde gebruikers zijn misschien geïnteresseerd in het gebruik van firmwarebestanden met iTunes om in plaats daarvan te updaten. Voor dat doel kunt u hier de benodigde iOS 11 IPSW-bestandsdownloads verkrijgen. Hoewel het gebruik van IPSW niet bijzonder complex is, wordt het nog steeds alleen geschikt geacht voor technisch onderlegde apparaateigenaren.
Klaar! Je hebt geüpdatet naar iOS 11, wat nu?
Nu je bent bijgewerkt, kun je enkele van de beste nieuwe functies in iOS 11 zien die beschikbaar zijn op iPhone en iPad. Sommige wijzigingen in het besturingssysteem zijn vrij subtiel, dus het kan handig zijn om een paar van de beste te noemen, maar zoals altijd is het de moeite waard om de software zelf te verkennen en een idee te krijgen van wat er nieuw is.
Sommige gebruikers hebben problemen met het leeglopen van de batterij gemeld met iOS 11, maar meestal lossen dit soort batterijproblemen zichzelf binnen een dag of twee op, aangezien het besturingssysteem de huishoudelijke functie uitvoert wanneer het is aangesloten om op te laden. Als dat niet het geval is, kun je enkele tips bekijken om batterijproblemen met iOS 11 op te lossen door verschillende functies en instellingen in het besturingssysteem aan te passen.
En als je besluit dat je de nieuwe systeemsoftware helemaal niet leuk vindt, kun je iOS 11 terug naar iOS 10.3.3 op iPhone en iPad downgraden als je snel beweegt, maar houd er rekening mee dat er een beperkt venster is waar downgraden is toegestaan. Downgraden wordt eigenlijk alleen aanbevolen in extreme scenario's, omdat je dan geen toegang meer hebt tot beveiligingsupdates, nieuwe functies en compatibiliteit.
Geniet van iOS11! We zullen hier zoals gewoonlijk veel iOS 11-tips en interessante functies behandelen, dus houd ons in de gaten om op de hoogte te blijven.
